How to remove downloads from my Macbook Pro? I have installed the apps, but do not want the installation package to take up my Mac storage.
Apple Mac gains lots of users for its clean interface and smooth running. However, like Windows computer or desktop, one thing Mac also suffers from is that everyday's downloads of music, videos, apps, etc. have taken up the space and can also slow down your Mac.
In this post, we will share you 3 ways to delete downloads from your Mac directly, empty download folders from your Safari, Chrome and Firefox, and clean up your Mac downloads with the Mac cleaners.
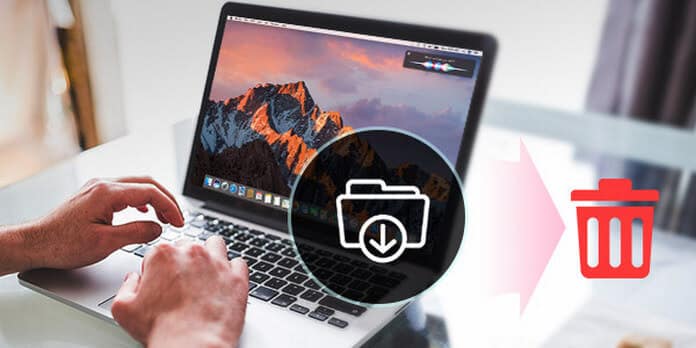
Delete Downloads on Mac
The above ways will help you delete downloads from your Mac manually. However, if you think it a little complicated, you can use the Mac Cleaner to help you delete downloads on Mac automatically. It can helps you delete everything in the folder, including videos, music, files, apps, etc. Moreover, it deletes downloads permanently with recovery.
Step 1. Run Mac Cleaner
Download Aiseesoft Mac Cleaner and launch it. Check the system status of your Mac.

Step 2. Scan download folder
Click the section you want to scan in the left sidebar, Here we can choose "Privacy". Click the "Scan" button to scan your Mac download history.
"Uninstaller" enables you to delete download apps from your Mac.
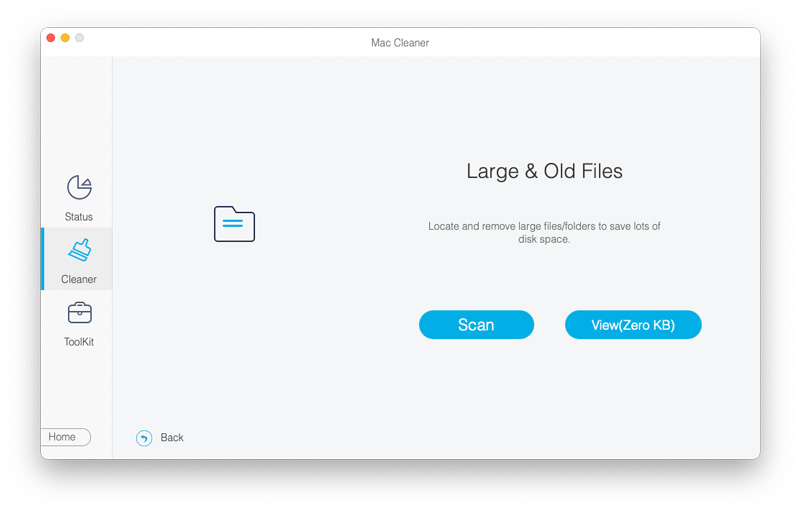
Step 3. Delete downloads on Mac
When the scanning done, you can click "Review" button to review the scan results. Checkmark the items that you want to delete, and click "Clean" button to start to delete downloads from your Mac.
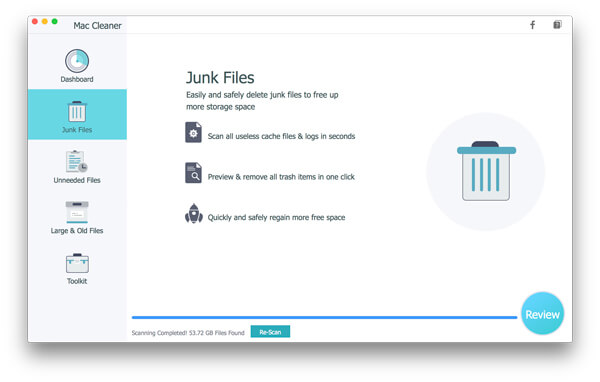
Note: You can hit "Re-scan" to scan your Mac computer again to get a deep downloads deletion.
Once you download the files or apps to your Mac, then you can find the downloads and delete them manually by yourself. You should note that this way is available for Mac OS X 10.2 or above.
Step 1Find and click "Finder".
Step 2Press the hotkeys "command + Shift +G" to go to the pop-up of "Go to Folder" and then type in "~/" and click "Go".
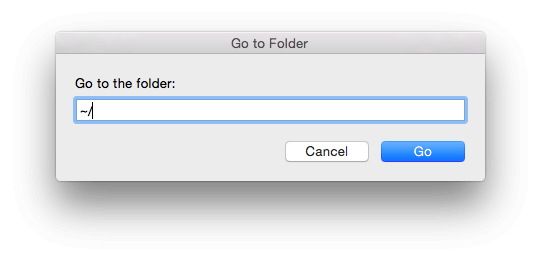
Step 3Click "Downloads" from the left sidebar, and view the detailed downloads in the right window. Find a download or downloads that you want to download, right click it with your mouse, and click "Move to Trash". Then go to your Trash, to empty the trash.
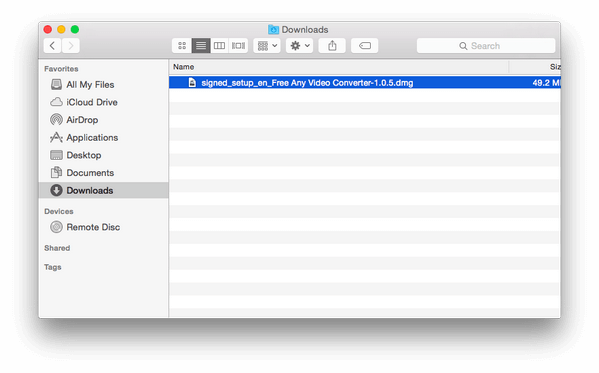
Commonly, most downloads are from your browser on Mac, so in this method, we will share the way to delete downloads from Safari, Chrome and Firefox on your Mac. This method will be available for your iMac, Mac mini, Mac Pro, Macbook Air, Macbook Pro, etc.
Safari, as the default browser, brings many downloads to your Mac without doubt. Follow the steps as below to delete download history from Safari.
Step 1Run Safari browser, and click "History" in the menu bar on the top side of your screen.
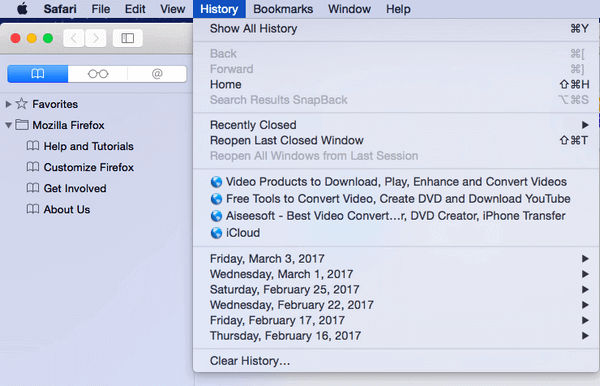
Step 2Select on "Clear History" > "All history" from the drop-down as the time range you wish > "Clear History" to clear up all download history from your Safari.
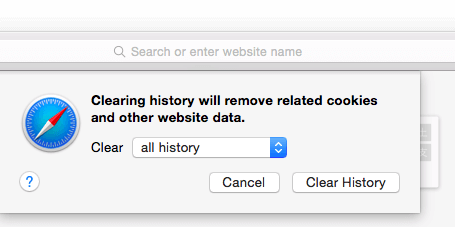
Chrome is also the browser used widely by many of you. So downloads from Chrome will be not less. Take the steps as the following to delete the downloads on Mac from Chrome.
Step 1Launch the Chrome browser on your Mac.
Step 2Click "History" in the menu bar > "Show Full History" > "Clear browsing data…" > Select "the beginning of time…" for the time period you wish to erase > Check the deleting content to select "Cache images and files" > "Clear browsing data" to delete the downloaded pictures and other files on your Mac.
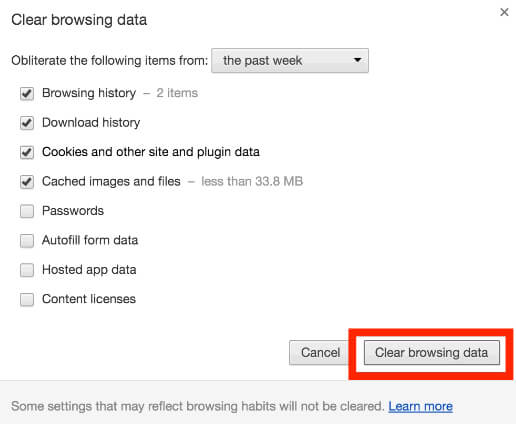
Firefox, similar to Chrome, is also popular among users. Check the solution below to empty the downloaded apps or files from Firefox on Mac.
Step 1Run Firefox on your Mac.
Step 2Click "History" in the menu bar > "Clear Recent History…" > Select "Everything" as the time range to clean > Click on the "Details" arrow to checkmark the "Browsing & Download History" box > Click on "Clear Now".
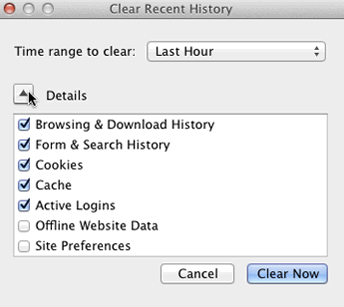
Here you also delete the download history from your Mac. For more details to delete history from Mac, visit here.
The above ways will help you delete downloads from your Mac manually. However, if you think it a little complicated, you can use the Mac Cleaner to help you delete downloads on Mac automatically. It can helps you delete everything in the folder, including videos, music, files, apps, games like Fortnite, etc. Moreover, it deletes downloads permanently with recovery.
Step 1. Run Mac Cleaner
Download Aiseesoft Mac Cleaner and launch it. Check the system status of your Mac.

Step 2. Scan download folder
Click the section you want to scan in the left sidebar, Here we can choose "Privacy". Click the "Scan" button to scan your Mac download history.
"Uninstaller" enables you to delete download apps from your Mac.
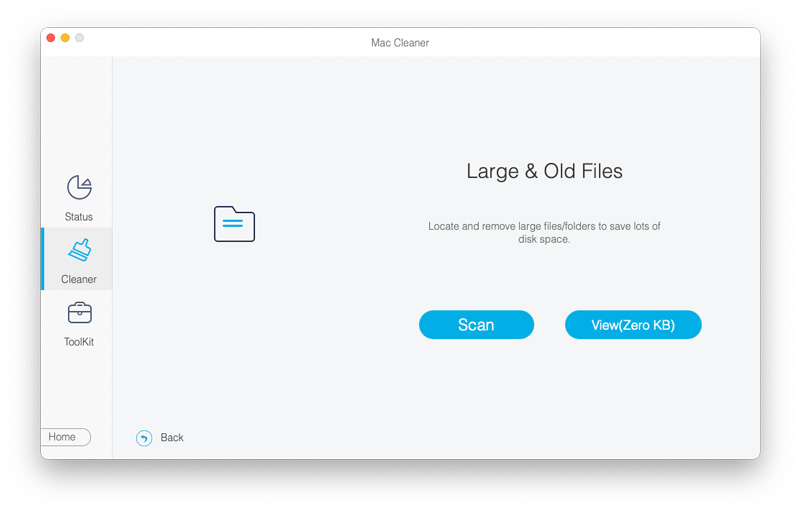
Step 3. Delete downloads on Mac
When the scanning done, you can click "Review" button to review the scan results. Checkmark the items that you want to delete, and click "Clean" button to start to delete downloads from your Mac.
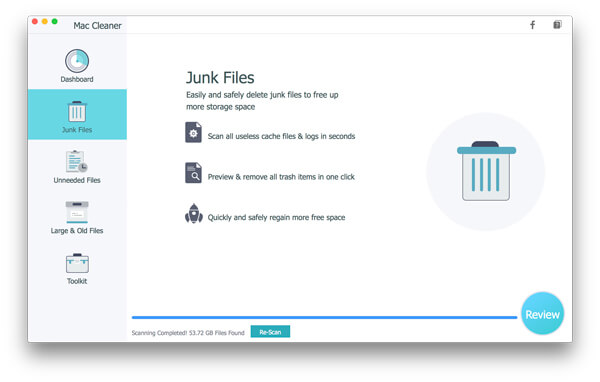
Note: You can hit "Re-scan" to scan your Mac computer again to get a deep downloads deletion.
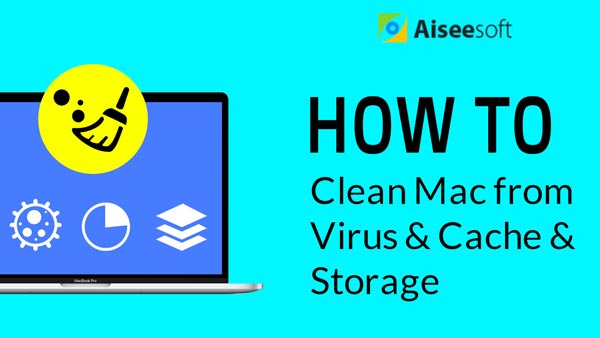

Conclusion
Here are 3 ways to delete downloads on Mac. You can use the first and second method to remove downloads from Mac manually. Moreover, you can use the last recommended way to clean up downloads on Mac permanently and securely. Last reminder is that you had better backup Mac before deleting everything to avoid any regret.