If you don't want to use the Windows partition or Mac system in other versions any more, you'd better delete partitions on Mac to make use of more space. Partitions can take too much hard-drive space, which will also slow down the processing speed. By reading further, you will learn how to delete the partition on Mac through 3 efficient methods.
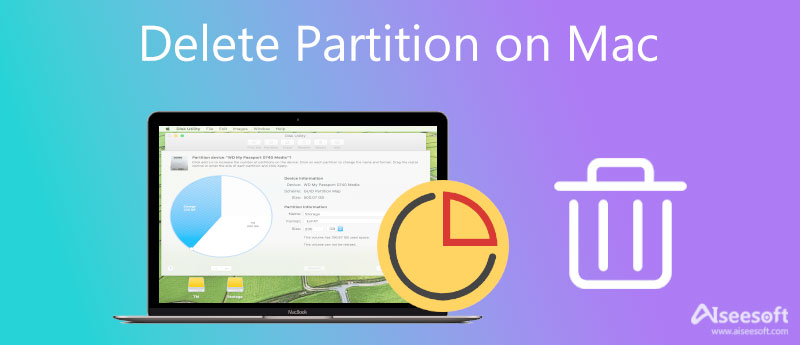
There are two default ways to delete a partition on Mac. But be reminded that doing so will delete the data stored in the partition. So, the first thing you need to do is back up your data to other partitions.
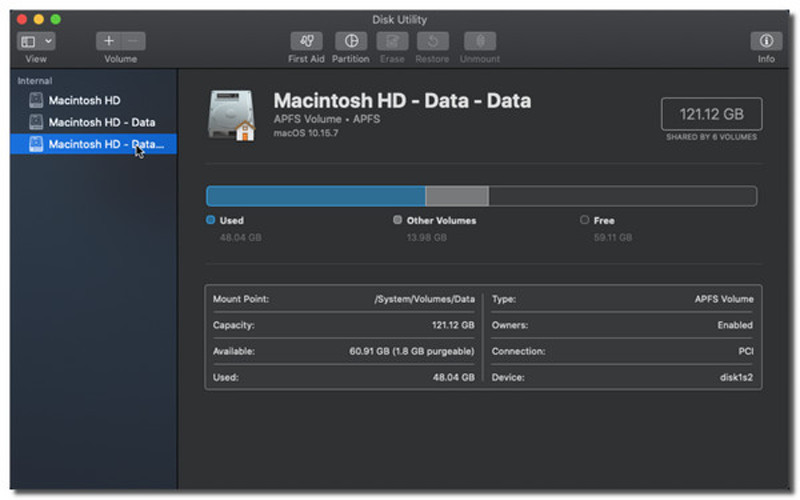
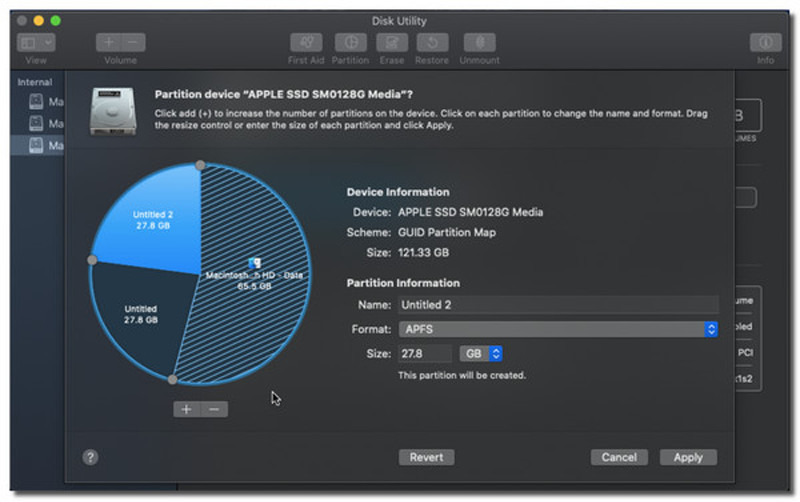
You can also delete the partition on Mac through Terminal. Since it's relatively difficult, you can follow the steps below:
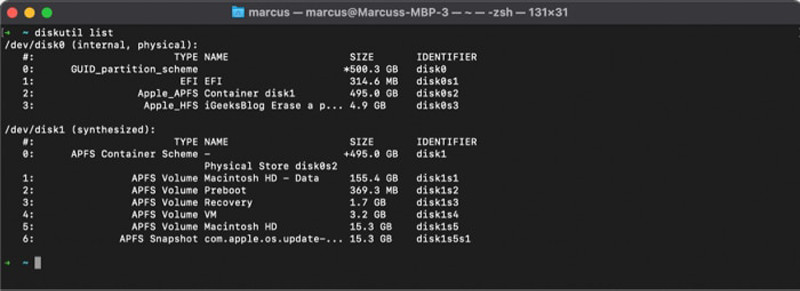
Even with two fantastic default methods to delete the partition on Mac, you can't say that they are easy to use. However, with Aiseesoft Mac Cleaner, you can clean duplicate photos in a few clicks. You don't have to worry about the uninstall residual, as the Mac Cleaner will delete the partition on Mac and remove the unwanted files completely.

154,940 Downloads
100% Secure. No Ads.
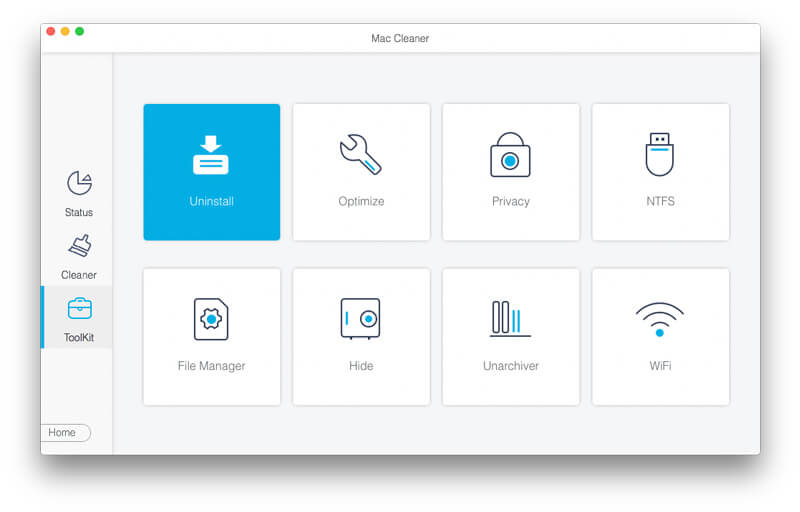
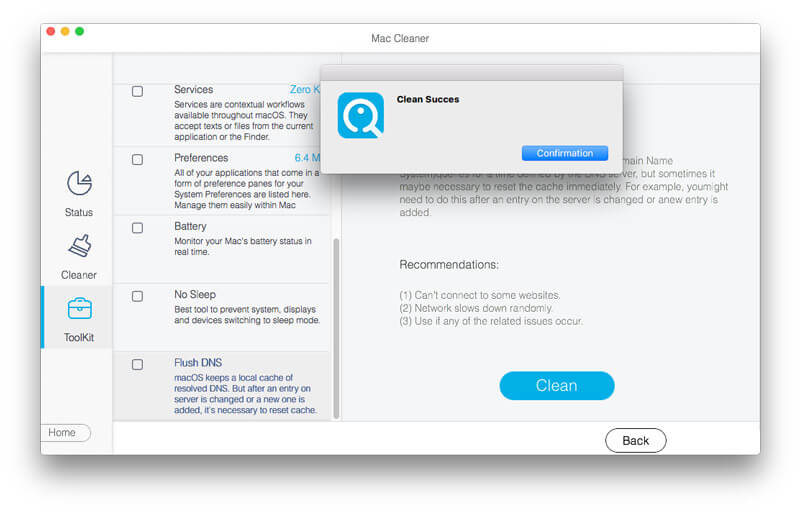
1. What is a partition on Mac?
A Mac partition is a separate entity that appears in the operating system as a logical region of the Mac hard drive. It uses s particular portion of the physical hard-drive space. It segregates the Mac drive as a hierarchical structure with a disk level and a partition level in the Disk Utility tool.
2. What happens when you delete a partition on Mac?
Deleting a partition on Mac can effectively remove any data stored on it and free up some storage space. If you are not sure what files hold on a partition, do not absentmindedly delete it. Or it is better to back up all your data before doing the process of deleting a partition on Mac.
3. Is partition necessary on Mac?
It depends on your need. With a partition on Mac, you can switch between versions of OS X, repair disk problems, use boot camp, share the iPhoto library, and perfectly manage backups. And if you don't want to use it, you can directly delete the partition on Mac.
Conclusion
With the methods mentioned in this article, you can freely use them to delete a partition on your Mac device effectively. Just be careful as you might lose some essential files if you don't attentively check which partition you should delete and which to separate. However, you don't need to risk losing the files with Aiseesfot Mac Cleaner because it will safely scan and free up your storage space. Try the software now and experience the easier way to save up space on your Mac.

Mac Cleaner is a professional Mac management tool to remove junk files, clutter, large/old files, delete duplicate files and monitor your Mac performance.
100% Secure. No Ads.