Users have a lot of files, photos, documents, and apps on their Mac laptops and computers. Plus, even on the most expensive Mac machines, the hard drive storage is limited. That makes the storage space run out quickly. As result, your machine will become slower and slower. Many Mac users complained that they cannot find the unwanted files or delete them easily because of the unique navigation. This guide tells you how to delete files on Mac.

Aiseesoft Mac Cleaner is the easiest way to permanently delete files on Mac. It scans all files on your Mac and displays them by size, type, and more. So that you can delete unwanted files from your hard drive quickly.

154,940 Downloads
Aiseesoft Mac Cleaner – Best File Cleaner for Mac
100% Secure. No Ads.
How to Permanently Delete Files on Mac
Launch the best file cleaner for Mac after you install it on your computer or laptop. Click the Cleaner button and you will be presented with main features. Choose the Large & Old Files option to enter the main interface. If you want to clear temp files on Mac, choose System Junk instead.
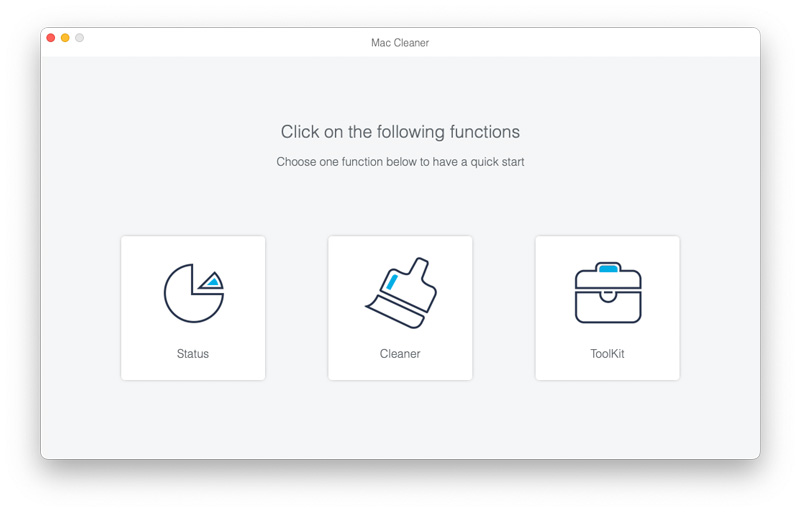
Press the Scan button to begin looking for files and documents on your Mac. It may take a while if you have a lot of files on the hard disk. Wait for files scanning to finish, and click the View button to move on.
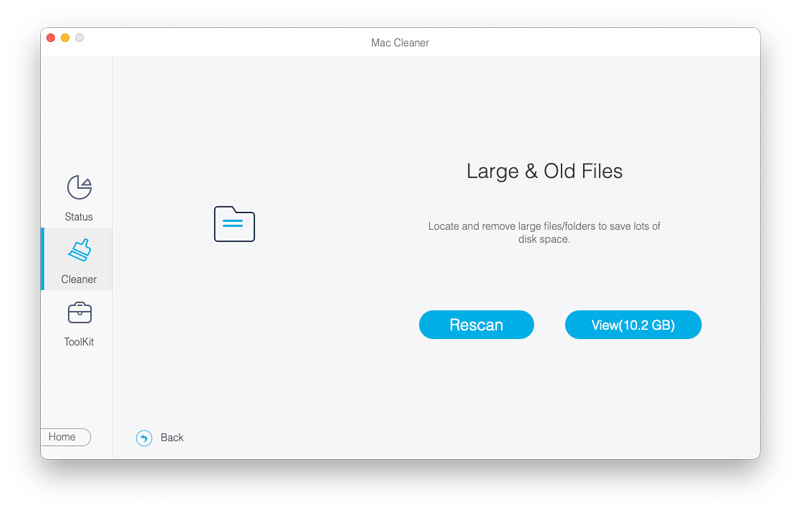
Now, you can preview your files by size and date, such as larger than 100MB, more than one year, and more. You can also locate a specific file by entering the keyword in the Search bar at the top right corner. Check the box next to each file that you want to remove, and click on the Clean button at the bottom right side.
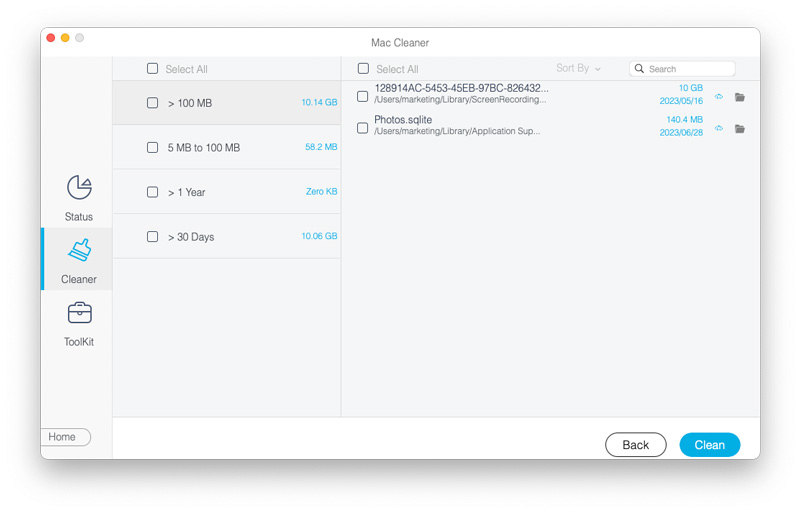
Further Reading
There are several ways to delete files, documents, or a folder on Mac manually depending on the circumstances and your preference. We explain each of them in detail so that you can pick your favorite method and learn the steps clearly.
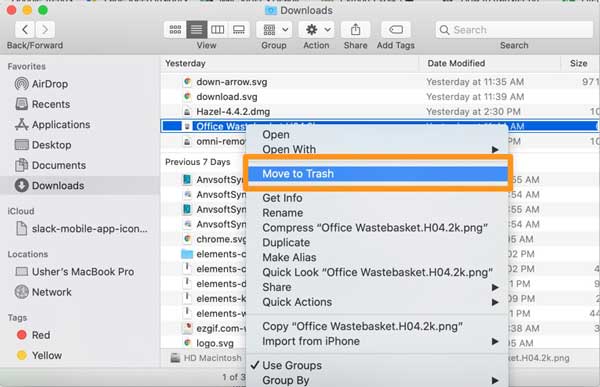
1. Right-click on it, and choose Move to Trash. Go to the Trash folder on the Dock, right-click on the deleted file, and choose Delete Immediately.
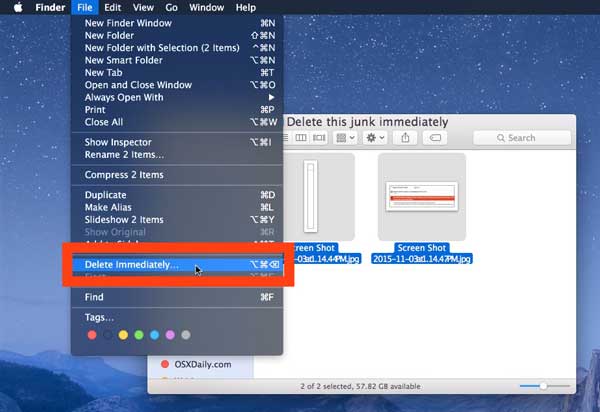
2. Hold down the Option key on your keyboard, and go to the File menu at the same time. Choose Delete Immediately, and click Delete button on the popup dialog.
3. Press Option + Command + Delete keys simultaneously. When prompted, hit the Delete button.
Note:To select multiple files, keep pressing the Command key and select the files one by one.

1. Why I cannot delete files on Mac?
There are several reasons why you cannot delete a file on Mac. When an app or a process is using the file, for example, you cannot move or remove it. Moreover, a locked or encrypted file cannot be deleted directly.
2. What is the delete key on a Mac?
There is no Delete key on the latest machines. When deleting a file, the regular Delete key can be done by holding down the Function or fn key. Moreover, the Backspace key works as the Delete key in some cases.
3. Can I delete files from my Mac without an administrator password?
If you simply delete a file to the Trash folder and remove it, you do not need the password. However, other actions may require the administrator's sign-in or password.
Conclusion
Now, you should learn how to delete files, a folder, or documents on Mac quickly. Of course, you can do it manually in the Finder app, Storage Manager, or using the Terminal app. For beginners and average people, Aiseesoft Mac Cleaner is the easiest way to clean up unwanted files from your hard drive. If you encounter other questions about this topic, please feel free to leave your message below this post and we will reply with it as quickly as possible.

Mac Cleaner is a professional Mac management tool to remove junk files, clutter, large/old files, delete duplicate files and monitor your Mac performance.
100% Secure. No Ads.