The final step of video editing is to output the file to your hard drive. You have worked on your movie for a few weeks, but the wrong way of exporting may ruin it completely.
Lots of people search for how to export video from Final Cut Pro on Google.
As a professional video editor application for Mac OS, Final Cut Pro is able to protect your video quality while editing. However, the exported way of video is not seem to be feasible as its editing.
Here, we will show you the appropriate method of outputting your videos.

Export Video from FCP
First of all, you need to use the proper video formats in Final Cut Pro. Unlike other video editing software, Final Cut Pro is a dedicated utility for Mac OS. You can import QuickTime videos and export video from Final Cut Pro in MOV.
Other input video formats supported include 3GP, AVI, MP4, MXF, and MTS/M2TS. In addition to MOV, you can export videos in Apple Animation Codec and MXF.
Do not miss: Final Cut Pro for Windows.
In this part, you can learn how to export video from Final Cut Pro in detail. We use Final Cut Pro X as the example to show you the process.
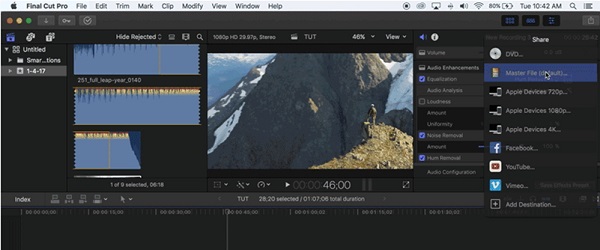
Step 1 Open the video project that you want to export in your Final Cut Pro, and click and expand the Share icon in the top right corner. If you want to share your video to Facebook, select it on the list. Otherwise, choose Master File to continue.
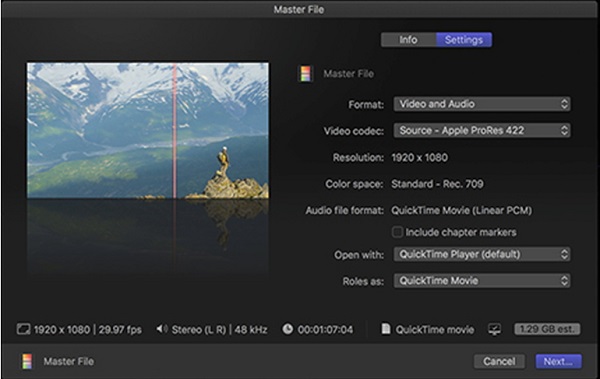
Step 2 Enter the name and tags of the video project in the Info tab, and then go to the Settings tab. Select Video and Audio in the Format menu to get both video and audio. Next, choose a proper video quality from the Video Codec menu based on your need.
Tip
Bear in mind that the higher the video quality, the larger the exported file size. You can select from H.264 to Apple ProRes codecs.
Step 3 Make sure that QuickTime Player appears in the Open With option and QuickTime Movie is in the Roles as area. Click on the Next button to go to the next dialog.
Step 4 Drop the location to save your video file in the Where section and hit the Save button to start exporting video from Final Cut Pro.
It may take a while to complete the process depending on the length of the video and your hardware.
Note: By default, the exported video will be opened in QuickTime after exporting.
As you can see, Final Cut Pro only supports limited output formats. In another word, if you want to edit videos in WMV or other formats in Final Cut Pro, you have to convert them with Final Cut Pro Converter for Mac.
All in all, it is the best option to co-work with your Final Cut Pro or even replace it.
How to convert Final Cut Pro video
Step 1 Add videos into Final Cut Pro Converter for Mac
Download the video converting application and follow the onscreen instructions to install it to your Mac computer. When you need to convert videos exported from Final Cut Pro, launch the converter, and drag and drop the video files in the home interface.
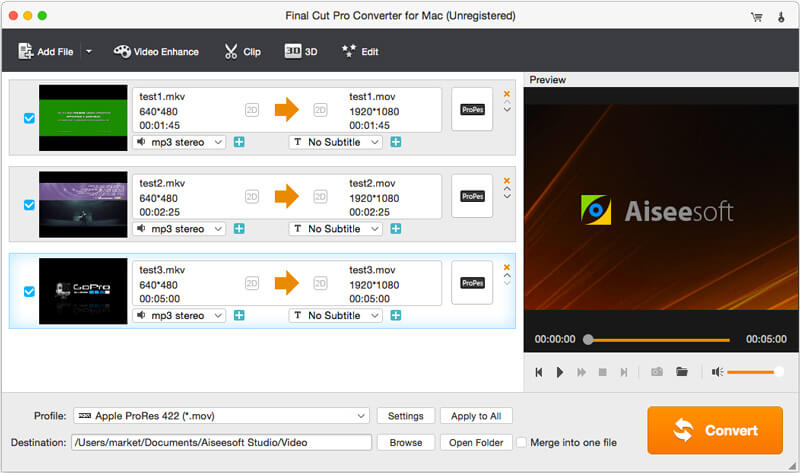
Step 2 Select the proper output format
Locate the bottom area, unfold the Profile dropdown list and select the appropriate video format, such as MOV, WMV, or MP4. If you want to playback the videos on your iPhone or Android phone, you can select the target device directly.
Next, click the Browse button and choose the location to save the output. Hit the Settings button to open the Preferences dialog and reset other options.
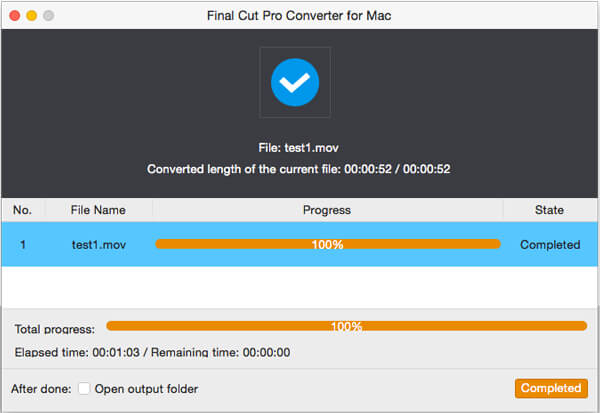
If you would like, you are able to edit video files before converting.
Step 3 Convert your videos in a single click
Finally, click on the Convert button to start exporting videos from Final Cut Pro Converter for Mac. A few seconds later, you can enjoy your videos as you wish.
Final Cut Pro is a professional video editing application for Mac computer; however, it is not easy to use at all, especially the last step. That is why we share the right way to export video from Final Cut Pro. In addition, we also introduced Final Cut Pro Converter for Mac, one of the best options to convert videos from or for Final Cut Pro. Now, you can feel free to edit your videos on Mac computer and enjoy your videos on any devices.