How to split a clip in Final Cut Pro?
Final Cut Pro is one sophisticated video editing software by Apple Inc, which seems an ideal video editing tool for users who use Mac computers. But this application does not apply on Windows PCs.
Final Cut Pro (FCP) offers split feature, so that you can split video clip, audio or screen in your project.
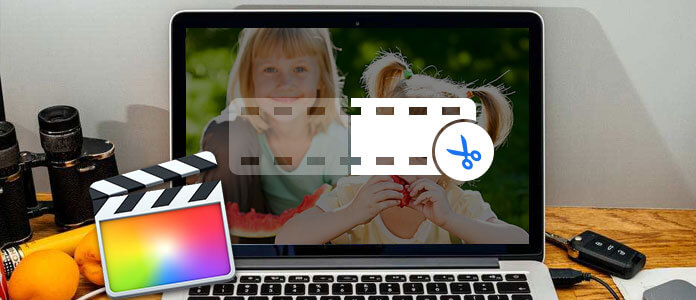
How to Split a Clip in Final Cut Pro
Split a video clip - For video splitting, FCP has a blade tool which you will use to split your videos. You will access this tool from the pop-up menu of the toolbar. You can split one clip at a time or multiple clips at once. And in this post, we are going to show you how to split a clip in Final Cut Pro step by step.
Split screen - Doing a split screen is very easy in Final Cut Pro. When doing this, a set up of all the files are needed that you are going to use and then move the clip correctly to determine the exact splitting point.
Split audio - you can separate and split your audio from the viewer or timeline. From the timeline, you will be able to see audio files that you are prepared to split and any others imported.
You can learn how to split a single clip in the timeline using FCP.
Step 1In the top-left corner of the timeline, click the Tools pop-up menu and click on Blade option (or press B key).
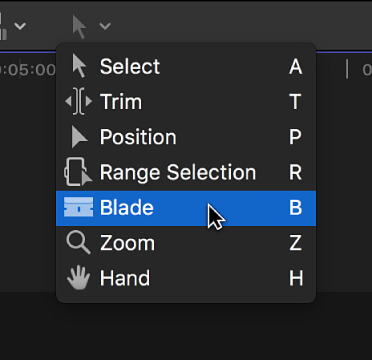
Step 2Move the skimmer to the frame where you want to split, then click to confirm.
Note: You can also split clips when you are playing back your project. Press Command-B at any time during the playback, to split clips on the fly.
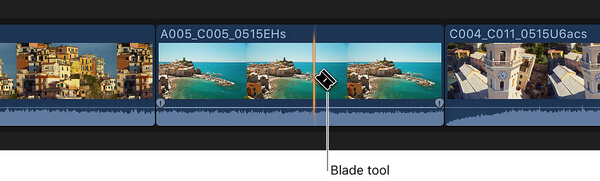
Step 3An edit point should appear as a dotted line where you clicked, and the clip will be cut into two clips.
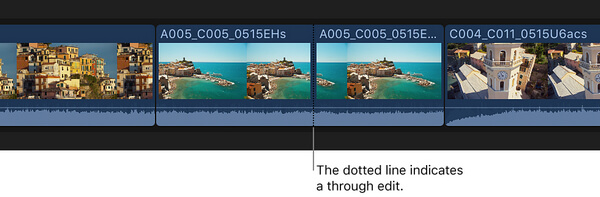
There are many video splitters are provided. You can split clips with iMovie/Windows Movie Maker, but it would take too much time to process files. Here we would like to recommend the best free video split program - Aiseesoft Video Editor for you to split a clip, much easier than Final Cut Pro.
Now free download this useful app on your PC or Mac, and learn how to split video using our quick step-by-step guide.
Step 1Download and install Video Editor
After free downloading it on your computer, install and open the video splitter on PC/Mac. You'll see the interface as below.
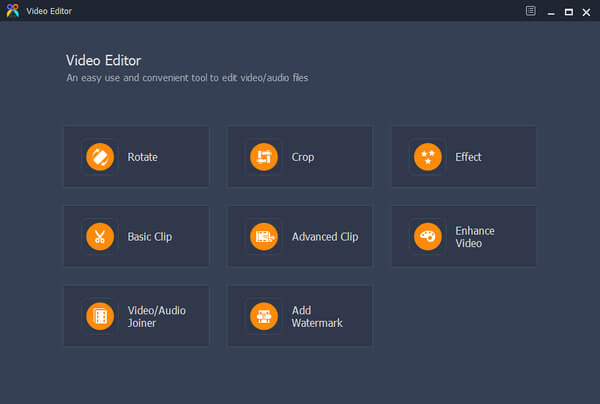
Step 2Choose splitter feature
This free Video Splitter provides you with "Basic Clip" as well as "Advanced Clip" for you to split a video clip.
◆ Basic Clip: Basic Clip applies one video for each time. So, you can only choose to keep or remove the selected part of one video.
◆ Advanced Clip: Advanced Clip enables you to split multiple clips. You can freely set the split time or just slide the split bar. In addition, you can also merge the video clips.
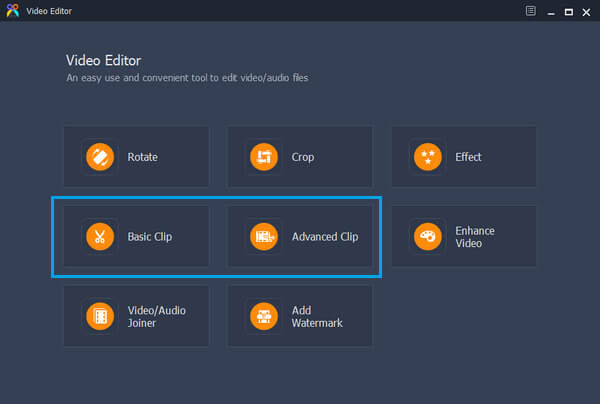
Step 3Use Basic Clip to split video clip
Click on "Basic Clip" button. Hit the button of "Add File" to add a video file, or just directly drop down the video into the interface. Slide the bar to split the clip. After that, click the "Save" button to save it.
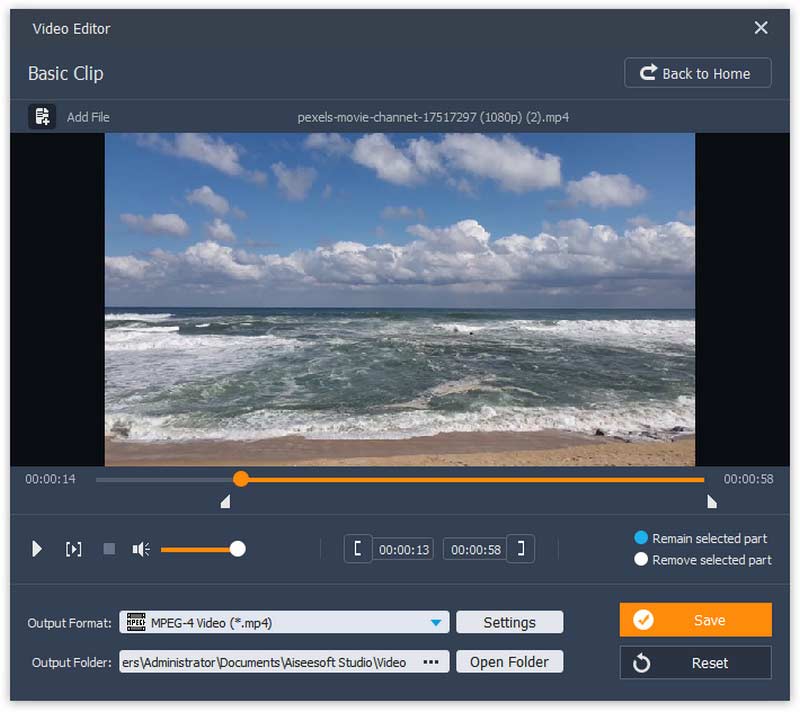
Step 4Use Advanced Clip to split video clips
In Advanced Clip, you can split one or more video clips. Here, you can not only slide the bar to split videos, but also set the starting time, ending time or duration to make it. After editing, you can also save clips or merge clips based on your need.
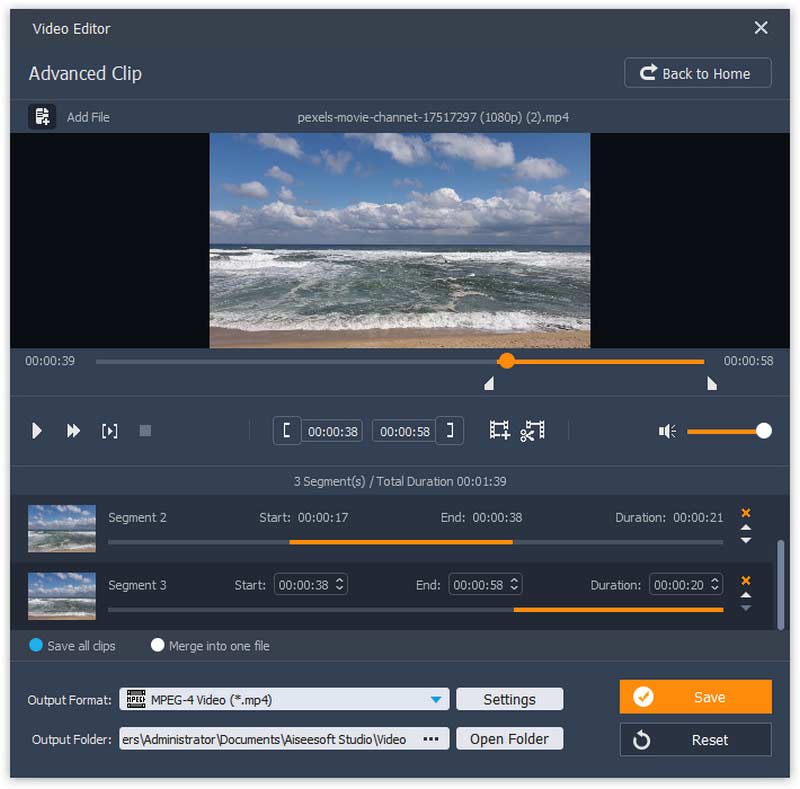
For more detailed information about how to split a clip with Video Editor, you can watch the tutorial video:
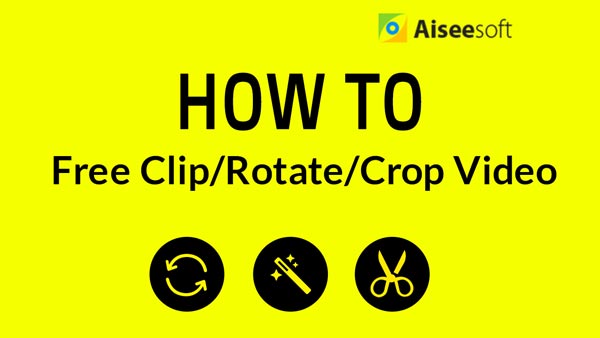

You can use the Blade command to cut selected primary storyline clips and connected clips simultaneously.
Step 1In the timeline, select the clips you want to cut.
Step 2Move the skimmer to the frame where you want to cut.
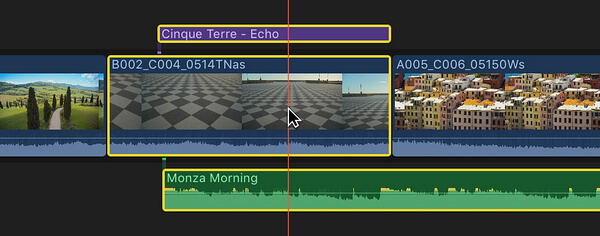
Step 3Choose Trim > Blade (or press Command-B). The selected clips are cut at the skimmer position.
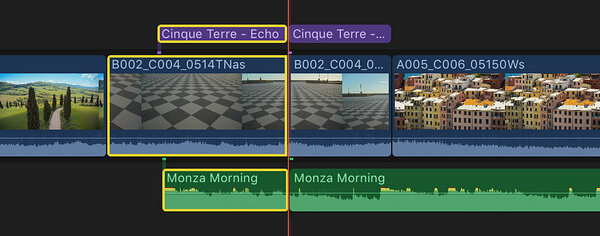
Note: If you don't make a selection, this command acts only on the clip in the primary storyline.
You can use the Blade All command to cut all clips and connected clips at the skimmer or playhead location simultaneously.
Step 1In the timeline, move the skimmer to the frame where you want to cut.
Step 2Choose Trim > Blade All (or press Shift-Command-B). All clips at the skimmer position are split now.
Using a third-party program like Free Video Editor is much more convenient than splitting clips manually. If you want to find a combination of editing and converting video files, you cannot miss Video Converter Ultimate.
For more information about the video clipper, you can visit the post, 5 Best Free MP4 Splitter for Windows and Mac, or watch the video:
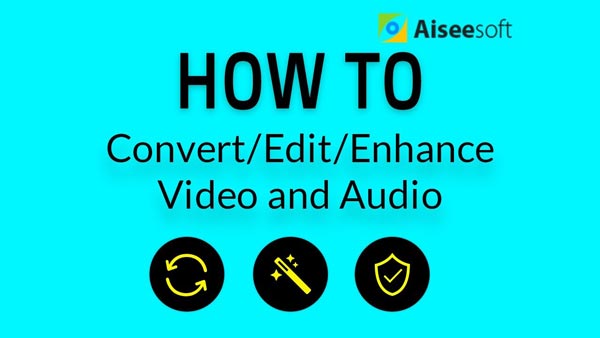

In this article, we mainly show you how to split a clip with Final Cut Pro. We also recommend you with Video Editor for easier video spliting and a combination tool Video Converter Ultimate for video editing. Any idea or suggestion is welcome to leave below.