Even you are using the powerful MacBook Pro or iMac Pro, you may also face the situation that Mac RAM usage is used to the max. Under that circumstance, your Mac is running slowly or freezing, and you get the suggestion to free up RAM on Mac.
When your Mac doesn't have enough memory, it will not work properly. Here in this post, we like to tell you how to check RAM usage on Mac. Moreover, we will guide you to decrease RAM usage on Mac step by step.
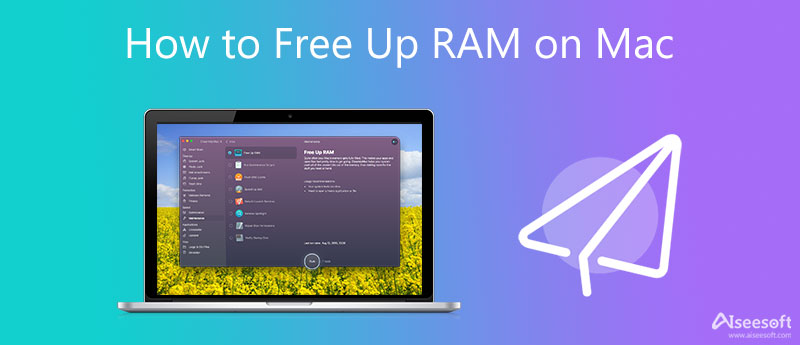
While using your Mac, you may see a prompting message saying that, "your system has run out of application memory". Before you choose to free up the Mac memory, you should know where to check the RAM usage on a Mac.
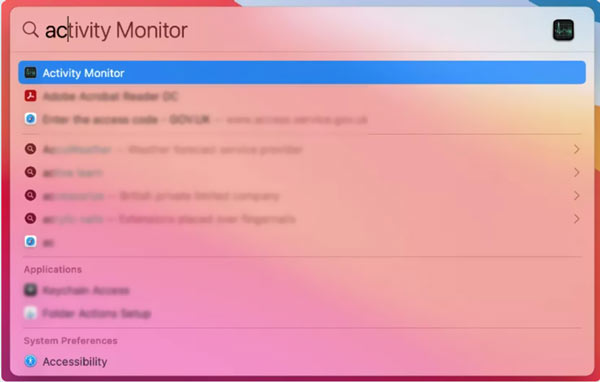
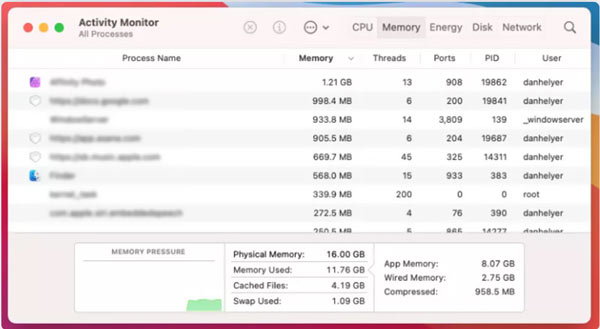
When your Mac tells you that it has run out of memory, you can use the regular methods below to free up RAM on your Mac with ease.
When many programs are running in the background on your Mac, you are more likely to face the application memory has been run out problem. You can close some apps from the Dock to decrease RAM usage of Mac.
Restarting is the easiest way to free up RAM on Mac. You can use the common way to shut down your Mac, wait for a few minutes, and then reboot it. After restarting, your Mac will clear RAM and disk caches on Mac. If your Mac is stuck on some process and unresponsive, you can keep pressing on the Power button to force it to shut down.
Go to the Activity Monitor on your Mac, click on the Memory tab to display all the processes on this Mac. All these apps will be listed by the amount of memory used.
Find the app you don't need, and then click its info button. In the new pop-up window, click on the Quit button to close it.
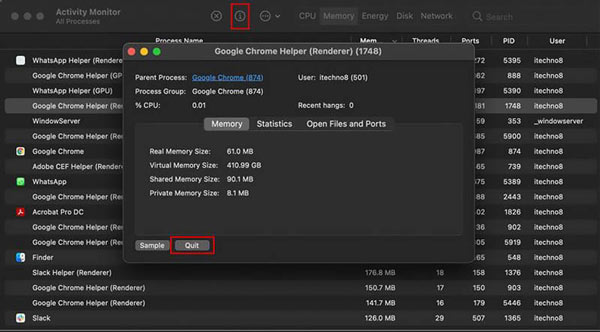
You can choose to update macOS to the latest version to optimize the Mac performance and get more RAM. You can go to the System Preferences and then choose Software Update to check if there is an available macOS updating.
To update apps, you can go to the App Store. When you get there, you can handily manage various apps based on your need.
Besides the methods above, you are also able to free up RAM on Mac by clearing caches and fixing CPU usage bugs. To do that, you can rely on the powerful Mac Cleaner.

154,001 Downloads
100% Secure. No Ads.

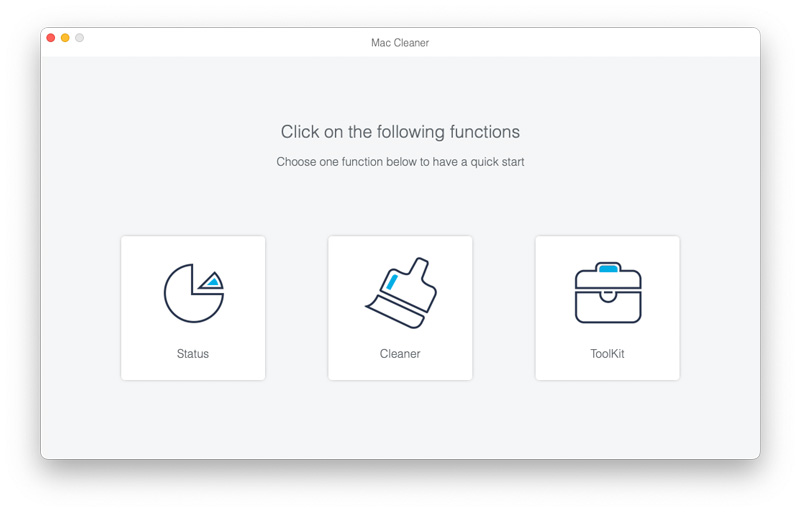
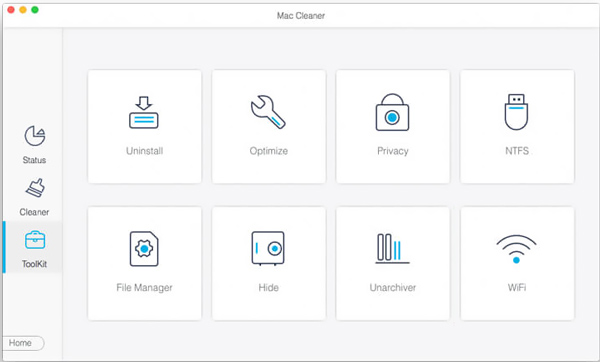
Question 1. What is the RAM on a Mac?
RAM, refers to Random Access Memory, is essentially the short-term memory of your Mac. It is mainly used to stores everything currently running on the Mac. You can simply take RAM as the volatile memory.
Question 2. What is the best way to free up RAM on my Mac?
All methods we shared above can only clear RAM on a Mac temporarily. If you always face the situation that your Mac is running out of memory, you should upgrade the RAM.
Question 3. Can I clean hard drive storage to decrease RAM usage on a Mac?
When you get more hard drive storage on your Mac, it can better manage all types of new data. To a certain extent, it can help your Mac work better. But the hard drive storage does not affect the Mac RAM usage.
Conclusion
We have mainly talked about the Mac RAM usage in this post. You can learn how to check the RAM usage on Mac. More importantly, it tells several useful tips to help you decrease the RAM usage of your Mac. You can use them to optimize your Mac.

Mac Cleaner is a professional Mac management tool to remove junk files, clutter, large/old files, delete duplicate files and monitor your Mac performance.
100% Secure. No Ads.