Adding a picture background to your PowerPoint presentation can improve its visual appeal and engage your audience. Whether you are using a professional photo, an artistic design, or even a personal image, a well-chosen background can set the tone for your entire presentation. This post gives a detailed guide on how to make a picture a background in PowerPoint, step-by-step, regardless of your version of the software.
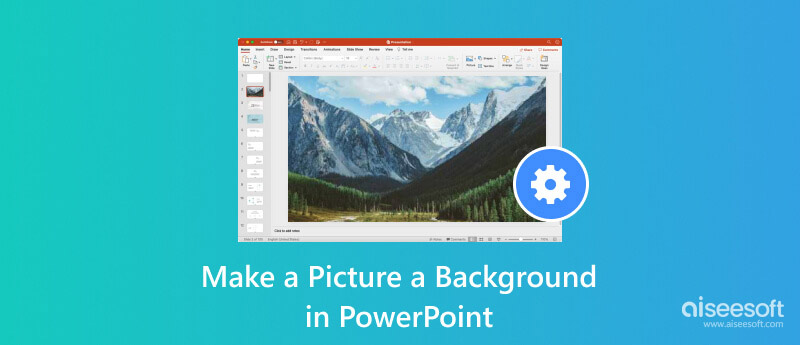
PowerPoint presentations are a powerful tool for sharing information and ideas. However, a plain white background can make your presentation look boring and unprofessional. Adding a picture to your slides as a background is a great way to add visual interest and make your presentation more engaging.
There are two main ways to make a picture a background in PowerPoint. You can insert the picture directly onto the slide or use the Format Background feature.
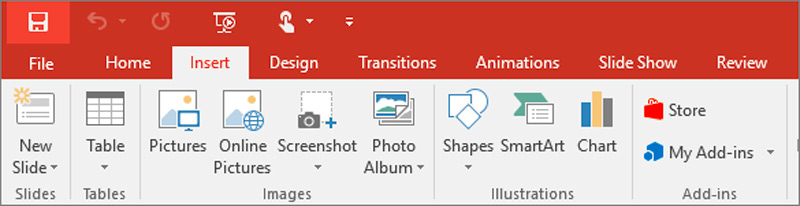
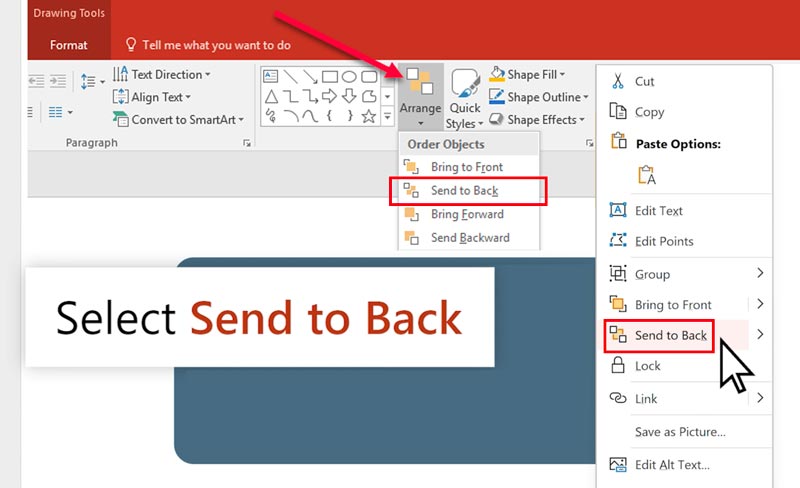
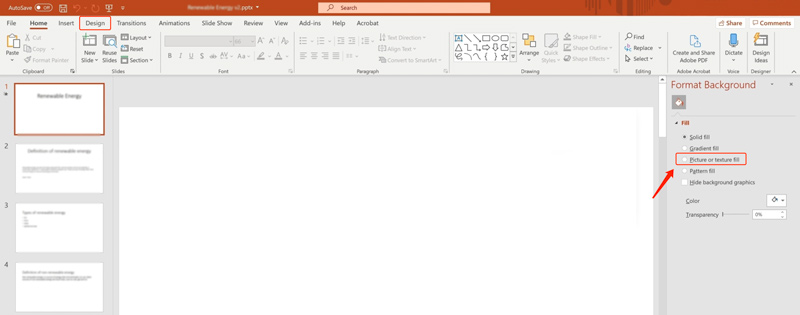
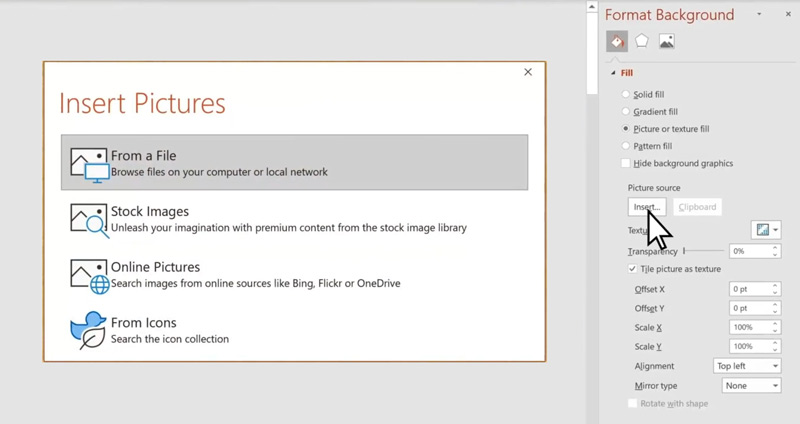
Once you have added a picture background, you can further customize it using the available options in the Format Background pane, such as Fit, Transparency, Crop, Color, and Artistic Effects.
Enhance your presentation's visual impact and engage your audience with stunning background pictures. Here are some useful tips to help you edit PowerPoint background images effectively.
Select a picture that is relevant to your presentation topic and helps to reinforce your message. Ensure the picture is high-resolution and clear enough to be seen even when projected on a large screen. If you are using a picture with a lot of detail, you may want to reduce the transparency of the picture so that it does not interfere with the text on your slides. Also, you should pay attention to its colors, style, and copyright.
Before adding a picture to your PowerPoint presentation as a background, you’d better edit it and optimize its quality. Enhance the image's clarity and vibrancy by adjusting brightness and contrast settings. Customize the image's transparency to allow slide content visibility without losing the background's impact. Also, you can apply artistic effects to get a unique visual style.
You can access and use various editing options for background images from the Format Background pane. Also, you can rely on some online image editors or professional software to edit your pictures. Here, you can use the all-featured Aiseesoft AI Photo Editor to edit your picture and enhance quality.
100% Secure. No Ads.
100% Secure. No Ads.
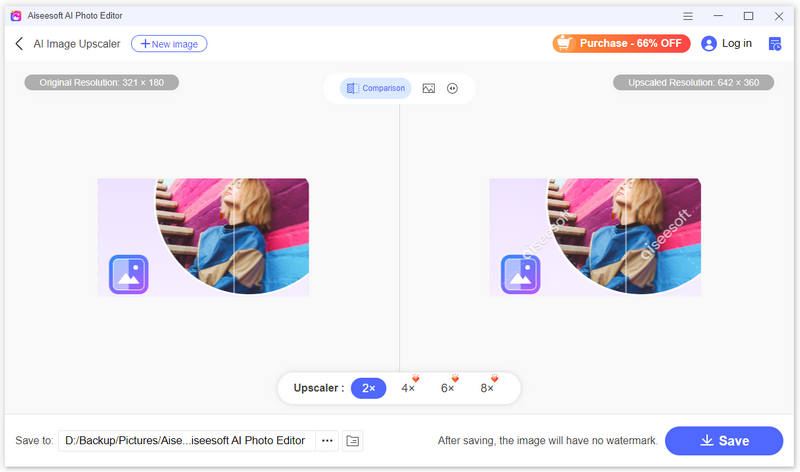
Preview your presentation on different devices to ensure the added background pictures display optimally. Avoid overly cluttered backgrounds that distract from the presentation content.
How do I put a picture behind the text in PowerPoint?
Right-click on the picture and choose the Send to Back option to put it behind the text in PowerPoint. You can also access the Send to Back option from the top Arrange button.
How do I combine text and pictures in PowerPoint?
There are several ways to combine text and pictures effectively in PowerPoint. For instance, you can make a picture as a background in PowerPoint and then adjust the image transparency. Also, you can insert a picture as a separate object, put it behind the text, and then apply text wrapping options.
What's the size of a PowerPoint slide?
The default size of a PowerPoint slide is not fixed and can vary depending on the version of the software you are using and the aspect ratio you have chosen. The two most common sizes are 4:3 Aspect Ratio and 16:9 Aspect Ratio. You can also customize the size of your slides by going to the Design tab and clicking Slide Size. This option gives you a variety of standard sizes to choose from. Also, you can set a custom width and height in inches or pixels.
Conclusion
This post shares two simple methods to make a picture a background in PowerPoint. You can enhance the visual appeal and engage your audience by adding a picture background to your presentation.

Enlarge and upscale images up to 4K in batches quickly with wide support for various image formats.
100% Secure. No Ads.
100% Secure. No Ads.