When you use pictures in a PowerPoint presentation, you may like to remove the picture background for better fitting your need. For instance, you want to make a picture background transparent in PowerPoint to accent the subject or to remove distracting detail. This post will guide you to remove the background from pictures in PowerPoint step by step.
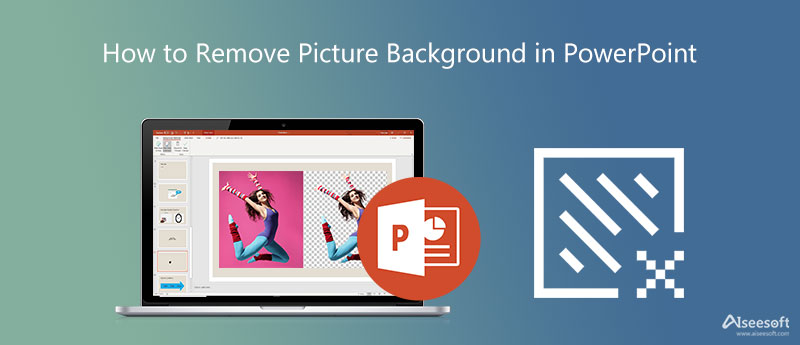
PowerPoint offers many built-in features to help you directly edit pictures in it. When you need to remove a picture background, you can use its background removal function. This part will show you how to make a picture background transparent within PowerPoint.

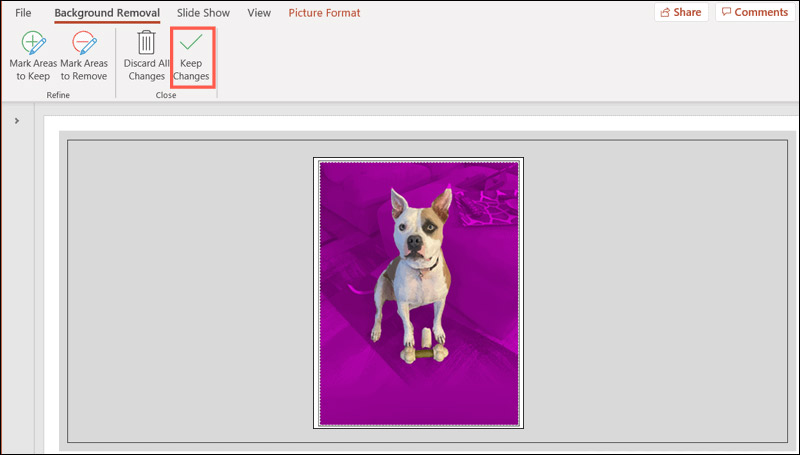
If you like to save this background removed picture separately, you can right-click on it in PowerPoint and then choose the Save as Picture option. Finally, you can make image background transparent with PowerPoint.
Besides directly removing picture background in PowerPoint, you can also choose to make a picture background transparent and then insert it into your PowerPoint presentation, especially when you are not satisfied with its built-in background removal result.
Here we strongly recommend the easy-to-use Free Background Remover Online for you to transparent your image files. It highly supports any popular image formats including JPG, JPEG, PNG, and more. You can use it on a commonly-used web browser like Google Chrome, Mac Safari, Microsoft IE, Yahoo, or Firefox.
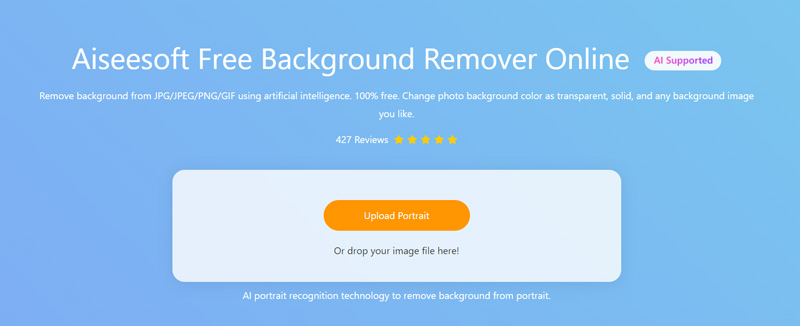
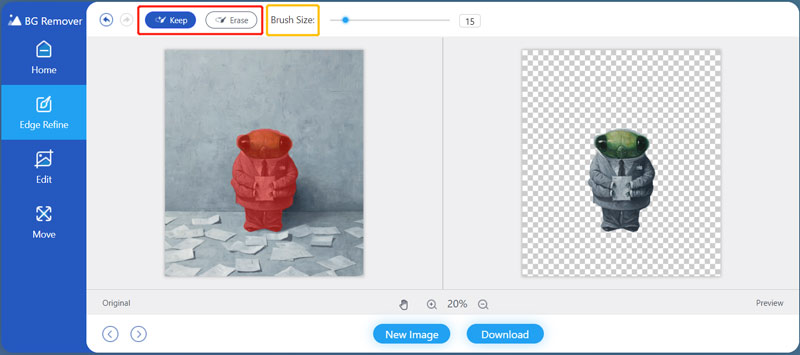
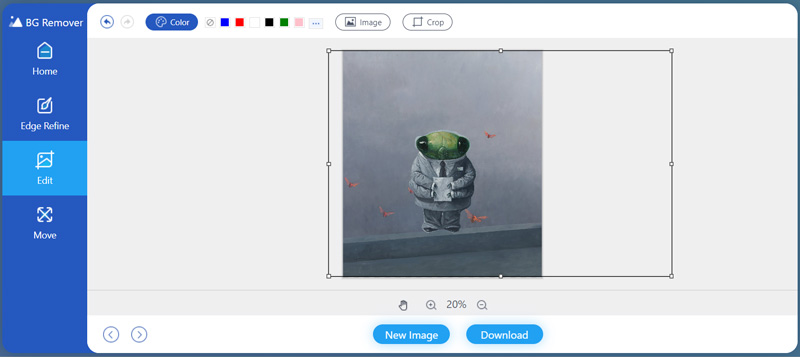
. How can I change a white background of an image in PowerPoint?
When you want to remove white background from an image in PowerPoint and change its color, you can click on the picture, choose the Picture Format tab, and then open the drop-down menus of Color. Now you can use the Set Transparent Color tool to change the picture background color with ease.
2. How to add a picture in Microsoft PowerPoint?
To insert a picture to your PowerPoint slide, you can click on the Insert tab, choose the Pictures option from the Images group, and then click This Device or Online Pictures under the Insert Picture From. After selecting a suitable picture, you can simply click on the Insert button to confirm your operation.
3. How to crop the picture background with PowerPoint?
When you need to crop a picture in PowerPoint and remove unwanted background, you can click on the Picture Format tab in the ribbon, and then find the Crop feature in the Size group. You can click the Crop and then freely drag the handle over the image to crop.
Conclusion
This post mainly talks about how to remove picture background in PowerPoint. When you want to get rid of the background of a picture in PowerPoint, you can follow the method above to do that. Also, you can try the recommended Free Background Remover Online and use it to make a picture background transparent.
Image Background Remover
App to Blur Background App to Remove Object from Photo Background Changer Background Eraser removebg Review Automatic Background Remover GIF Background Remover
Video Converter Ultimate is excellent video converter, editor and enhancer to convert, enhance and edit videos and music in 1000 formats and more.
100% Secure. No Ads.
100% Secure. No Ads.