"I am working on an old document in photos, how can I make the blurry pictures clearer on my iPhone?"
There are many reasons that you have to unblur photos on your iOS device. For example, you took photos at your kid's birthday party but they are a little blurry. iPhone cameras are excellent, but that does not mean it produces clear photo every time. Therefore, this guide tells you multiple ways to get your photos clearer on your iPhone.
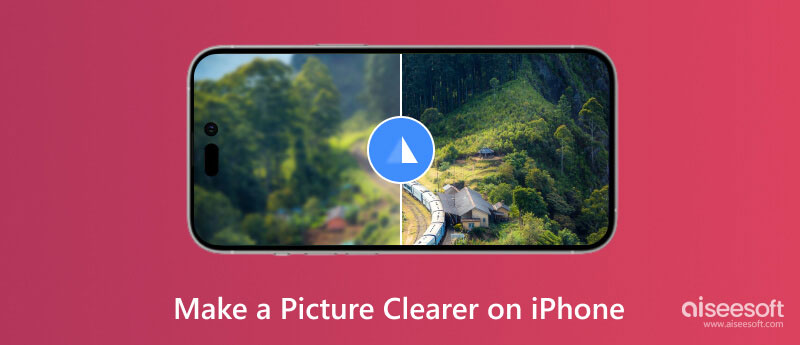
For average people, fixing a blurry photo is not a simple job. Fortunately, there are a few apps that simplify the workflow. Picwand, for example, enables you to upscale images and sharpen your blurry photos with several taps. It has the capability to upscale photo resolution to 1080p or 4K. The presets make it the easiest way to make a blurry picture clearer on your iPhone. Here are the steps to get the job done:
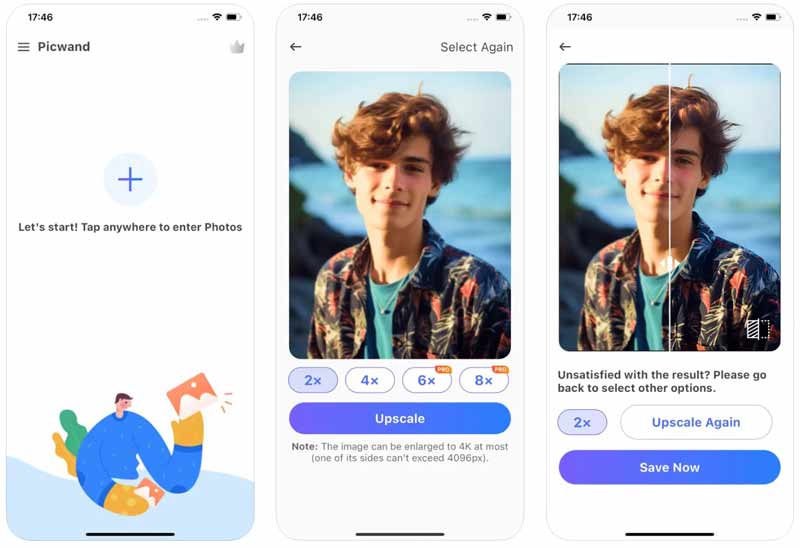
Online photo enhancer is another way to make a blurry photo clearer on an iPhone. The biggest benefit is not asking you to install any app on your memory. Aiseesoft Image Upscaler, for instance, is a free photo enhancer online. It utilizes AI technology to fix blurry and upscale photo quality without technical skills.
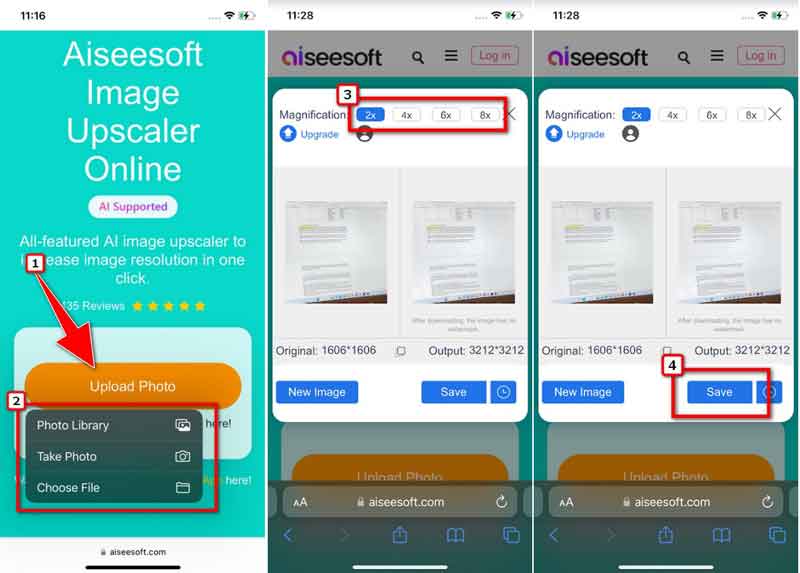
The native Photos app has the capability to make a blurry photo clearer on iPhone. Although the Sharpness feature is very simple, it is worth trying to get the job done without installing extra apps.
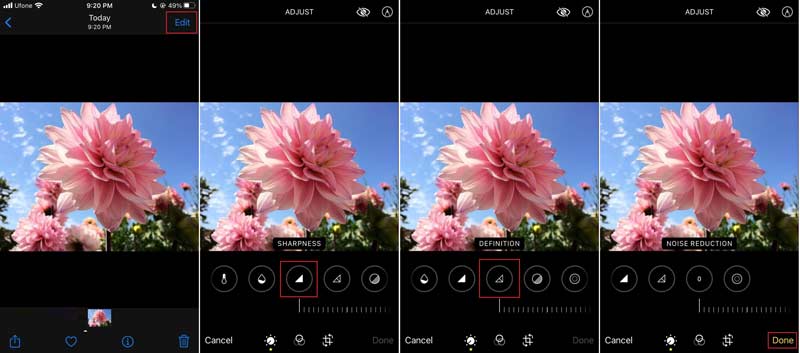
Snapseed is a comprehensive photo editor app developed by Google. Currently, lots of iPhone users have this app on their devices to retouch photos and pictures before posting on the web. It is another way to fix your blurry photos on your iPhone.
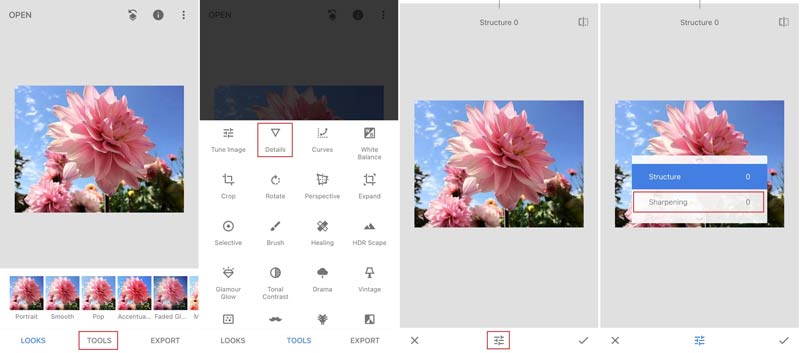
Now, Adobe has released a mobile version of Photoshop for iOS devices. Although you cannot get all the advanced features in the desktop version, it is enough to make a blurry photo clearer on your iPhone or iPad.
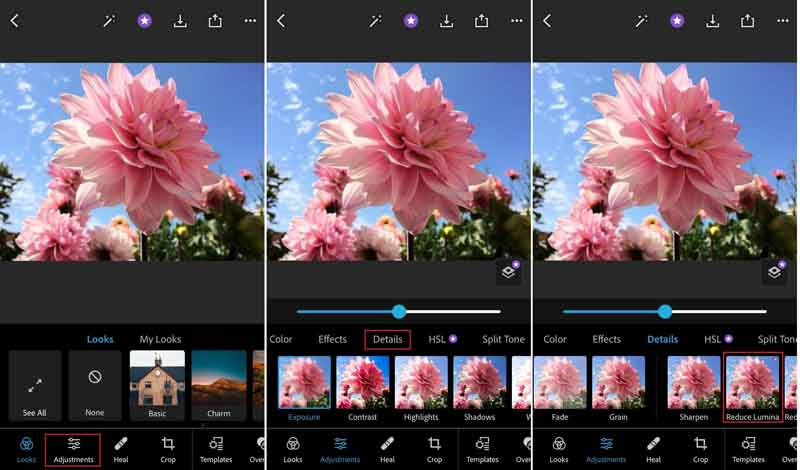
Can you sharpen photos on your iPhone?
Yes. You can sharpen a photo on iPhone with the built-in Photos app, with a third-party photo editor app, or using an online photo enhancer on your iPhone.
How to take high-quality pictures on an iPhone?
Firstly, keep steady when taking photos on your iPhone. Then set your focus point or use the autofocus feature. Light is essential to take high-quality pictures. Of course, you should avoid grain or digital noise.
Why does the iPhone compress my images?
To save space, the iPhone compresses images automatically. To avoid image compression, you can save them in high-efficiency image format. Go to the Settings app, tap Camera, choose Formats, and select High Efficiency.
Conclusion
Now, you should learn at least 5 ways to make a picture clearer on your iPhone. The native Photos app is the easiest way to get a better image. Or you can use a third-party app, such as Picwand. For people who do not like to install extra apps on their devices, Aiseesoft Image Upscaler is the best option. If you have other questions about this topic, please feel free to leave a message below this post and we will reply to it quickly.

Video Converter Ultimate is excellent video converter, editor and enhancer to convert, enhance and edit videos and music in 1000 formats and more.
100% Secure. No Ads.
100% Secure. No Ads.