How to Make and Present A Slideshow on iPad
One amazing feature of iPad is that iPad enables you to do many things as doing on a computer. Even for creating a slideshow on iPad, you can do it with ease.
Slideshow on a portable iPad will bring much convenience to your daily life, such as sharing your recent travel with your friends, giving a presentation to your client and so on.
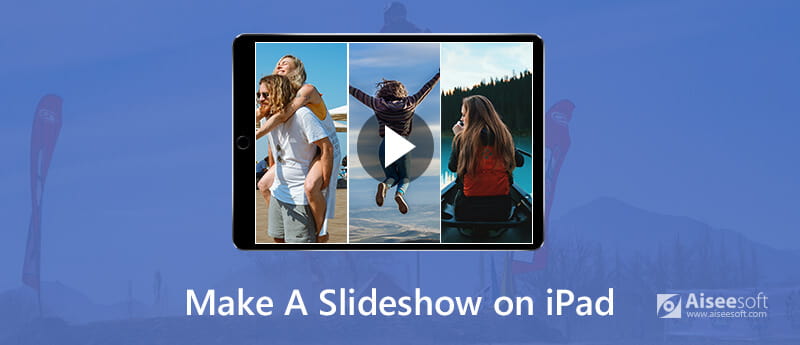
Make a Slideshow on iPad
There are many feasible methods to help you create a great slideshow on iPad. This article will list the best 2 solutions. Read on and learn more details.
Part 1. Direct method to make a slideshow on iPad: Using iPad built-in slideshow feature
The iPad built-in slideshow feature can help you create a simple musical slideshow to view photos on iPad. What's more, you are able to loop the iPad slideshow and even set time duration.
Follow the next tips to learn how to make a slideshow with this iPad built-in slideshow feature:
Step 1. Launch Photos app on iPad
On the home interface of your iPad, open Photo app by tapping its icon with a color wheel like a flower.
Step 2. Add a new album
Click the Album tab in the lower right corner to create a new album. Then type a new name for this newly created album, and select photos that you want to add.
Step 3. Present photos as slideshow
Next tap the Slideshow button near the Edit button, and you can see the new album displays as a slideshow on your iPad.
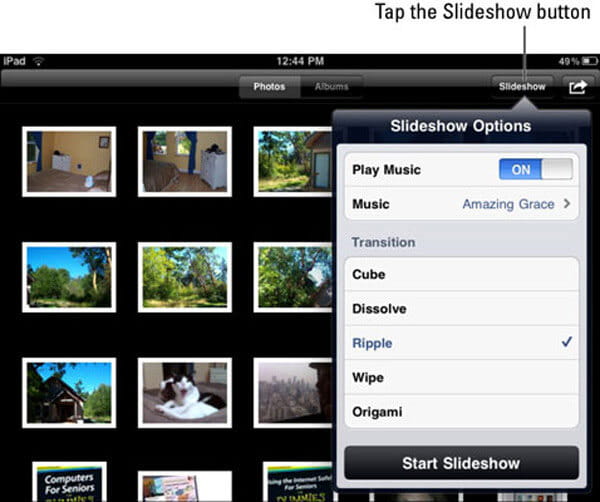
Step 4. Pause the slideshow
To pause the iPad slideshow, just tap the center of the screen and select Pause button in the bottom.
Note: To access more advanced features, such as change music, adjust the speed, tap on the Option button.
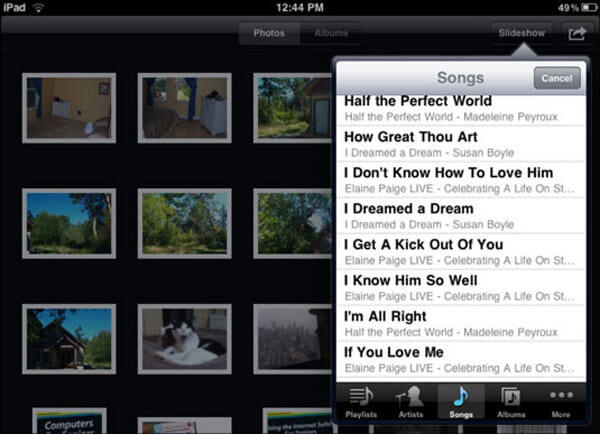
Step 5. End the iPad slideshow
At last, simply tap the Done button, and the iPad slideshow will stop and return to the album.
Part 2. Professional way to make a slideshow on iPad
With the first iPad built-in slideshow feature, you can easily make a simple slideshow. But if you want to put more effects to the final slideshow video, this feature won't fit your need. Here, you are strongly suggested to use Aiseesoft Slideshow Creator, the best slideshow maker for iPad.
This powerful iPad slideshow software enables you to create a professional slideshow with iPad photos and songs. One thing to illustrate, you need to use Aiseesoft Slideshow Creator on your computer but not your iPad.
Key features of this iPad slideshow creator:
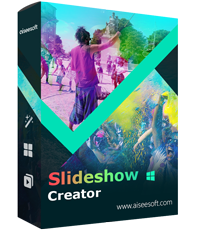
Downloads
Aiseesoft Slideshow Creator
- Simply create slideshow with photos, videos and music, edit video effects freely and convert to any other popular formats.
- Offer a plenty of themes for you to customize your iPad slideshow, such as Fashion, Happy, Sport, Travel, Business, Festival, Wedding, and Old Times.
Here is a step-by-step guide about how to make an iPad slideshow via Aiseesoft Slideshow Creator.
Step 1. Download Aiseesoft Slideshow Creator
Free download, install and launch this iPad slideshow maker on your computer. Transfer your desired photos from your iPad to computer via iTunes.
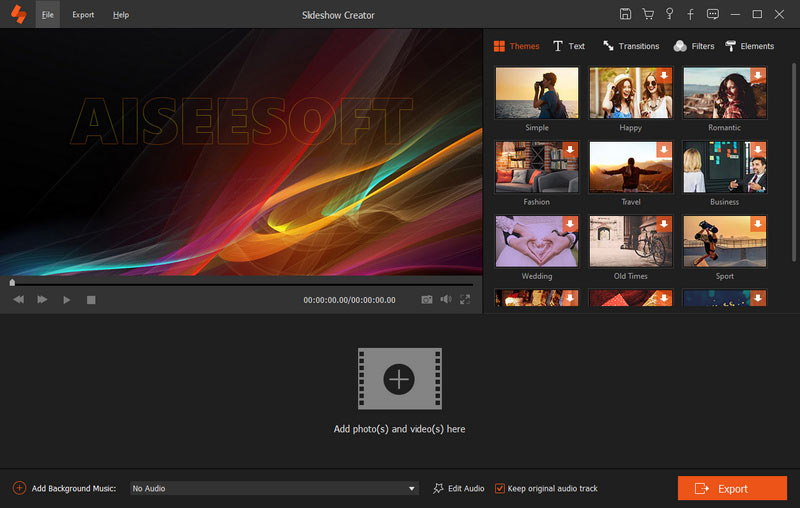
Step 2. Import iPad photos
Click Add button to load iPad pictures. You are allowed to load all image files you need at a time. After loading, all imported files will listed in the bottom part of the interface.
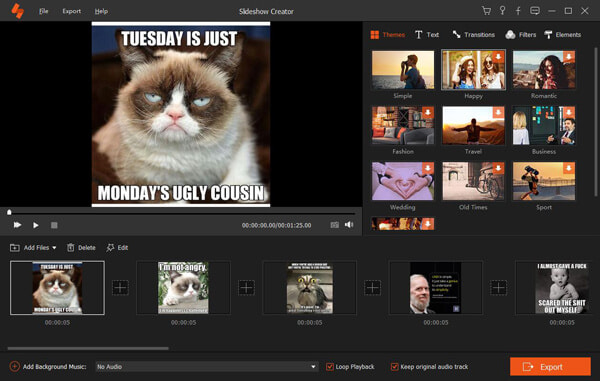
Step 3. Choose a slideshow theme
Select a proper theme for your iPad slideshow, and add your favorite music as its background music. This all-featured iPad slideshow creating software carries 10 popular themes for you to choose from. Moreover, many text models, styles, and various elements can help you get a really fantastic output effects.
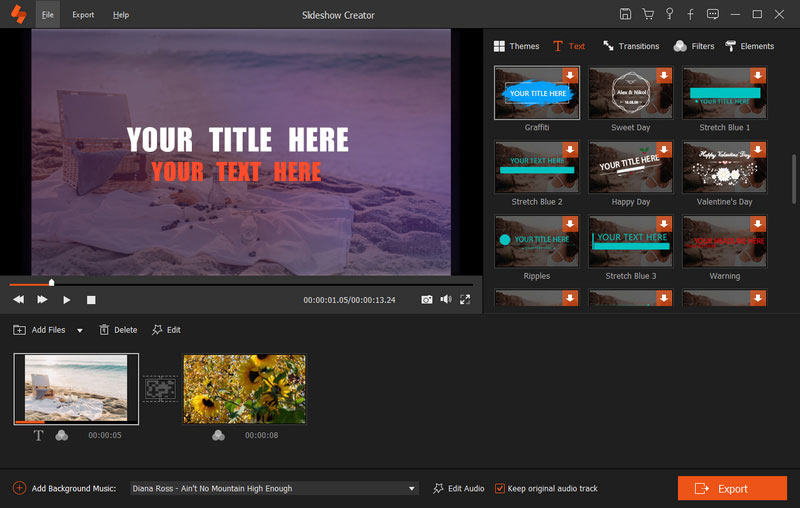
Step 4. Add audio track
Background music is also an important part for a slideshow. This iPad slideshow maker allows you to add or change audio track with ease. Just Click Add Background Music button to select and load the audio track you need.

Step 5. Choose output format and export
When all settings are done, you can choose a suitable output format for your iPad slideshow. Then click on the Export button to save this iPad slideshow video on your computer.
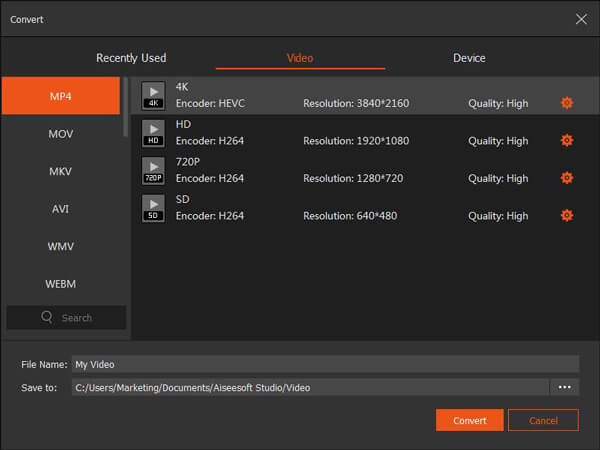
Step 6. Transfer slideshow to iPad
At last, transfer this slideshow to your iPad. Here you can rely on the
iPad Transfer to directly
transfer video to iPad.
Conclusion
If you just want to present an easy slideshow on your iPad, the iPad built-in slideshow feature will be a great helper. For more professional and advanced options, you'd better use Aiseesoft Slideshow Creator.
If you have any other better solutions to make a slideshow on iPad, please tell us in the comment below.
What do you think of this post?
Excellent
Rating: 4.7 / 5 (based on 83 votes)Follow Us on
 Leave your comment and join our discussion
Leave your comment and join our discussion
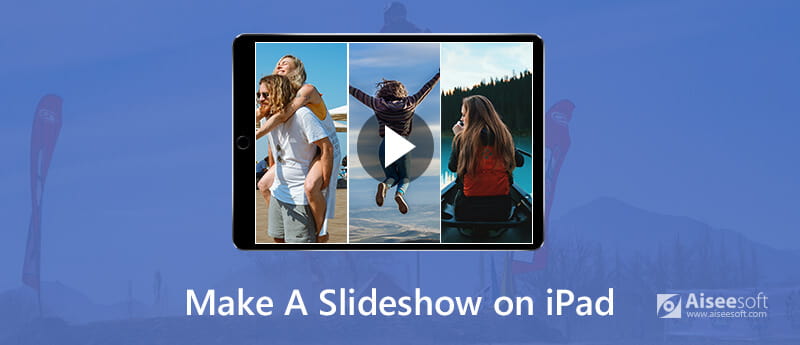
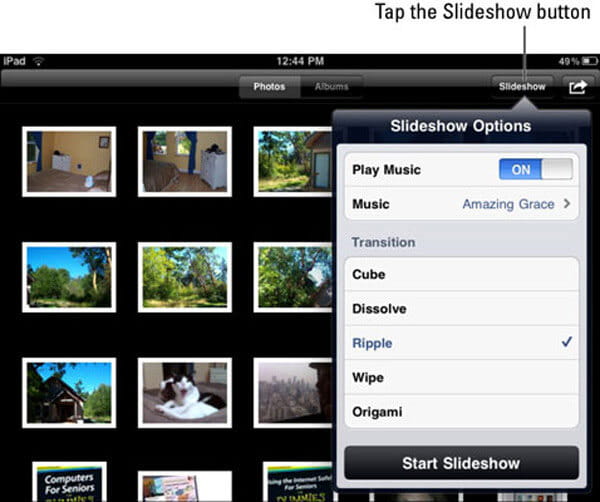
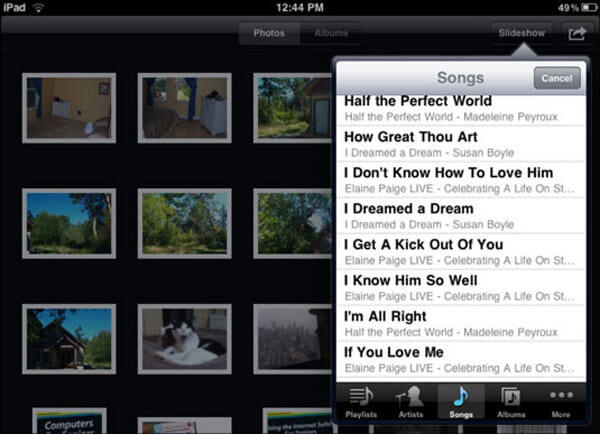
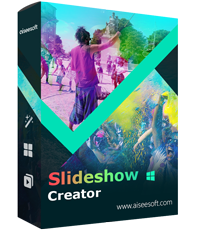
100% Secure. No Ads.
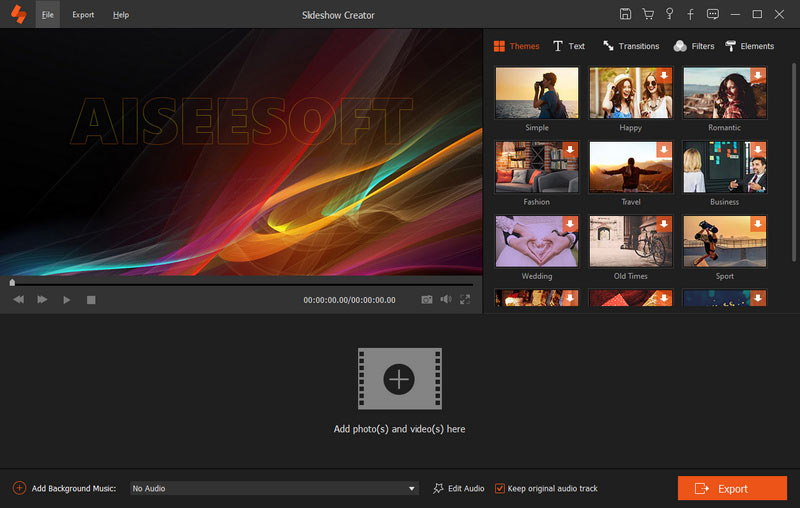
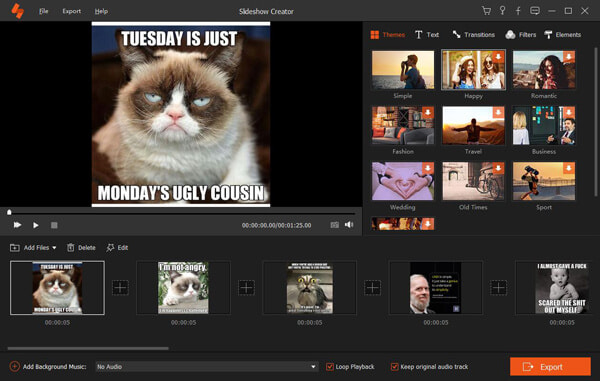
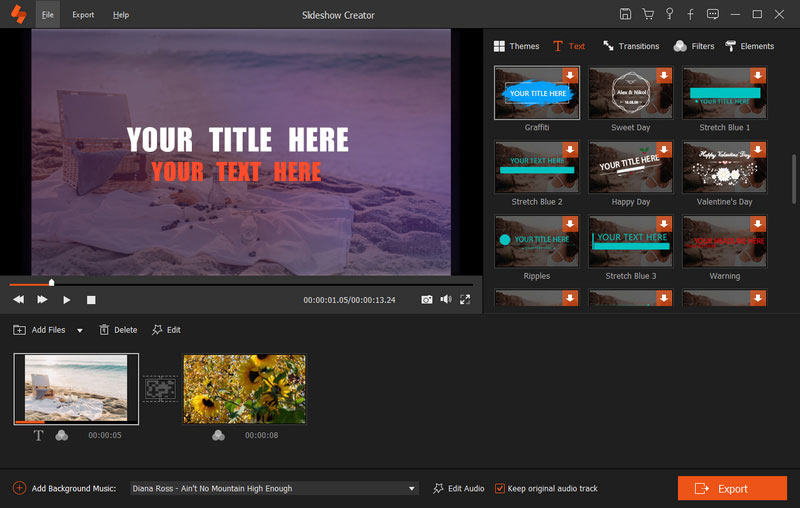

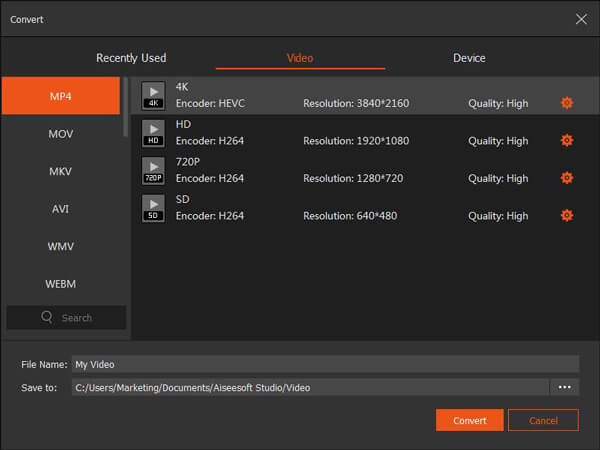
100% Secure. No Ads.
100% Secure. No Ads.

100% Secure. No Ads.
100% Secure. No Ads.