When you need to enjoy an iPhone movie on computer, listen to the music on iPhone with the power amplifier of computer, you should know the methods to display iPhone screen on computer. Moreover, you can record the music or movies for your computer, or use the computer to control iPhone screen.
Initially you have to view iPhone contents on computer, the article explains 3 easy ways to mirror iPhone screen to Windows or Mac. When you need to record iPhone screen in high quality or control iPhone from computer, you can find some useful tools in the article.
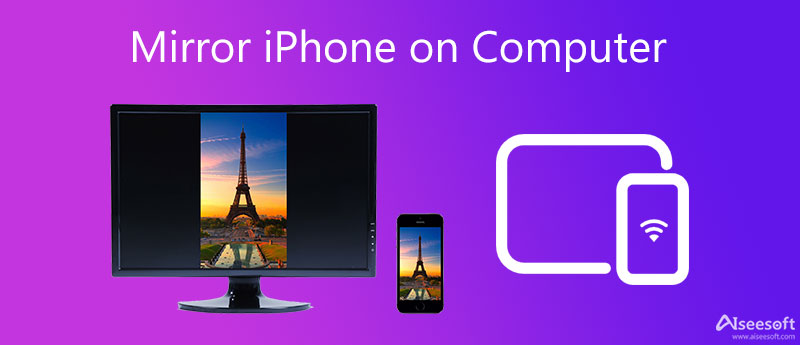
In order to enjoy multimedia on a big screen, it's a great idea to display your iPhone screen on computer. You are able to play your iOS games, watch iPhone videos on computer with a larger screen. In this part, we introduce three wonderful methods to help you.
Airplay is a built-in app of Apple devices that allows you to stream videos, music and games from any iOS device to another compatible device with the same network. Once you download an AirPlay receiver for Windows, Mac or other devices, you can display iPhone screen to PC/Mac easily.
Aiseesoft Phone Mirror is a great iPhone screen mirroring tool that allows you to cast the iPhone screen to your computer without quality loss. Besides, it also supports Android devices screen mirroring.
Step 1 To start with, you need to connect your computer and iPhone with the same Wi-Fi.
Step 2 Launch this phone mirror application on your computer. To share your iPhone screen, here you should choose iOS Mirror.
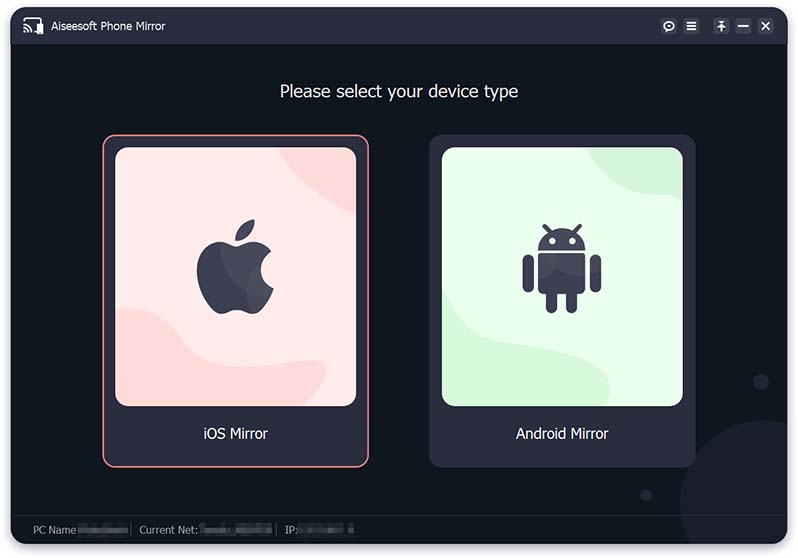
Step 3 Select Screen Mirroring to mirror iPhone screen to your computer.
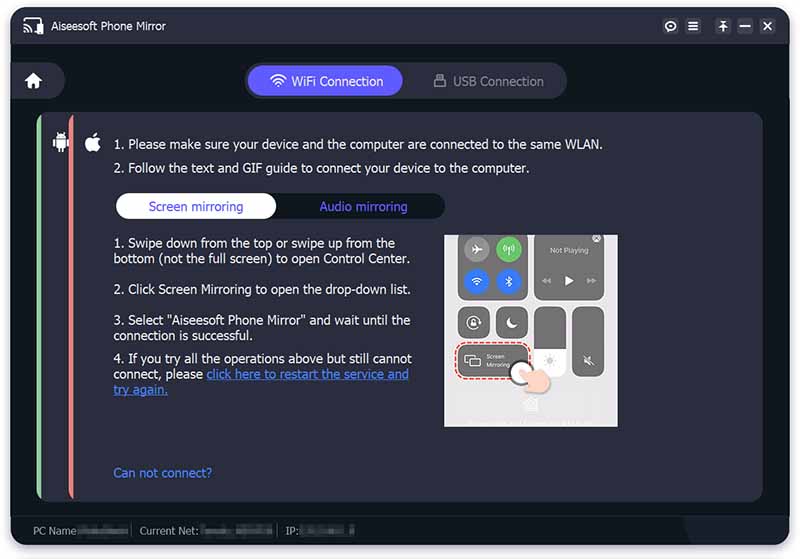
Step 4 Open Control Center on your iPhone. Tap on Screen Mirroring icon and then select Aiseesoft Phone Mirror from the list.
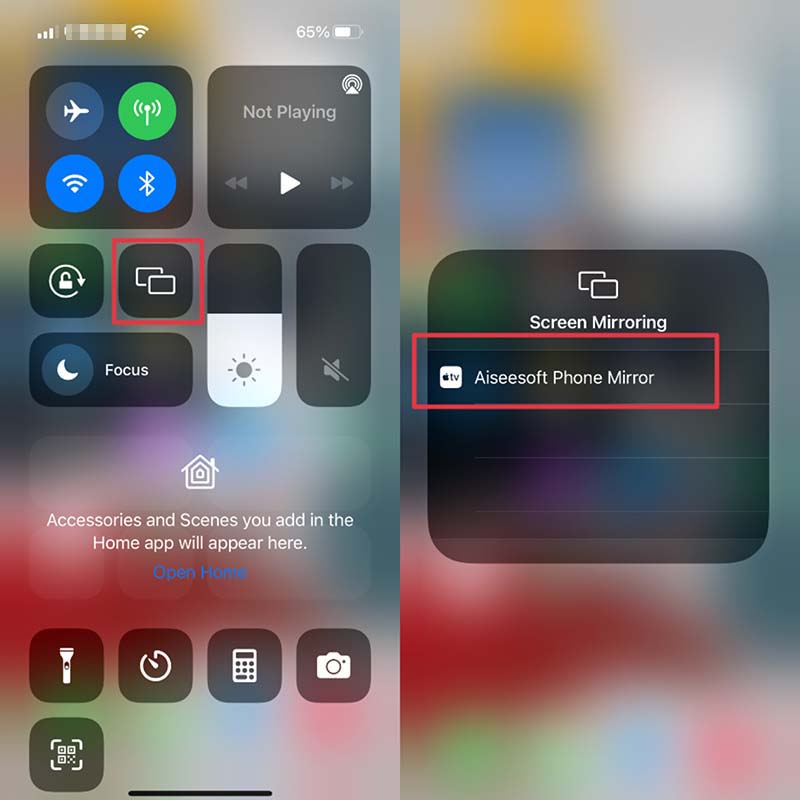
Once the connection is done, the computer will display your iPhone screen.
LonelyScreen
Lonely screen is an efficient AirPlay receiver to view iPhone screen on Windows and Mac. What is more important, you do not have to install any program on iPhone or iPad in order to enjoy music and movies.
Step 1 Download and install an Airplay receiver on your computer. LonelyScreen should be a great choice, which is free and easy-to-use. It would run Windows Firewall when you install LonelyScreen, you should go to select the private networks to allow LonelyScreen to work.
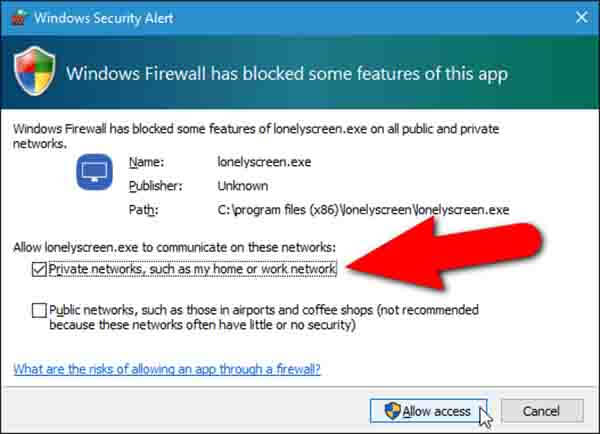
Step 2 After installing, LonelyScreen runs automatically. Before mirroring, you can change the name of LonelyScreen. Just enter a new name in the box to click "Save". Check if both your iPhone and LonelyScreen are in the same network.
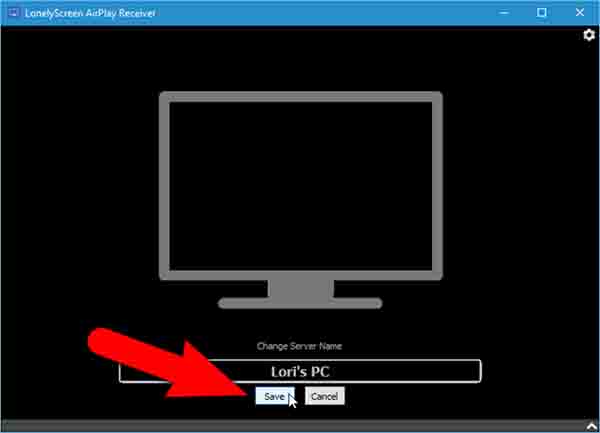
Step 3 Next, swipe up from the bottom of your iPhone to access the Control Center. Press the "Airplay" tab to find your LonelyScreen on the list. Tap on it to select "Mirroring". After "Mirroring" turning green, choose "Done", you can view iPhone screen on Windows now.
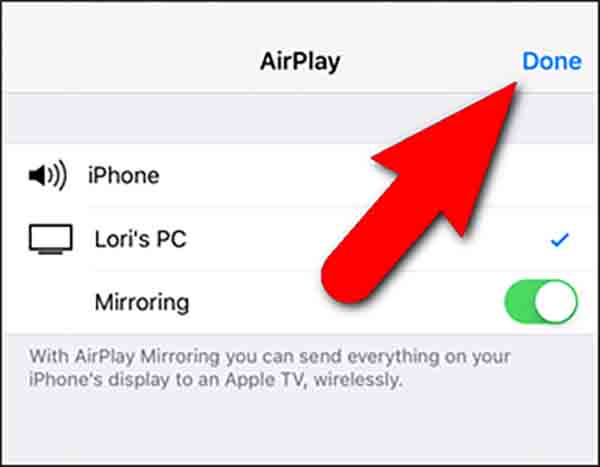
Reflector
Reflector is another AirPlay receiver to mirror iPhone screen to computer without any wires. You can download it free for its seven-day free trial. Here is how to use Reflector to show iPhone screen on computer.
Step 1 Go to the official website to download the full version of Reflector. Download the file explorer to drag it to your desktop.
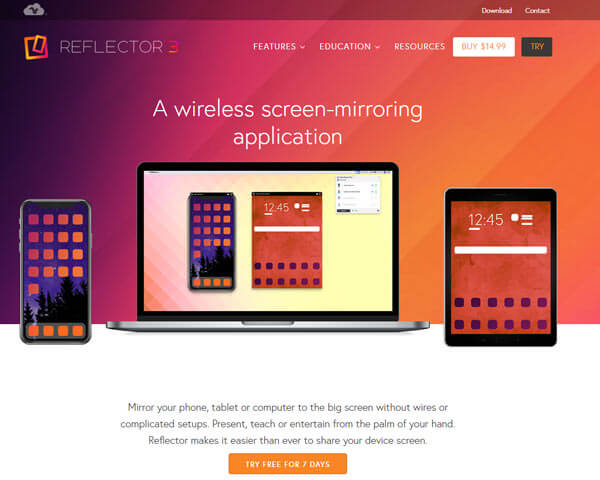
Step 2 You can find the Reflector icon on the bottom right of your computer. Then double tap the option to open it. The first time you use it, you need to set the airplay name and password.
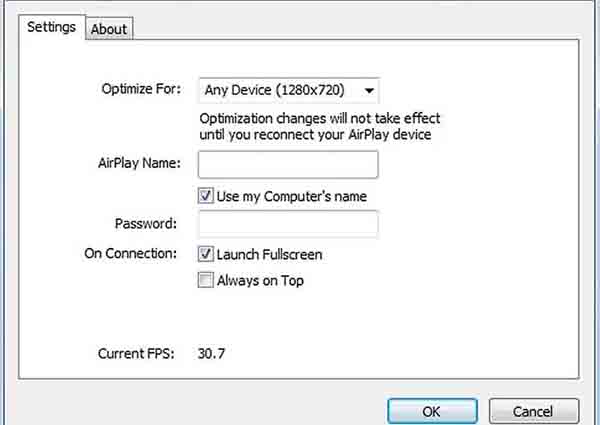
Step 3 Go to your iPhone to open Airplay to start mirroring. Press the "Airplay" tab to find Reflector on the list. Then tap on the option to select "Mirroring". Once you turn on the "Mirroring" option, you can find iPhone screen on computer.
QuickTime is a system default media-player of Mac or iOS. In addition to playing videos, it can also show iPhone screen on computer with a USB connection.
Step 1 Connect the iOS device to the Mac via a Lightning-to-USB cable.
Step 2 Go to QuickTime to bring up a filepicker menu. Click "File" to choose "New Movie Recording".
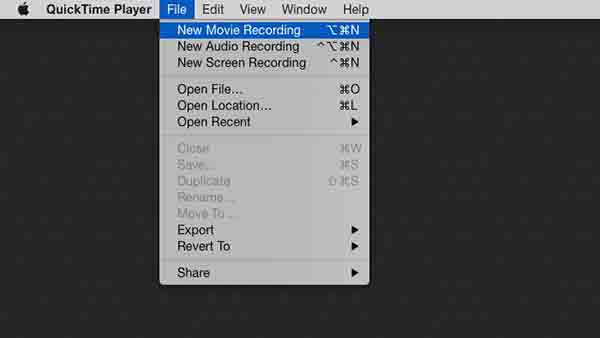
Step 3 Select your iPhone from the camera list. Your iPhone screen will show on the computer. You can also record the screen at the same time.
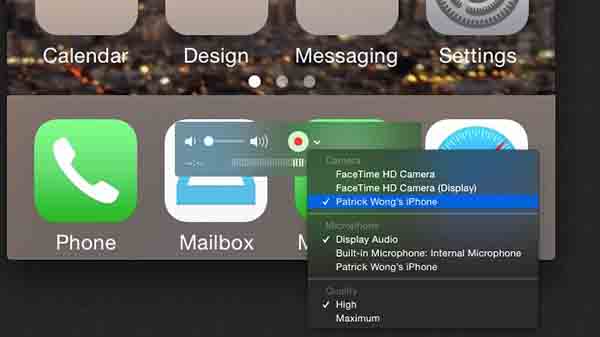
Once you display iPhone on computer, you can record movies, music files or even the gameplay on iPhone screen. Whether you use the default iPhone recording programs or AirPlay receivers, there are limited features to record iPhone screens. Aiseesoft Screen Recorder is a recommended program to record screen of iPhone on computer.
Features:
1. Record screen videos in full screen or customized screen size for iPhone.
2. Capture online, streaming audio and microphone voice.
3. Take snapshots for some important information of iPhone screen.
4. Advanced editing functions to edit recorded iPhone video and snapshots.
5. Add text, arrow, line and draw on the video with Drawing panel.
100% Secure. No Ads.
100% Secure. No Ads.
Step 1 Run Aiseesoft Screen Recorder on your computer, click "Video Recorder" option. Customize the screen in order to record iPhone screen on computer.
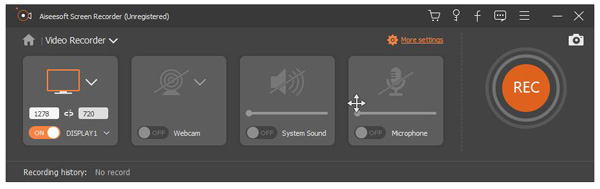
Step 2 Set recording area with full screen or customized screen size. Choose the source of audio and adjust it in the right volume. Click the "REC" option to record your iPhone screen on computer.
Step 3 While screen recording, you can edit video and add text, line, and specific labels to the captured video. After the screen recording, you can preview the recorded video. Then save it as any popular video format you need.
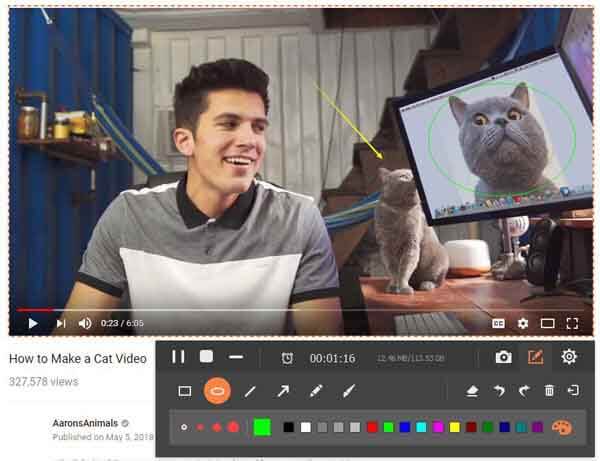
Apple has developed some features to let iPhone and Mac work together seamlessly. In addition to display iPhone screen on computer, similarly, you are able to control iPhone from computer via same Wi-Fi Connection. Next are the steps.
Step 1 Set up Switch Control on your computer. Connect your iPhone and computer to the same Wi-Fi network.
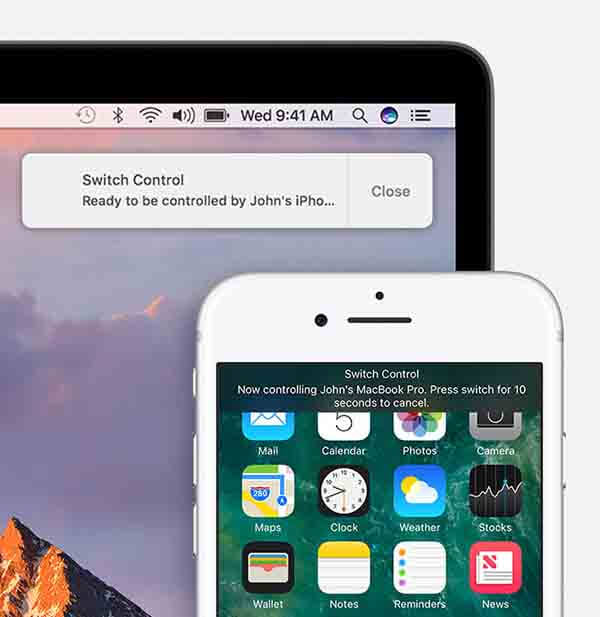
Step 2 Set up Switch Control on your computer. Connect your iPhone and computer to the same Wi-Fi network.

Step 3 If you want to turn off this feature, just select "Disconnect" to close it.
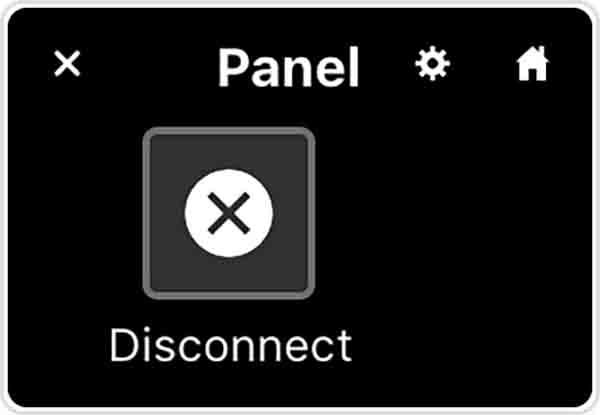
What is iPhone screen mirroring?
Mirroring iPhone screen is a wireless way to display the content of your iPhone on another device in real time.
Can I mirror my Android phone to my Windows PC?
Certainly. Aiseesoft Phone Mirror can be your handy tool to cast your Android screen to your PC.
How do I mirror my iPhone to Mac?
QuickTime can help you mirror your iPhone to Mac. You need to connect your iPhone to Mac with a USB cable. Then open QuickTime, click File, and choose New Movie Recording. Click Options, then Choose Your Connected iPhone. Then, your iPhone screen will be displayed immediately.
Conclusion
When you want to display iPhone on computer, you can find 3 useful programs to watch iPhone on computer with or without AirPlay. In order to record music files and video, Aisessoft Screen Recorder should be a nice solution. Even if you want to control iPhone from computer, you can get some useful information in the article.

Phone Mirror can help you cast your phone screen to your computer for a better view. You can also record your iPhone/Android screen or take snapshots as you like while mirroring.
100% Secure. No Ads.