Whenever you are encountering technological issues with your iPad, the best solution you can do to troubleshoot the device is to activate the iPad recovery mode. With this mode, you can address most software-related issues that hinder the device's overall functionality. In the subsequent sections of our article, we will delve into the scenarios where activating the recovery mode is necessary and what you should do before enabling the mode. Plus, we added information on where the recovery mode is stuck on your iPad and the best solution to solve it when it happens.
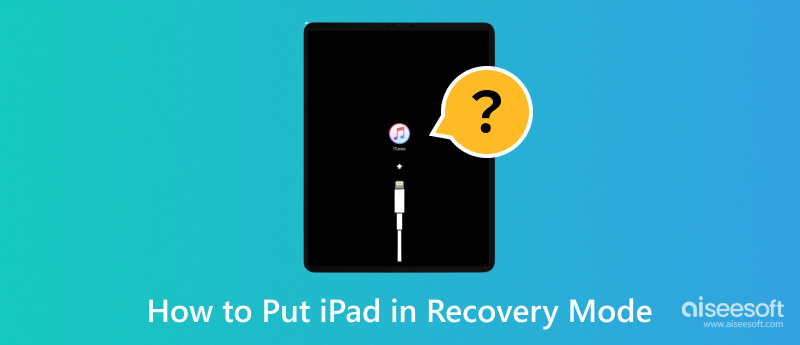
iPad Recovery Mode is a specialized state in which your iPad OS interacts with computer software such as iTunes or Finder for troubleshooting and resolving complex software issues. When the troubleshooting you commonly use fails to solve the problem, this mode can become handy now. By enabling this mode, you are opening to new possibilities of more advanced solutions that can destroy your device performance from various glitches and malfunctions.
There are several scenarios where putting your iPad into this mode has proven beneficial, like the things we have mentioned below:
When you update the iPad, which is stuck during a software update and won’t update the firmware properly, this mode provides a way to restore the device to a functional state.
When the iPad continuously restarts and gets stuck on the Apple Logo, recovery mode can help break this loop and get your device back on track.
Whenever the iPad touchscreen stops working or becomes unresponsive, you can activate this mode to attempt fixes that aren’t possible under normal conditions.
If the OS or essential software components become corrupted on the iPad, you cannot enjoy using the device since you will experience issues time after time. But with recovery mode, you can facilitate a reinstallation or restoration of the system software easily.
Obviously, when a password is set to a device, unauthorized personnel cannot access it. Likewise, when you have forgotten the password on your iPad, you can enable the recovery mode to reset the device and set up a newer password.
Now that we have figured out the beneficial attributes we can get whenever we activate this mode, the next part will explain how to put the iPad in recovery mode. If you are interested, glance at how to turn this mode on and off on your iPad.
Activating the recovery mode on your iPad involves pressing a particular button to act. The process allows you to establish a connection between your device and a computer running iTunes or Finder for troubleshooting or restoration. Here’s how to do it:
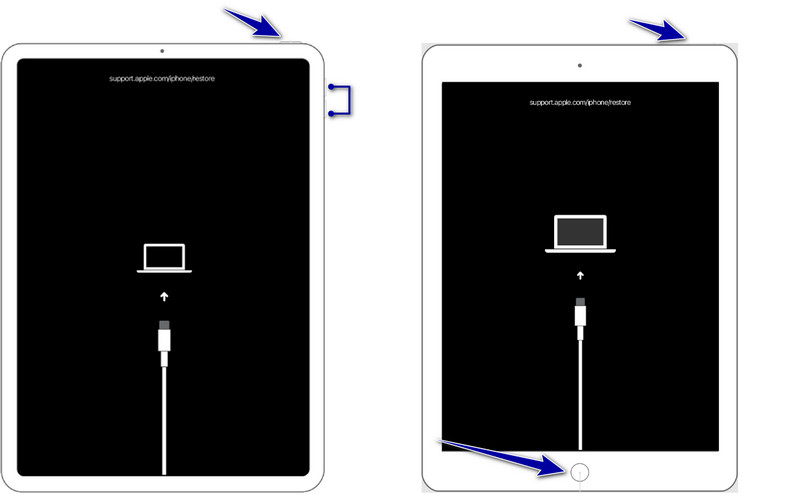
iPad Models with Home Buttons:
While pressing, hold still the Home and Power buttons simultaneously until the Apple logo appears. Keep holding both buttons until the Recover Mode screen appears on your iPad.
iPad Models without Home Buttons:
Press and unleash the Volume Up button quickly and do the same action with the Volume Down button. Hold still the Top or Side button until the recovery mode screen appears.
Exiting the recovery mode is a straightforward process and does not require too much effort; to understand how to get an iPad out of recovery mode, follow the steps below.
How to get the iPad out of recovery mode
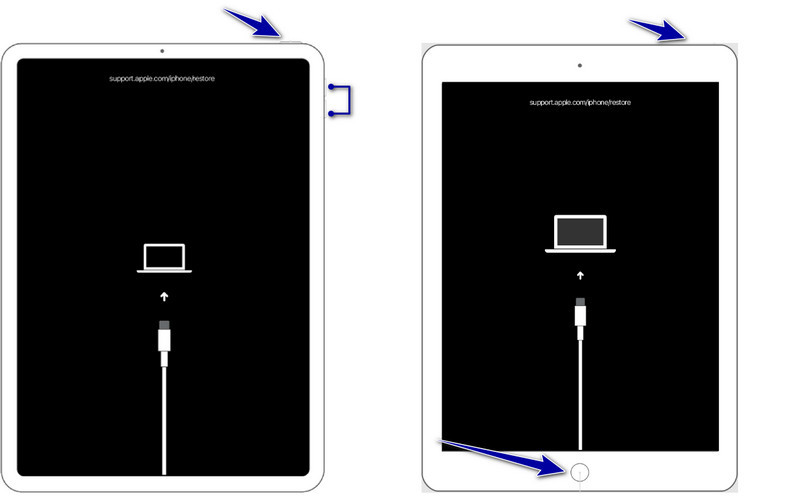
iPads with Home Button:
Press and hold the Home button and the Power button until the logo of your device appears on the screen. After that, release the button, and your iPad will restart normally.
iPad without Home Button:
Similarly, press and quickly release the Volume Up and Volume Down buttons, but do not press them simultaneously. Next, hold the Top or Side button until the logo shows on your screen; release the button, and the device will restart as usual.
Despite being an indispensable feature added on the iPad, there are potential risks to data loss when you perform particular actions when it is activated. During this time, you can perform a factory reset, update the software, or reinstall a new firmware, which may result in the deletion of data stored on your device. It is a vital countermeasure that before you enable the recovery mode on the iPad, you must create a backup iPad data, and you can do that with the help of the best tool in the market.
Unlike the usual way of creating a backup, the iTunes and iCloud way, with the Aiseesoft iOS Data Backup & Restore, you can selectively choose which files you want to back and restore. Even though it is a third-party app, you can still secure the backing up here since you can add encryption so no one can gain access, especially if they are unauthorized.
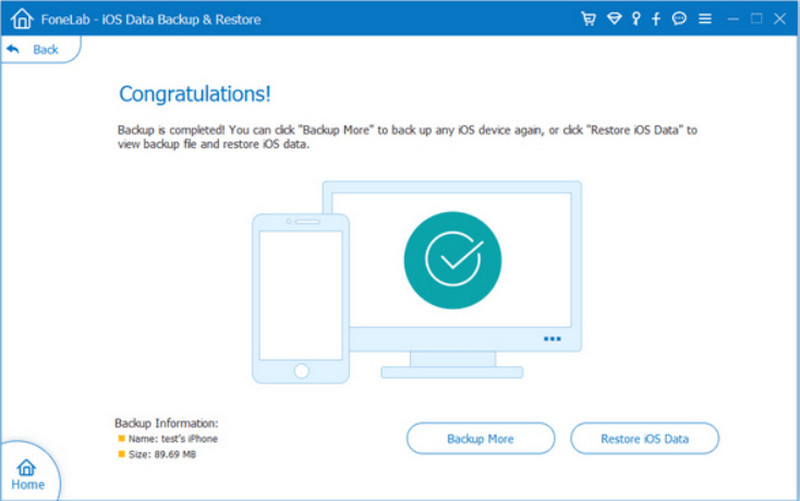
Aside from that, all of the files saved on your iPad and once you restore the backup you created here will not be overwritten, which means if there is a file with the same name, they will co-exist on your storage. Better download this app right now by clicking the appropriate download button we have presented below.
100% Secure. No Ads.
100% Secure. No Ads.
The easiest way to troubleshoot is when the iPad is stuck in recovery mode. Everyone knows it is a simple trick, but if you are new to this, you can follow the steps below.
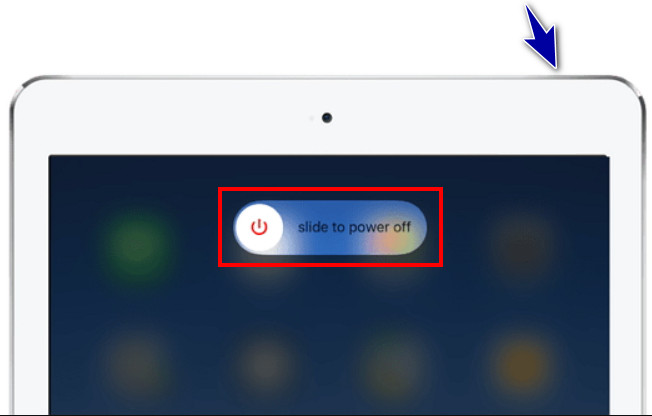
Your previous attempt to exit the Recovery Mode could have been more successful, especially if you had to understand the steps to turn it off thoroughly. Ensure that you copy the steps correctly because if not, then you will not become successful in doing so.
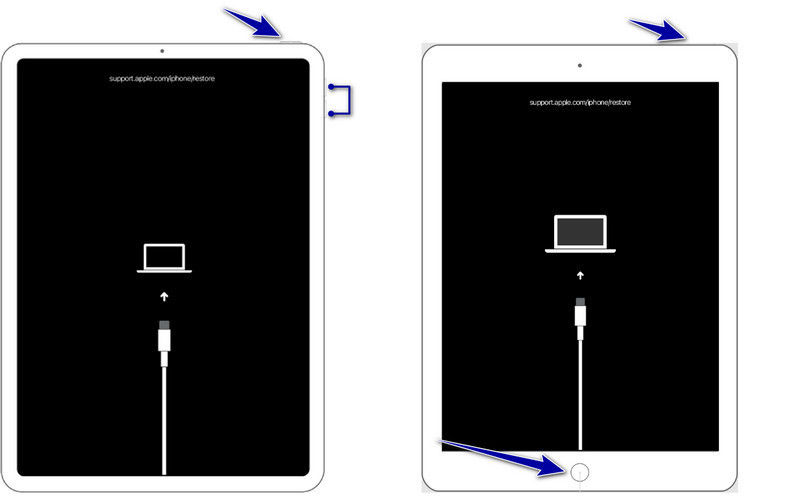
For iPad with a Home Button:
Press and hold the Home and Power buttons until the Apple logo appears.
For iPad without a Home Button:
Press and discharge Volume Up, then Volume Down, and finally, maintain the Power button until the Apple logo appears
Ensuring you have the latest version of iTunes or Finder installed on your computer is essential. Because the newer version does have broad support and fixed glitches and bugs compared to the older version, to solve the problem, you can connect your iPad to the computer and check if the software prompts you to update. If it does, follow the instructions to update by clicking Install Now when a pop-up box appears.
If restoring the device with iTunes or Finder did not work as expected, you can use Recover Mode to restore your iPad to its normal state, meaning all the existing data will be deleted permanently. That is why you need to create a backup. If iPad recovery mode is not working and you can not turn it off, follow the steps below.
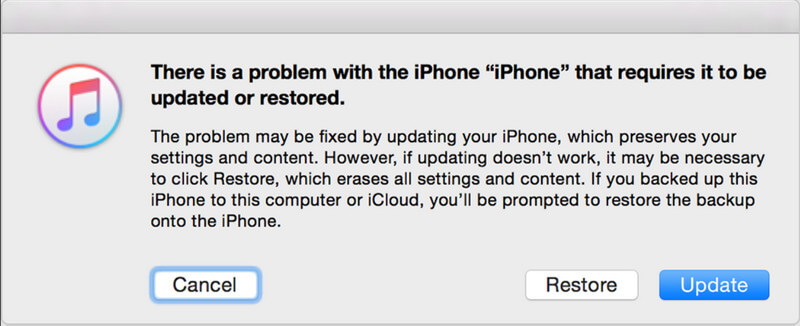
How do you get the iPad out of recovery mode? Aiseesoft iOS System Recovery is a specialized multi-purpose tool you can use when your iPad is stuck in any mode, including recovery mode. The app's primary purpose is to act and fix iOS-related issues with its dedicated mode for repairing problems. So, if you want to restore your device to its optimal functionality, this is the ally you will ever need. Learn how to use the app by copying the succeeding steps here.
100% Secure. No Ads.
100% Secure. No Ads.
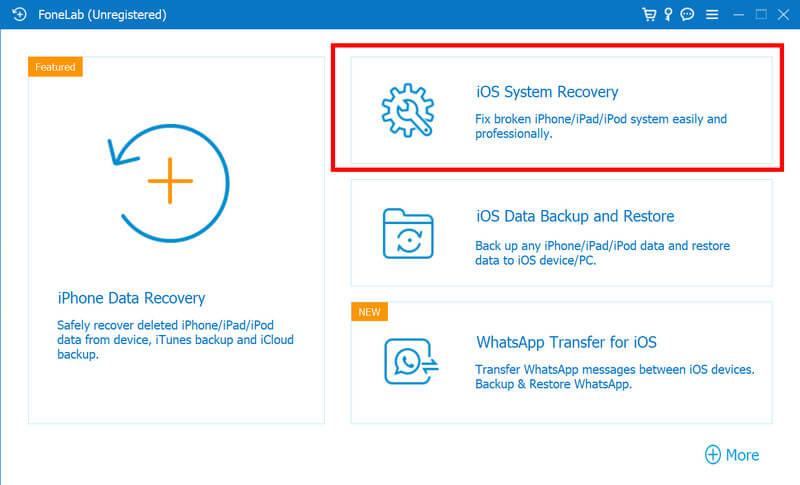
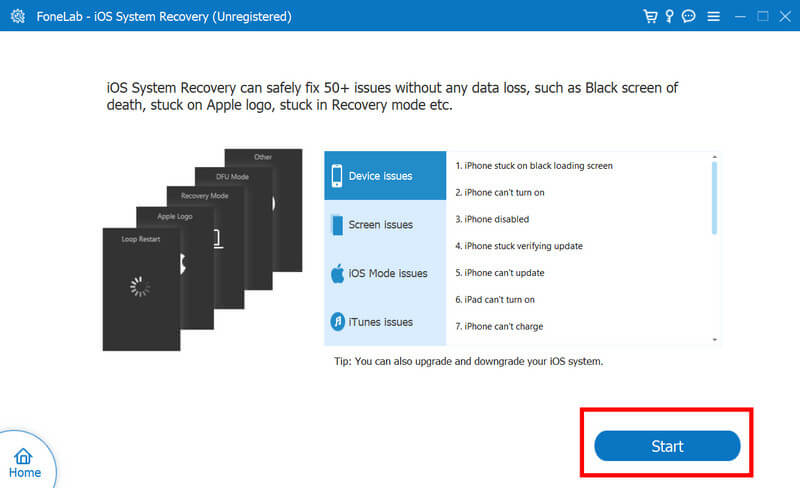
Why doesn't it go into recovery mode?
Because you did not follow the correct button combination to put your iPad into the mode, your USB port and charging cable are not working, and there is a hardware issue, resulting in an inability to enter into recovery mode.
How do you put the iPad in recovery mode when disabled?
You must plug your disabled iPad into the computer using a USB cable and open iTunes or Finder. Hold the Home or Volume Down buttons simultaneously on Face ID models and Power buttons until the recovery mode screen appears.
How do you get the iPod out of recovery mode?
When tough cases happen, you can perform a force restart, use iTunes or Finder, or use the Aiseesoft iOS System Recovery. If you want a detailed tutorial on how to do so, you can read part 4 of this article.
How do you force the iPod into recovery mode?
There is no forceful way to put your iPod into recovery mode, which means following the general method is the only way.
Is recovery mode the only solution for the iPad issue?
Aside from recovery mode on iPad, you can restart the device or use professional software like Aiseesoft iOS System Recovery to resolve issues without putting it into recovery mode.
Conclusion
How do you put the iPad in recovery mode? Well, we have added a complete tutorial on how to do it, and you can follow the steps to activate it. When you are done, you can follow the next tutorial in deactivating it, but before that, you will need to create backup data with the Aiseesoft iOS Data Backup & Restore. If you have encountered a stuck-on recovery mode problem, using the Aiseesoft iOS System Recovery is the best solution.

Fix your iOS system to normal in various issues like being stuck in DFU mode, recovery mode, headphone mode, Apple logo, etc. to normal without any data loss.
100% Secure. No Ads.
100% Secure. No Ads.