iPad secured its place as a revolutionary device with a sleek design and more powerful capabilities than most mobile devices. Indeed, it has redefined how we interact with others in the digital world. Even the most cutting-edge devices can encounter their share of challenges. In this article, we will explore the predicaments that can disrupt the user-friendliness of this device, such as unresponsive touch, shattered screen, enigmatic white dots, unsettling yellow tinges, and rotation conundrums. Not only that, we will also give you an iPad screen repair method to fix it, so you will need to read this article carefully.
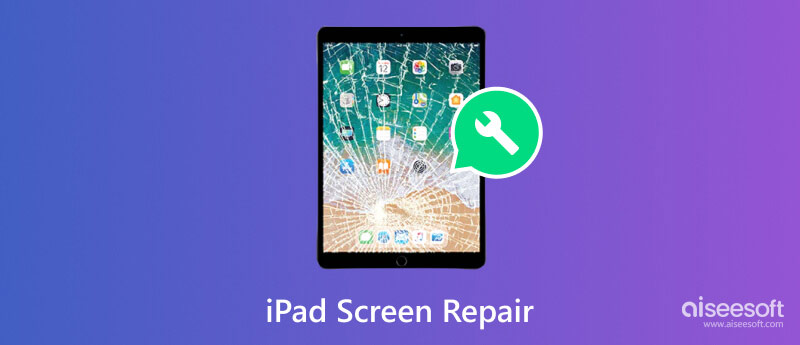
There are cases of the iPad touchscreen screen not working due to dirt, oil, or debris accumulated on the screen since it affects touch sensitivity. You can wipe it off your screen using a microfiber cloth to wipe off the dirt and do the process gently. Repeat the process until there is a visible stain on your screen.
Volume Down. Hold the top button afterward until the Apple logo appears to restart the device.
When you have dropped your iPad and your screen is physically damaged, it can lead to touch sensitivity issues. Because of this, you cannot use the iPad properly, especially when the hardware is damaged. When the iPad screen is not responding to touch, check for any cracks, shattered glass, or areas where the screen might be damaged, then read part 2 to know how to replace it.
Aside from checking the device physically, you can also update the firmware of your iOS to the latest version since this problem can occur due to bugs or glitches. That said, here’s how you can update the iPads software.
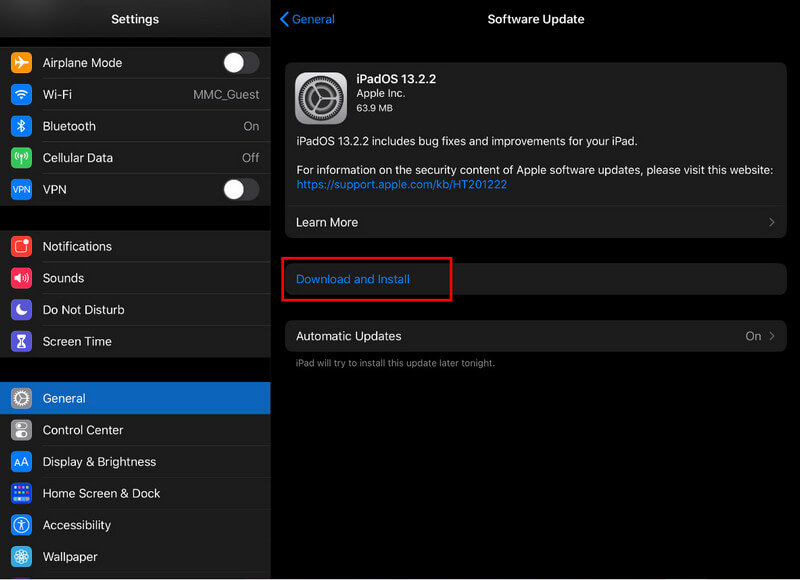
A simple restart can fix the iPad screen issue since it can refresh the software by addressing minor glitches. You can follow the steps below to show how to do it.
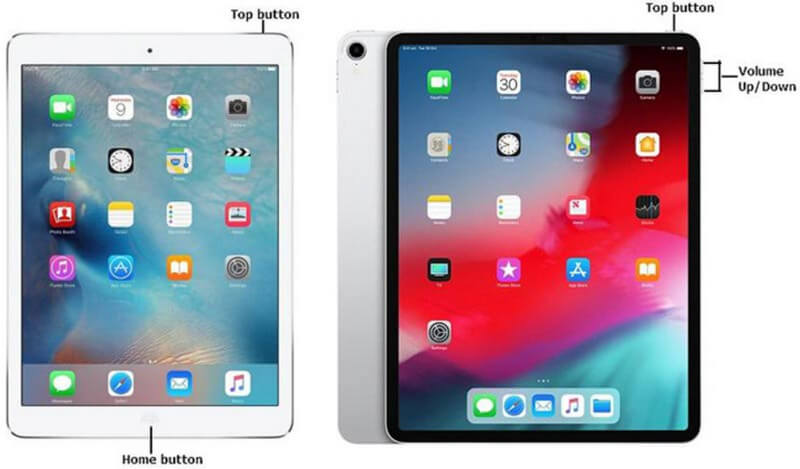
For iPad with a Home Button:
Press and hold the Power button at the top of your iPad until the Slide to Power Off slider appears on your screen. Drag the slider to power off the device. After it is off, hold the button again until the Apple logo appears, indicating the device is restarting.
For iPads without a Home Button (iPad Pro 2018 or later):
Press and quickly release the Volume Up button, then do the same action on the V
Aiseesoft iOS System Recovery is a popular solution many use to solve different issues on iPhones and iPads. With it, you can reset the iPad immediately and download a newer firmware if the problem is inside your system. Learn how to fix the iPad touchscreen not touching by following the succeeding steps below.
100% Secure. No Ads.
100% Secure. No Ads.
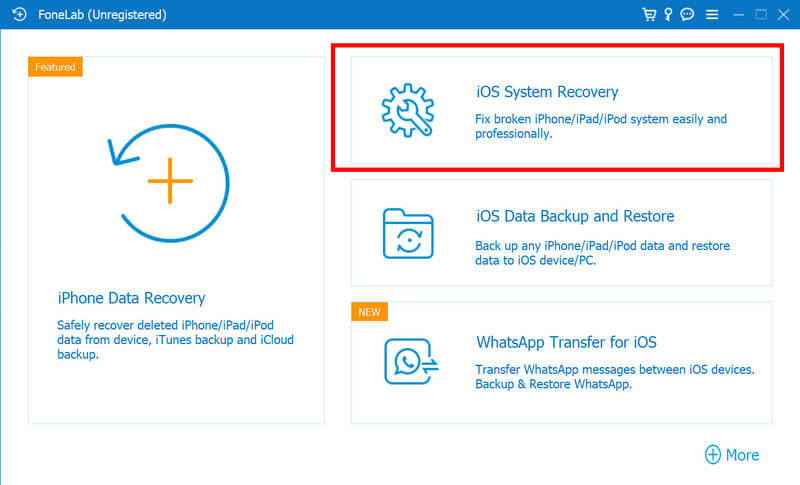
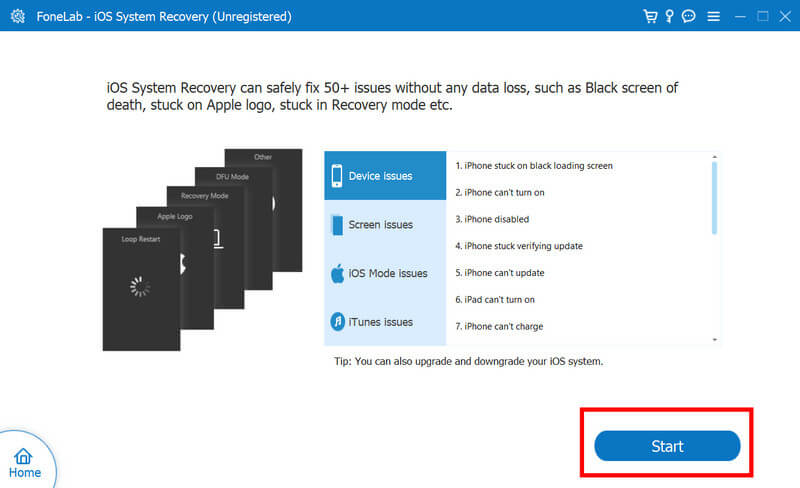
Here, we will teach you how to deal with a broken iPad screen and change it into a brilliant screen again. Before you proceed, every tool that you need is mentioned in the steps. Plus, you will also need the guidance of the expert if there are unnecessary things that will happen.
Instead of doing it alone, calling an expert to fix the cracked iPad screen is much better. It is safer that way, but you will spend more money than our introduced method.
When you are experiencing a white dot on the iPad screen, it means a dead pixel failed to display any colors. A white dot appears on iPads because of common hardware failure, unsuccessful software updates, or jailbreak. Since it is a problem that can happen on your end, we will now provide a tutorial on fixing it immediately.
Initiate a software reset by holding the Sleep/Wake button until the slider appears on your screen. Power it off, then power it on again. This simple action will rectify minor glitches.
Download an app that can run color tests on your iPad. With it, you can check if the white dot persists across all colors, and it can help you identify dead pixels. Aside from that, you can also use apps that rapidly change colors on the screen, which can sometimes stimulate the pixel to return to its normal functioning.
Apply pressure to the affected area with a soft cloth or fingertips. Sometimes, a white dot happens because of a minor physical obstruction that can be resolved with gentle pressure. Do not push too hard on the damaged area since there is a possibility it will spread across your screen.
Encountering a yellowish hue can be a visual disturbance, especially if you are watching, gaming, or doing something with your iPad. Fret not, for we will embark on a journey wherein you can restore the natural colors of it. Learn the methods you can use when your iPad Pro yellow screen happens.
Sometimes, the problem is why it appears yellowish because of the lighting conditions around you. Ambient lighting can cast a yellowish tint on the screen, and the best way to fix it is by relocating into an environment free from too much light. But if the problem persists, do the methods below.
iPad Pro has a feature like Night Shift and True Tone that can affect the actual color temperature of the device. But it also can result in a yellow screen. To turn off these features, open the Settings app and go to Display & Brightness. Turn off the Night shift and adjust the True Tone settings to see if the yellow tint has been removed.
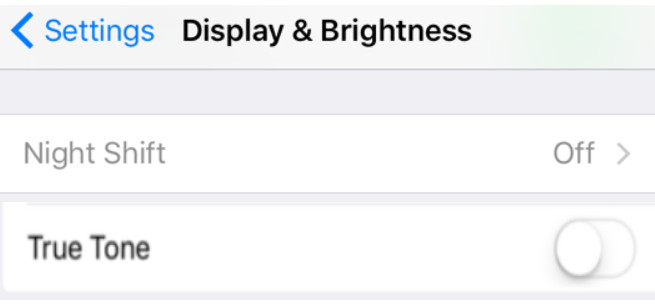
When color filters are activated, it can lead to discoloration, as your iPad screen will appear as a yellow screen. You can change the color to its normal state by going to Settings, Accessibility, and Display & Text Size. Inside it, go to the Color Filters and tap it to turn off these features.
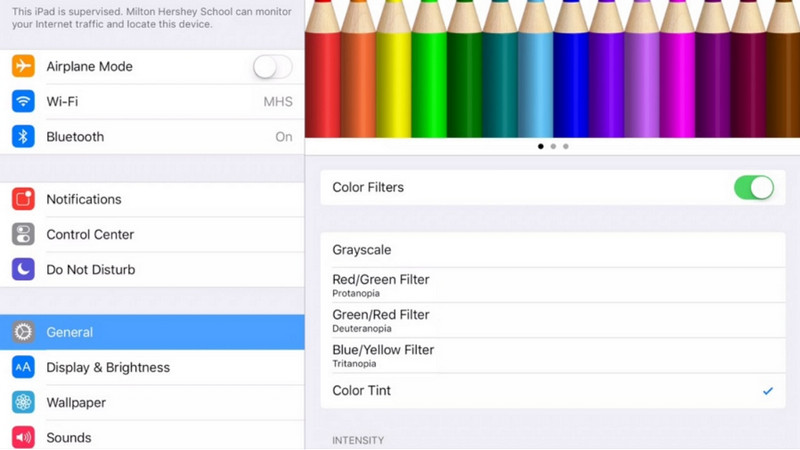
Likewise, iPad Pro's color temperature setting can be the main problem why it happens. You can change it by going to Settings, Display & Brightness, and Color Temperature. Here, you can manually adjust the color temperature slider to reduce the yellowish tint on your screen.
The iPad can adapt the display orientation, adding elegance to your digital experience. However, it can be disorienting when the screen rotation does not move an inch. When the iPad screen doesn’t rotate, you can do the methods added here.
Start by checking the screen rotation lock. Swipe up from the bottom of the screen or down from the upper-right corner for iPads without a Home button to access the Control Center. Ensure that the rotation lock icon is not activated. Toggling this on or off can sometimes resolve the issue.
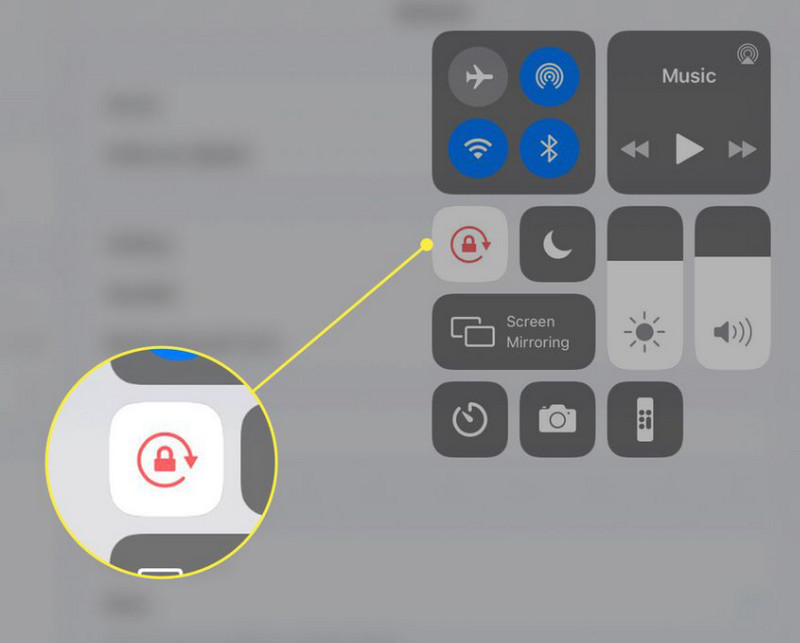
Enable the Portrait Orientation Lock temporarily. If your iPad is stuck in landscape mode, this action might jolt it back to recognizing orientation changes. Access the Control Center and tap the rotation lock icon.
What are the lines on the iPad screen?
Lines on an iPad screen indicate an issue happening on your screen, ranging from minor glitches to hardware problems. You can restart your iPad if it is because of some technical glitch. But it is better to contact Apple Support if it is something serious, such as a hardware problem.
What is the iPad screen green?
The green tint on an iPad screen can indicate a display issue that affects the color accuracy of the display on the iPad. Since this is a problem, you must troubleshoot by checking if any color-adjusting features are activated.
What is an iPad red screen?
The iPad red screen indicates a problem with the device's hardware, software, or display component. When your iPad shows a red screen, it means there is a significant problem compared to a green screen on an iPad. The potential could be because of hardware problems, GPU issues, physical damage, firmware or software issues, overheating, and loose internal connection.
What is iPad screen glitching?
When there is an irregular visual distortion or abnormalities on your iPad display, you are experiencing an iPad screen glitch. These glitches can manifest in various ways, including flickering, flashing, artifacts, lines, color distortions, freezing, or other unusual visual behaviors.
What steps can I take if my iPad screen is frozen?
If your iPad screen is frozen, perform a hard reset by pressing and holding the Sleep/Wake and Home buttons or Volume Down buttons for newer models until the logo appears. It should restart the device.
Conclusion
Is your iPad screen frozen, and it can’t swipe? Here, we include a troubleshooting guide you can follow whenever you encounter this problem. Even if you are inexperienced in these problems, you can follow the steps accordingly.
Fix iPad Issue
1.1 Fix iPad Screen 1.2 Fix iPad Black Screen 1.3 Fix iPad Blue Screen 1.4 Fix iPad Freezes 1.5 Fix iPad Stuck on Apple Logo 1.6 Fix iPad Running Slow 1.7 Fix iPad Storage Full 1.8 Forget iPad Password
Fix your iOS system to normal in various issues like being stuck in DFU mode, recovery mode, headphone mode, Apple logo, etc. to normal without any data loss.
100% Secure. No Ads.
100% Secure. No Ads.