"I want to put the downloaded music from my computer to my iPhone 7. iTunes is a little hard for me. Is there any way that can help me without iTunes?"
iPhone becomes more pleasant for its portability for watching videos or listening to music easily. However, how to put piles of music songs on iPhone will become the problematic. In this page, we will share you four ways of putting music from computer to iPhone with/without iTunes, transfer music from other devices like Android phone or iPad/iPod to iPhone to enjoy free songs conveniently.

FoneTrans is the tool that enables you to put music on iPhone from PC/Mac on iPhone. Check its other features you cannot miss:
Step 1 Run FoneTrans and connect iPhone to PC
Launch this software on your Windows or Mac computer, and connect your iPhone to computer with USB cable, wait seconds, and this smart program will detect your iPhone automatically.
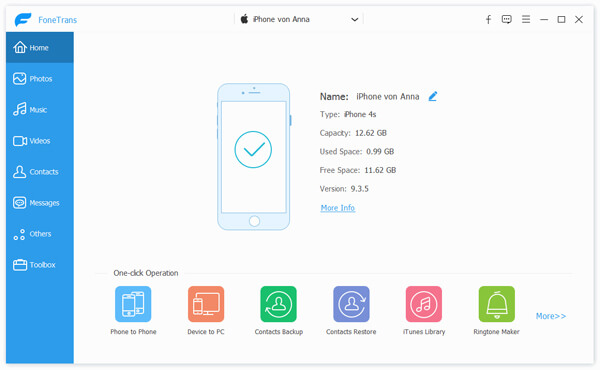
Step 2 Add music to iPhone without iTunes
Select "Media" > "Music" > "Add" to add the music file or folder to put the music into your music library on iPhone. If you want to put ringtones on iPhone, just select "Ringtones".
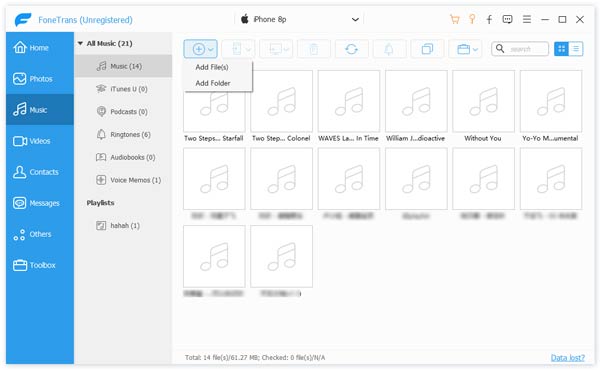
Tips:
1. If you want to share music between two iOS devices, just connect two iOS devices to computer, and click "Media" to find music file > "Export to" > "XX's iPhone/iPad/iPod" to transfer music from iPad to iPhone easily.
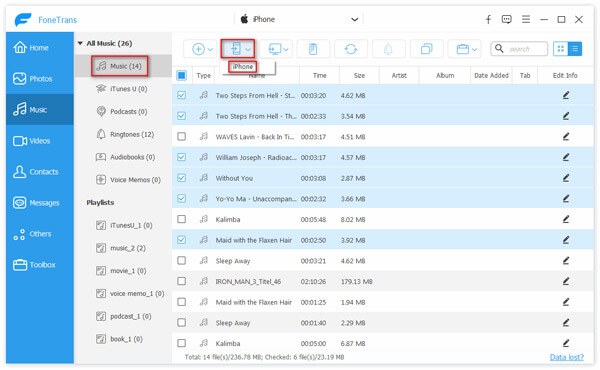
2. If you want to put music from your iPhone into computer or iTunes, just connect your iPhone to computer, then select the music file from your iPhone, click "Export to" > "Export to PC" or "Export to iTunes Library".
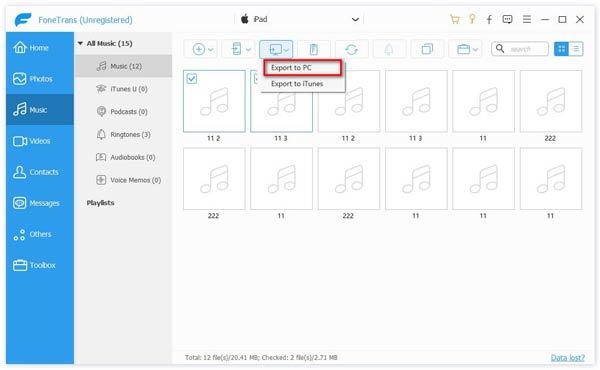
iTunes is the free tool that Apple creates for you to backup ad sync iOS files. So here, we will use iTunes to get music into iPhone.
Step 1 Download and run the latest iTunes on your PC or Mac.
Step 2 Find the music that you want to put on iPhone into the iTunes media library locations:
For Mac: "Finder" > "Go" > "Home" > "Music" > "iTunes".
For Windows: C:\Users\username\My Music\iTunes\.
Step 3 Plug your iPhone to computer via USB cable.
Step 4 Find your iPhone icon, and click "Music" on the left column. Checkmark "Sync Music" to select "Entire Music Library" or "Selected playlist, artists, albums and genres" and confirm the changes and click "Sync" to start to get the songs from your computer to iPhone with iTunes.
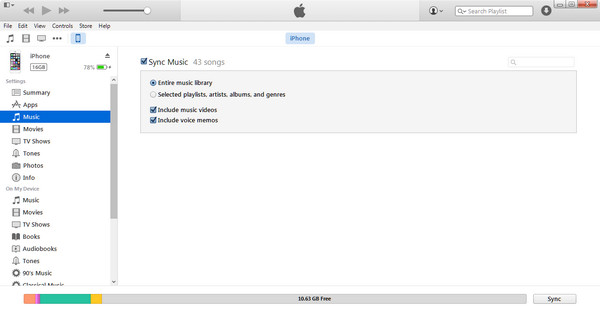
Here, when you switch Android to iPhone, you cannot miss to put music from Android to iPhone. FoneCopy is the tool that you require to make this goal.
Step 1 Connect your Android phone and iPhone to computer with USB cables, and meanwhile, run this software on your computer.
Step 2 Make your Android phone is "Source Device", and iPhone as "Target Device". If not, then just click "Switch" to make it.
Step 3 Checkmark "Media" > "Start to copy" to add media files including the songs, video files, etc. to iPhone.
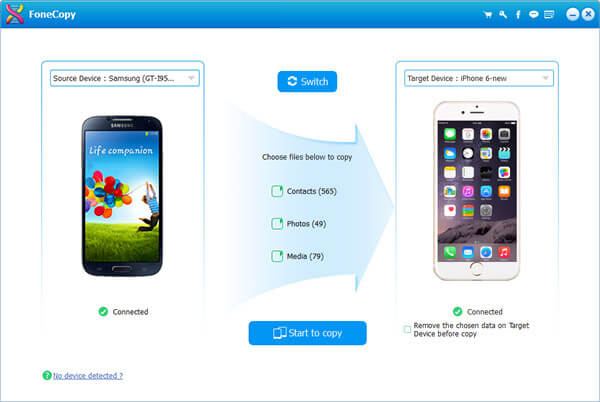
Here you could checkmark "Remove the chosen data on Target Device before copy" to delete the original music and only get the new music file on your iPhone.
In this part, we will introduce several tools that help you sync music to iPhone wireless free.
AirDrop is the free tool that works on iPhone 5 or later and Mac with OS X Yosemite or later. It can let you put music, videos, and photos between iOS devices or from/to iPhone to/from Mac.
Jump to this part to put music on iPhone with AirDrop.
You can find the best method from above to put music on iPhone as you like.
More suggestions are welcome to improve this post to help more people.