Note
Decide whether you want to keep your files or do a full reset. No matter which option you choose, all of your applications will be uninstalled, and your settings, such as the Start menu, will return to the defaults.
When your laptop doesn't perform well or get strange errors which make you cannot use it normally, or you just want to return it to its default state, maybe you can consider resetting your laptop to solve the problem.
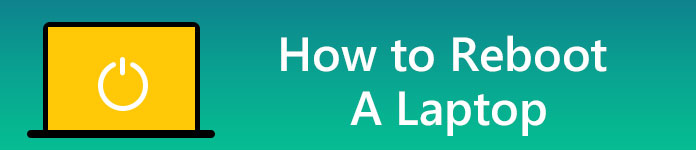
Reboot Laptop
Before resetting your laptop, you'd better backup the important files that you don't want to lose. There may be many documents, photos, music, movies and other items you want to save, also make sure that you know all of your saved passwords before you reset your laptop, export all of your browser bookmarks.
The resetting process in Windows 10 is much easier.
1Open the Start Menu and select Settings (the cog wheel). Type "reset" in the search bar and choose "Reset this PC" when the search results appear.
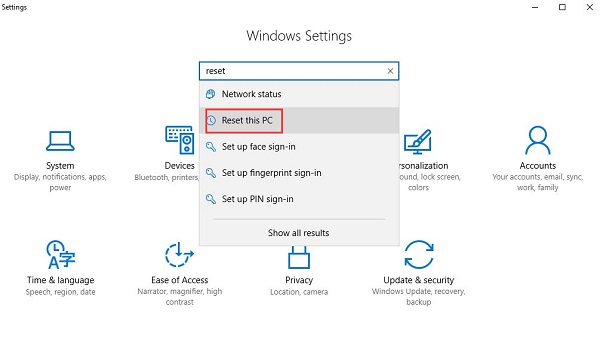
2When you are ready to reset your laptop, click the "Get started" button to start the process.
A new window will pop up with two options for you: "Keep my files" and "Remove everything".
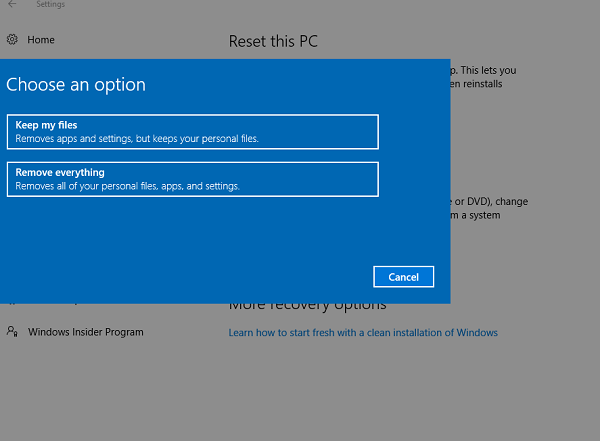
Note
Decide whether you want to keep your files or do a full reset. No matter which option you choose, all of your applications will be uninstalled, and your settings, such as the Start menu, will return to the defaults.
3If you choose "Keep my files", there will be a page shows all the applications you installed on your laptop which are not installed from Microsoft Store. Click Next to continue then skip to Step 5.
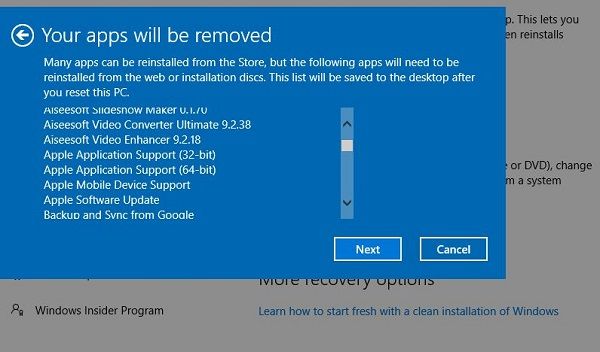
4If you choose "Remove everything", there will be another two options for you: Just remove my files and Remove files and clean the drive. If you decide to throw away or sell your laptop, it'd be better to choose the second option, but it will take much longer to finish the process. If you just reset your laptop for better use in the future, the first option is enough.
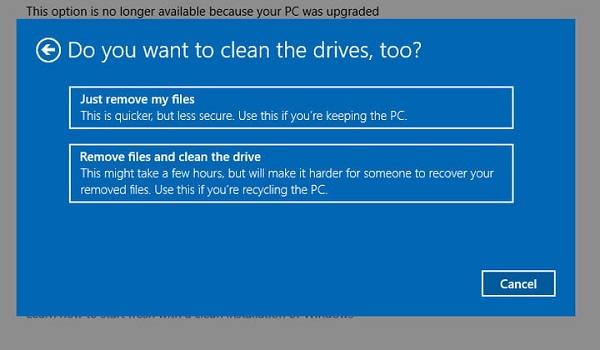
5After you go through all the preparations, you will see the final page like below. Click "Reset" to start the process.
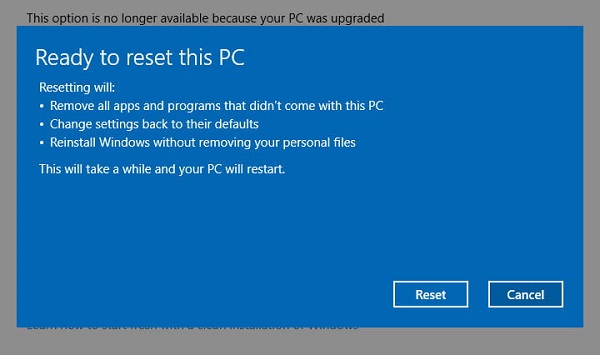
You laptop will reboot automatically then and start the resetting process. It'd be wise to plug in the power cord in this process. It will take an hour or more to finish this process. Please wait patiently. You can walk away to do some other things during this period. Your laptop will reboot itself several times. Finally the Windows will restart and begin the setup process, you can enter your personal information and login when Windows is ready.
Please remember to update all of your important drivers and install good antivirus software after you confirm everything works well after your laptop is reset.
Resetting Windows 7/8 will be a little trickier, because there is no built-in refresh and reset options in the older operating system.
Some computers with recovery discs will be much easier to be reset. You just need to insert the disc and follow the instructions. Do remember to backup all of your important files before reset. Make sure you have the Windows CD/Serial key before the reset.
1Start your laptop.
2Press and hold the F8 Key.
3At Advanced Boot Options, choose Repair Your Computer.
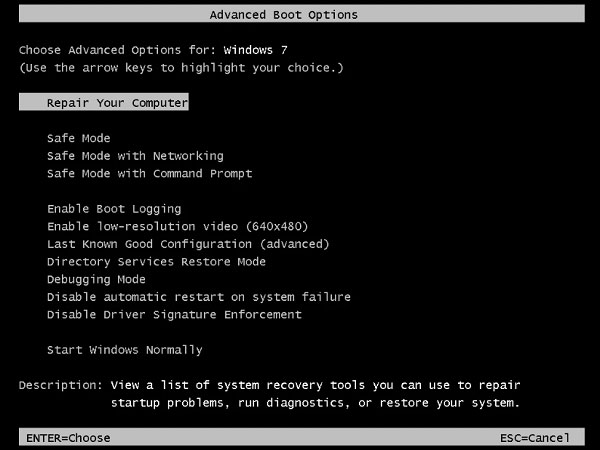
4Press the "enter" key.
5Select a keyboard language and click Next. If there is a prompt, please login with your administrative account.
6At the System Recovery Options, choose "System Restore or Startup Repair (if this is available).
7Follow the instructions to continue with any of the above option.
Tip
System Restore can restore your laptop to an earlier date if it has been enabled and ran correctly, while Startup Repair can attempt to fix any found errors that may prevent you from starting your Windows.
Laptops with Windows 8 operating system sometimes have a recovery application which is launched from within Windows, rather than from a disc, so please check your app menu.
If you have neither any disk nor a preinstalled recovery application, there is a good chance that your laptop has a recovery partition instead.
The recovery partition is a hidden part of your hard drive, which safely and completely stores the copy of your Windows, drivers and other programs. You can use it to return your laptop to the defaults.
Please note that the reset process will vary among different brands and model. The recovery software will also be called by different names for each brand of Laptop. There are some common names for recovery software from each PC manufacturer for your reference.
Let's get start if you have backed up all your important files well.
1Start up or reboot your Laptop.
2During the startup process, press F key or key combination listed below for some common manufacturer.
If the above keys don't work, pay attention to the screen during startup which may indicate how to start the recovery process. You also need to check whether your recovery partition is enabled in the BIOS or not. There is also a possibility that your laptop doesn't have a recovery partition or it's been deleted by mistake before. In this case you need to contact your manufacturer for help.
3Read the instructions on the screen about how to proceed carefully.
As different manufacturers use different software to restore the "disk image" from the recovery partition, we cannot provide specific guidance here. However, the process is almost automatic as long as you confirm that you definitely want to proceed.
Tip
1In the Menu bar, choose Apple Menu > Restart. When your Mac restarts, hold down the Command and R keys until the MacOS Utilities windows appears.
2Select Disk Utility and click Continue.
The process will be a little different based on the version of MacOS you are using. Please pay attention to the "startup disk" or other startup-related information. Select this option and click on the Erase tab.
3Click the Format pop-up menu and set it to Mac OS Extended. Then select Erase again. It may take some time, please wait patiently.
4After the disk is erased, choose Disk Utility > Quick Disk Utility.
5Choose Reinstall MacOS and click Continue, you may need to click through a few confirmations before the installation is ready to start.
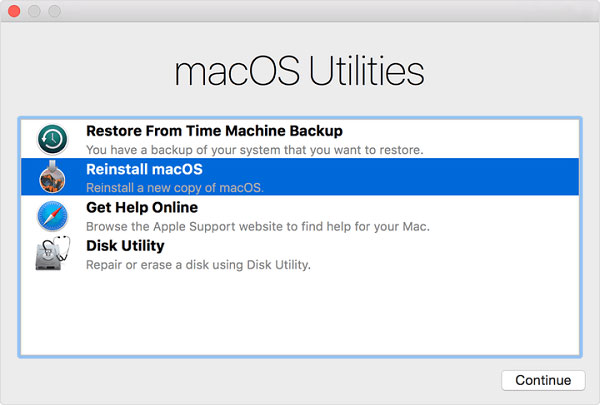
Probably most of you will have the worry that you will lose some important files with a factory reset to your laptop, except those who reset the laptop for erasing all the data in their laptop in order to sell it or give it to others. As we have explained above, resetting a laptop may delete all the applications and files installed on the system as well as any third-party device drivers and personal settings. That's why we remind you again and again to backup all of your important files before you do a factory reset.
If you forgot to backup your important files before making a factory reset on your laptop, which leads to the data loss as the consequence, don't worry, Aiseesoft Data Recovery will save you from this dilemma!
Aiseesoft Data Recovery is a powerful and safe data recovery software which enables you to recover almost all deleted/lost files such as photos, music, movies, documents, emails, audios and more from your computer, hard drive, flash drive, memory card, digital camera, and so on. It has both Windows and Mac versions.
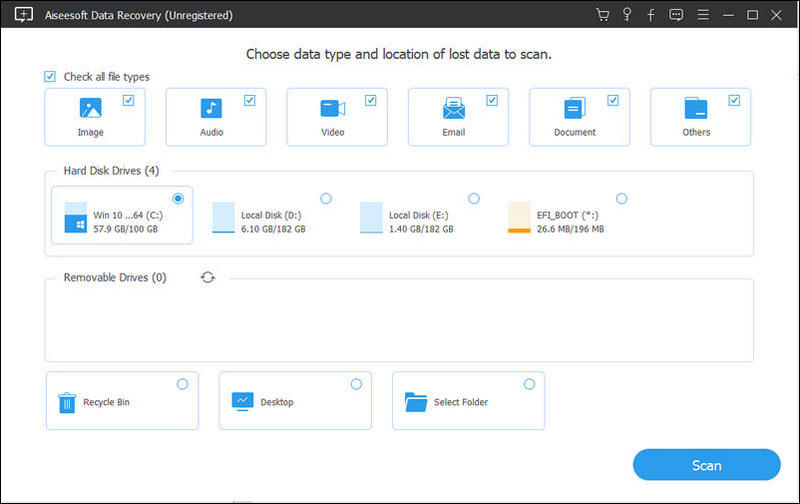
If you are suffering the annoyance of data loss in your computer, now you will be released. Try Aiseesoft Data Recovery now to get back the lost files from your laptop.