Have no idea of how to fix Toshiba external hard drive not showing up or other errors?
Delete some important files by mistake without backup?
Actually, there are many cases of Toshiba external hard disk not working, and it is quite annoying to find that all your files stored in Toshiba are inaccessible.
Do not worry about that.
This article shows easy solutions to fix Toshiba external hard drive problems and data loss cases. Thus, you can repair the not recognized hard drive to the normal state effortlessly, with all your lost data recovered.
Now, let's read together to solve the problem step by step.

Repair Toshiba Hard Drive
As a matter of fact, there are many reasons that cause the Toshiba external hard drive not recognized and similar problems. If you fail to find the real cause, then you can try the following tricks one by one.
Note: You can use a new USB cable or USB port to have a test. Moreover, it is also possible to plug the Toshiba HDD to other computers.
Step 1 Press "Windows" and "R" keys together to get the "Run" dialog.
Step 2 Type "devmgmt.msc" in the fixed blank, and then choose "OK".
Step 3 Expand the "Disk drives" list in the "Device Manager" window.
Step 4 Right click on your Toshiba external hard drive and choose "Update Driver Software…".
Step 5 If there is any available update, do as the on-screen instruction tells to update your Toshiba hard disk driver.
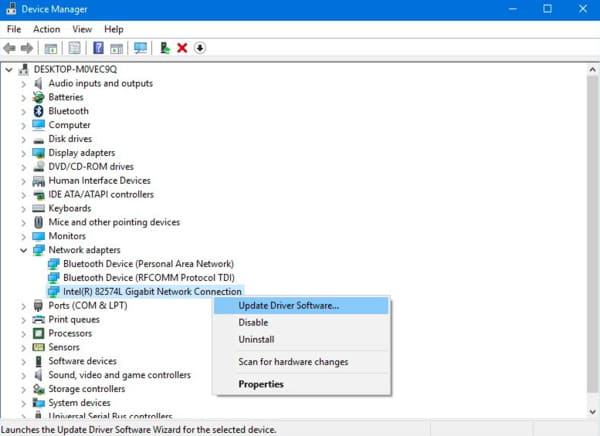
Step 1 Locate the Device Manager window by entering "devmgmt.msc" in the "Start" menu.
Step 2 Expand the "Universal Serial Bus Controllers" item.
Step 3 Right click on the "USB Root Hub" option, and then choose "Properties"
Step 4 Uncheck "Allow the computer to turn off this device to save power" in the "Power Management" section.
Step 5 Click "OK" to save the change and fix the Toshiba external hard disk not detected error.
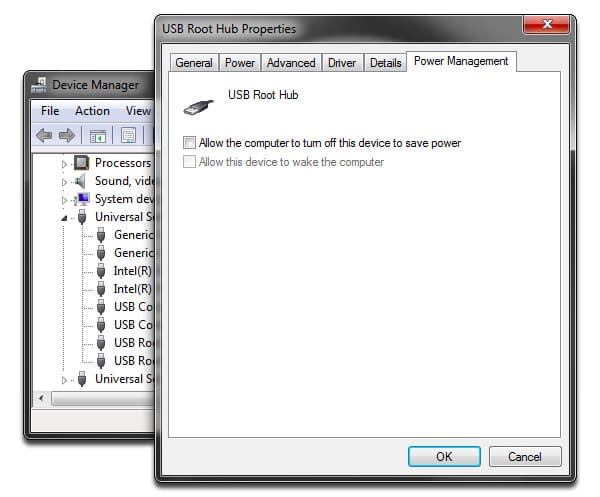
Step 1 Choose "Update & Security" in the "Settings" menu.
Step 2 Select "Recovery", "Advanced Startup" and "Restart" options in order.
Step 3 Wait until your Windows computer boot into another Startup Settings screen.
Step 4 Press the "F4" key on your keyboard to trigger the Safe Mode startup page.
In this way, you can also repair your Flash drive
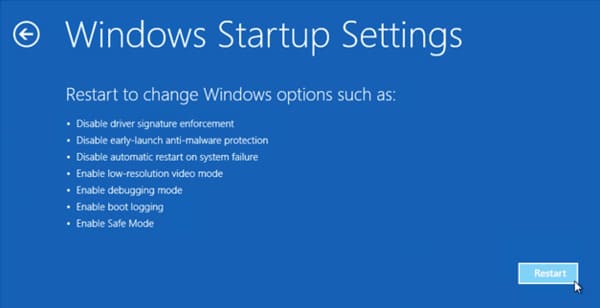
Step 1 Right click on "This PC" or "My Computer" and choose "Manage".
Step 2 Locate the "Computer Management" window, and then choose "Disk Management" in the left panel.
Step 3 Right click on the external hard drive to get "Change Drive Letter and Paths".
Step 4 Select a letter for your hard drive from the down arrow.
Step 5 Choose "OK" to perform Toshiba HDD recovery.
It seems to be the universal solution to fix the common file recovery, like repair corrupt file, hidden file, etc.
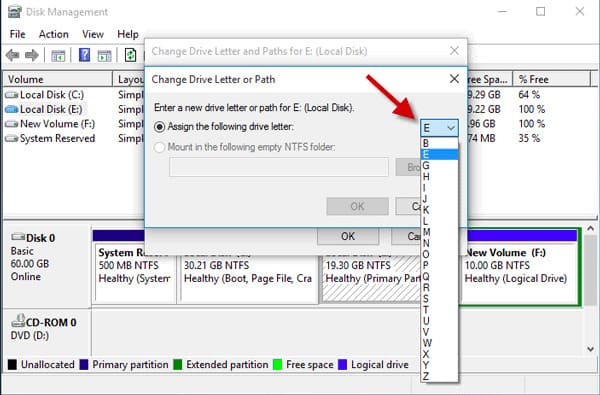
Step 1 Type "devmgmt.msc" in the "Start" menu, press "Enter" key to get Device Manager.
Step 2 Expand the "Universal Serial Bus controllers" category.
Step 3 Right click on all displayed USB devices and choose "Uninstall".
Step 4 Check if the Toshiba external hard drive can be detected or not.
Step 5 If it works, you can change drive letter and paths to fix the not detecting problem. (Reboot PC if you fail to find the hard drive.)
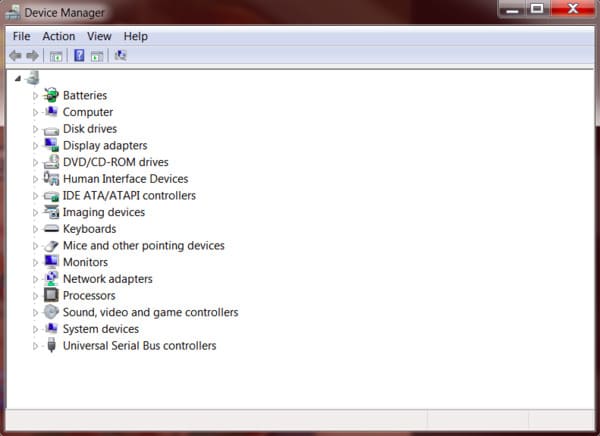
Step 1 Head to the Disk Management window by typing "diskmgmt.msc" in the "Run" dialog.
Step 2 Right click on the partition of this hard disk
Step 3 Choose "Initialise Disk" from its right-click menu.
Step 4 Choose "GPT" if your Toshiba HDD is over 2TB. If not, you can select "MBR" instead.
Step 5 Click "OK" to complete the disk initialization process.
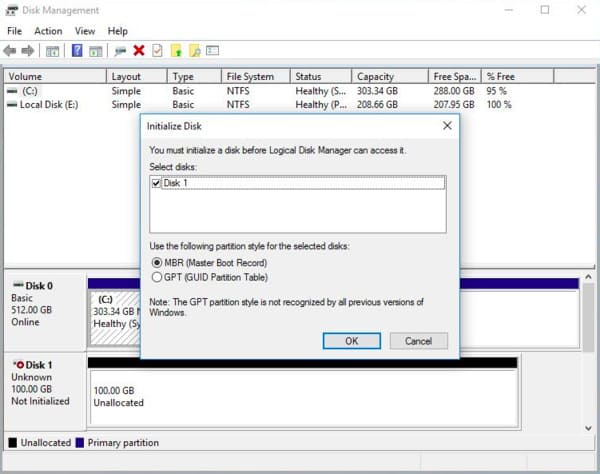
In addition, you can create a new partition to replace the not detecting one. Before partitioning the drive, you need to recover the lost data with Toshiba external hard drive software. Otherwise, all your original data will be overwritten permanently.
Fortunately, Aiseesoft Data Recovery is exactly the best Toshiba hard drive recovery program you are looking for. You can recover almost all data types from most data loss situations quickly as a pro.
Step 1Launch Aiseesoft Data Recovery
Get the Toshiba hard disk recovery software free download on your Windows computer. Launch this program after the installation.
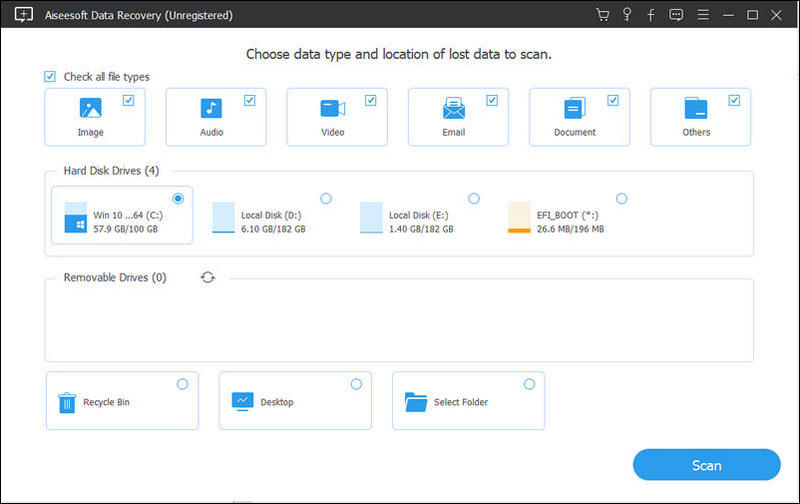
Step 2Set the location to recover
Select the hard disk drive where you may find the lost files.
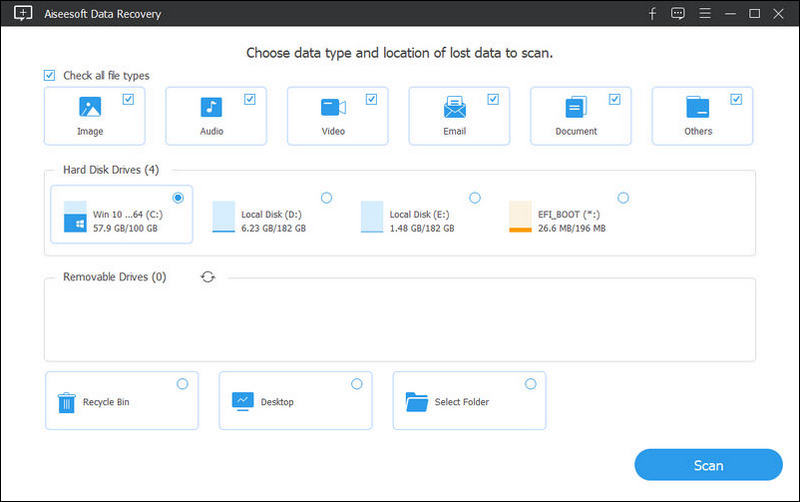
Step 3Scan data on the chosen drive
You can click Start Scan on the lower right corner of the screen.
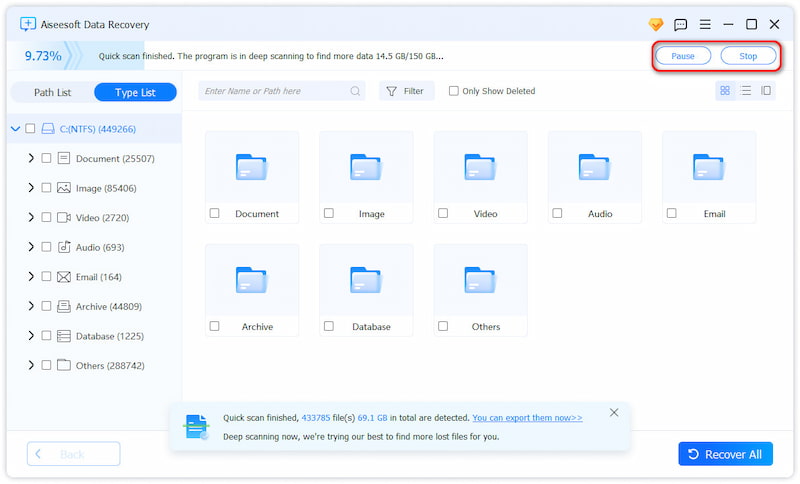
Step 4Perform Toshiba hard drive recovery
Just mark before the file you want to recover. If you want to find the certain file quickly, you can use the "Filter" function. At last, click "Recover" to start recovering data from Toshiba external hard drive.
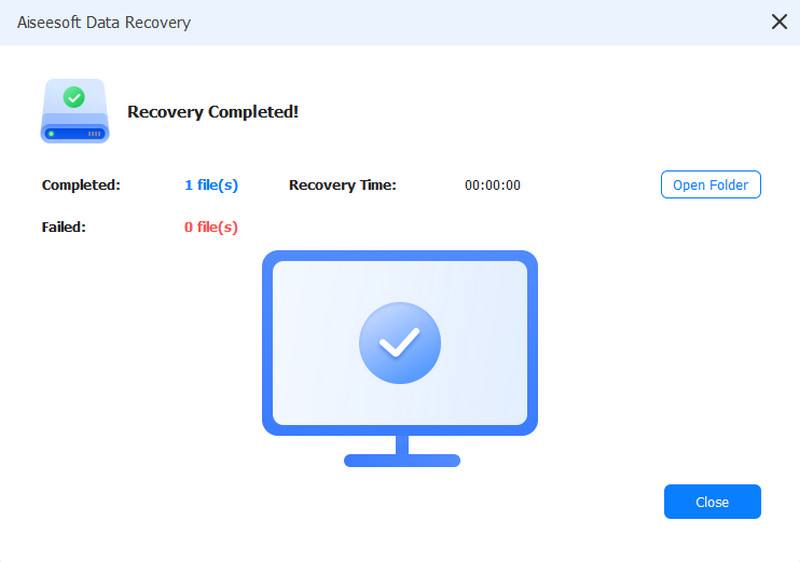
You may need: How to Screenshot on Toshiba
At last but not least, you should also clean up your computer with an anti-virus tool regularly. Well, next time you encounter the Toshiba external hard drive detected but not accessible or other unphysical problems, you can free download Aiseesoft Data Recovery for a try.