CSGO, stands for Counter-Strike: Global Offensive, is the fourth game in the Counter-Strike series. Since released, it has become one of the most popular first-person shooting game on market. There are also a lot of gameplay videos on Twitch, YouTube, Facebook and more. Sometimes, you may want to record your own gameplay and share it with your friends. However, can you record CSGO gameplay. The answer is yes and this guide tells you two best methods to do the job in detail.

For beginners, an easy to use game recorder is necessary to record CSGO on Windows or Mac. There are a lot of game recorder software, but only a few of them can simplify your job. Aiseesoft Screen Recorder is one of the easiest game recorders.

Downloads
Aiseesoft Screen Recorder – the Easiest CSGO Recorder
100% Secure. No Ads.
100% Secure. No Ads.
Needless to say, it is the best recording software for CSGO players.
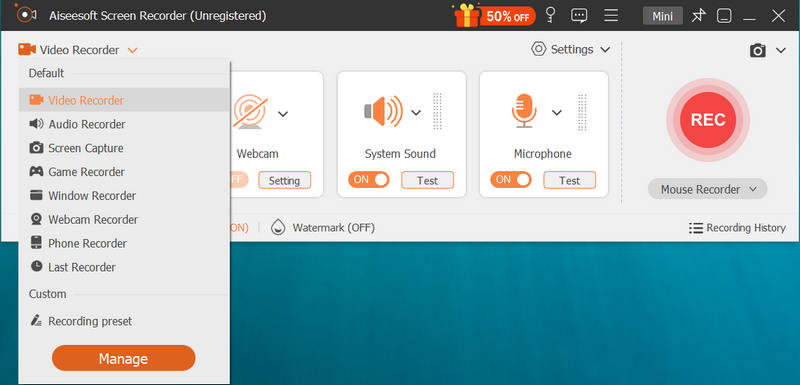
If you need to add your reactions to the recording, enable Webcam and Microphone; otherwise, keep them disabled. Press the Gear icon to open the Preferences dialog. Here you can set output format, destination, hotkeys and more. Click on the REC button and start playing CSGO. After the countdown, recording will begin.
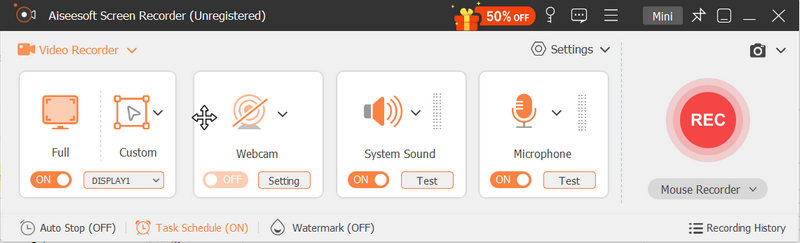
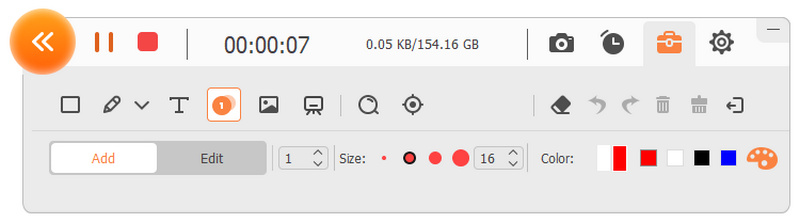
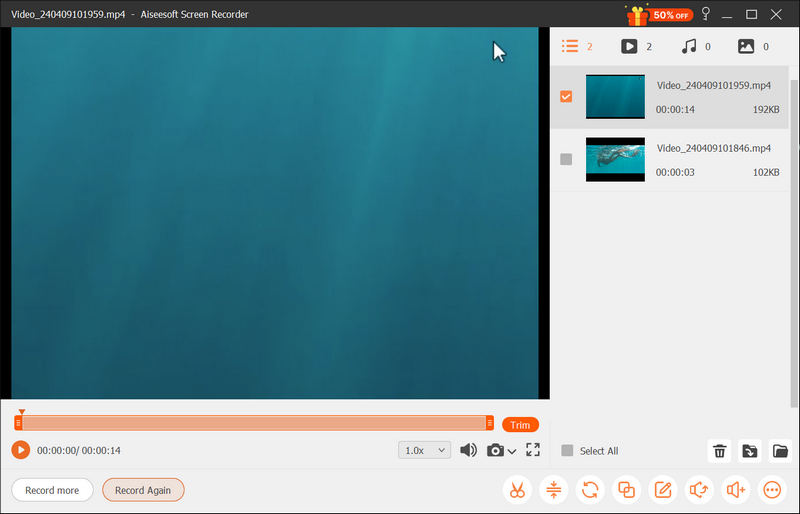
Freeware is attractive since it lets you do the job without paying a penny. However, it has a lot of downsides as well, such as difficult to configure, crash issue, and more. OBS is the most popular freeware to record CSGO gameplay on Windows and Mac. Here are the steps to help you configure OBS correctly:
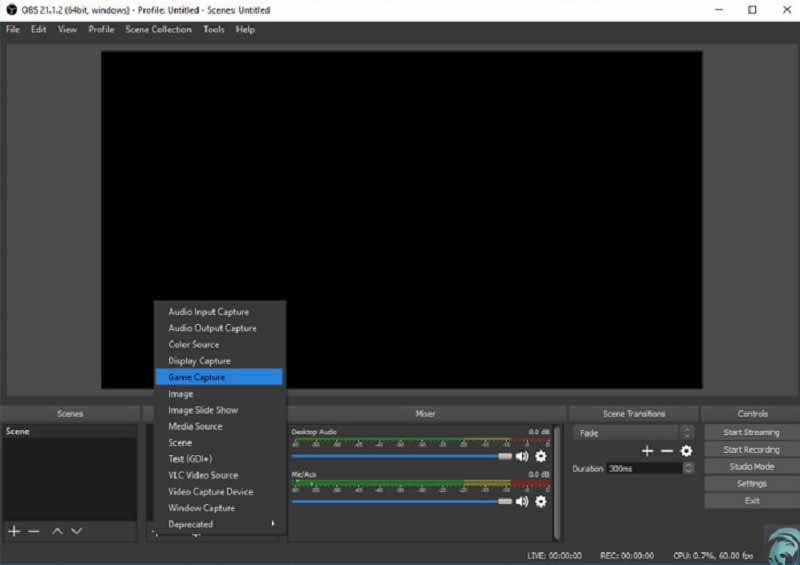
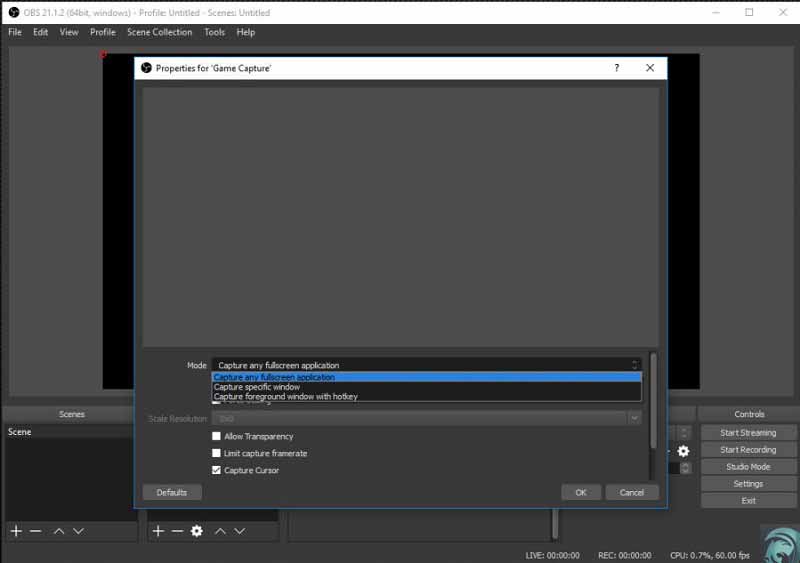
Tip: If you select the Capture specific window mode, make sure that your game is actually running. Then OBS will detect it.
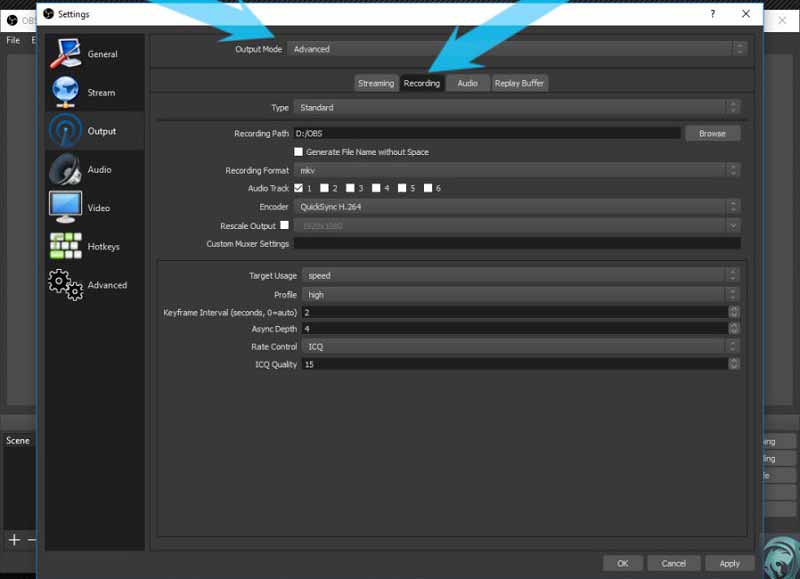
Tip: If you wish to capture your face via webcam while recording CSGO gameplay, you have to add it in the Scene section.
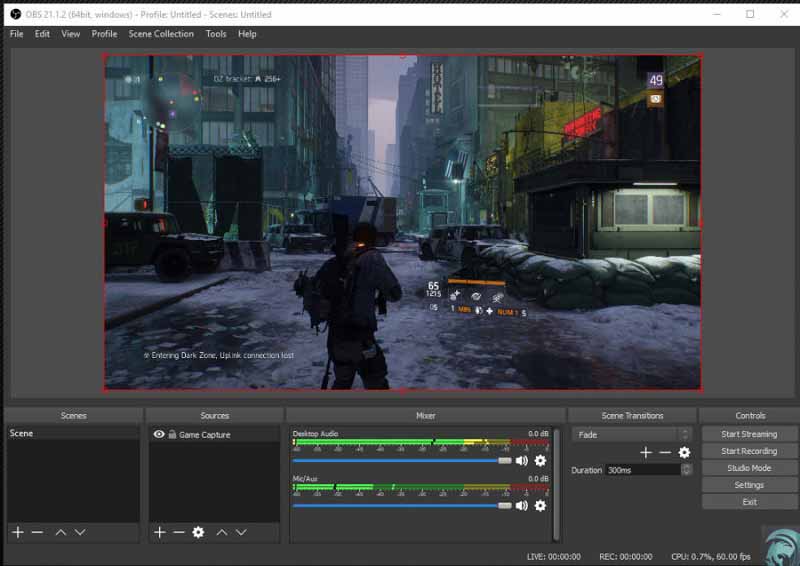
Note: Players can no longer use OBS Game Capture after the new CSGO update, but the upcoming patch should fix the issue. According to OBS, they are willing to work with Valve to solve the issue.
Here you may like: Where Do OBS Recordings Go? Find Your OBS Recordings
Does CSGO offers the built-in recording feature?
No, CSGO does not provide any features related to gameplay recording. To record your gameplay, you have to use a third-party game recorder program.
Is CSGO free?
Yes, CSGO is free to play currently. You can play the full game without paying any penny, but the items and weapons need extra payment.
Where are CSGO matches saved?
By default, the CSGO matches are saved in Steam\steamapps\common\Counter-Strike Global Offensive\csgo.
Conclusion
This guide has shared two easy ways to record CSGO gameplay on PC and Mac. OBS is a popular game recorder among CSGO players, but it is not available since the latest update, although the developer is solving the problem. Aiseesoft Screen Recorder - best game recording software, on the other hand, is more powerful and provides more advanced features in the way that everyone can learn quickly. You can pick the proper method according to your need. If you have other questions, please write them down below this post.
Record Games
1.1 Game Capture 1.2 Game Recording Software 1.3 Video Game Recording Software 1.4 Record Diablo 3 Gameplay 1.5 Record League of Legends 1.6 Record PS3 Gameplay 1.7 Record Xbox 360 Games 1.8 Record Pokemon Game 1.9 Record Minecraft Games 1.10 Record Roblox Game 1.11 Record SWF Games 1.12 Record Gameplay on Windows 1.13 Record CSGO Gameplay 1.14 LoiLo Game Recorder 1.15 Watch and Record Replays on Fortnite 1.16 Record Overwatch Highlights 1.17 Record Gameplay on Switch 1.18 Record VR Gameplay
Aiseesoft Screen Recorder is the best screen recording software to capture any activity like online videos, webcam calls, game on Windows/Mac.
100% Secure. No Ads.
100% Secure. No Ads.