How to recover deleted files from iPhone?
The post covers everything on how to recover deleted files from iPhone. It is a phenomenon that you get some iPhone files lost due to multiple reasons like accidental deletion, new iOS update, device crash, jailbreak and so on. Data loss on iPhone may drive you mad when you have no ideas on how to recover the lost iPhone data. Read on to discover the best way to recover deleted files from iPhone X/8/7/6/5.
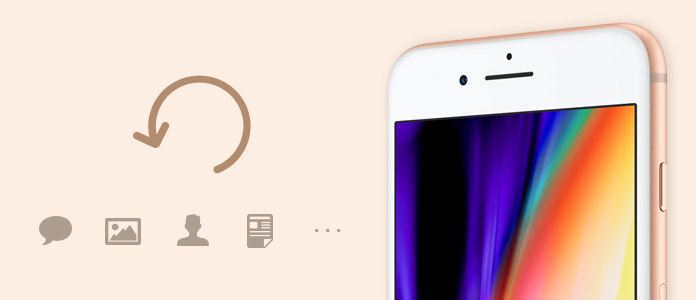
Recover Deleted Files on iPhone
The FoneLab - iPhone Data Recovery is best way to recover deleted files, including contacts, messages & attachments, call history, voicemail, WhatsApp & attachments, photos, app data, notes, calendar, reminders, voice memos, Safari bookmark & history, etc. This iOS recovery program retrieves deleted data straightly from your iPhone, or restore files from iTunes backup file or iCloud backup file in a few minutes. It 100% guarantees no harm to your iPhone/iPad/iPod as it creates and mirrors a database rather that extracting data directly from your phone.
Step 1 Download and install FoneLab - iPhone Data Recovery
Please download FoneLab and follow the instructions to install it. Launch the program, choose iPhone Data Recovery.
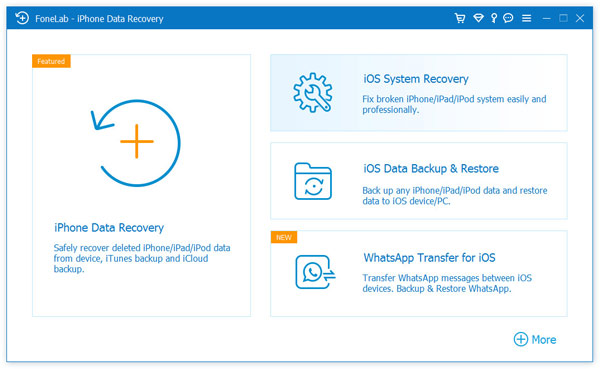
Step 2 Connect iPhone
The default recovery mode is Recover from iOS Device. At first, connect your iPhone to the computer via a USB cable, tap on "Trust" on your iPhone, and iPhone Data Recovery would recognize your device immediately.
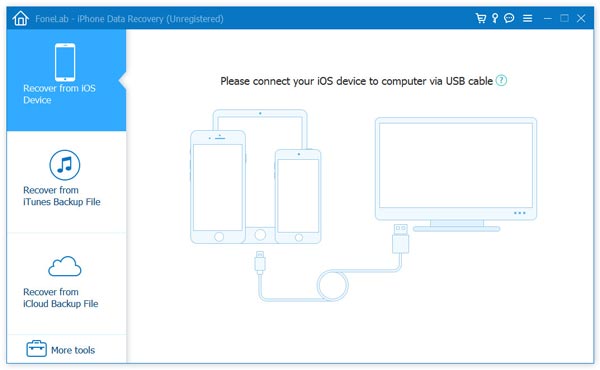
Step 3 Start scan iPhone
Then click Start Scan button and it will begin to scan the iPhone database including the deleted and existing files from your iPhone.
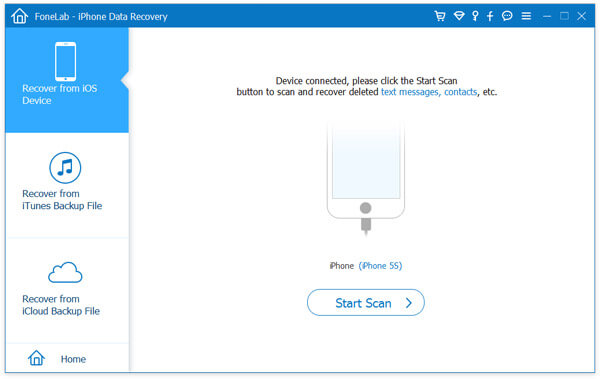
Step 4 See deleted data
From the scanning result, you can find all the deleted and existing data available on your iPhone, which are categorized on the left, including contacts, messages & attachments, call history, voicemail, WhatsApp & attachments, photos, app data, notes, calendar, reminders, voice memos, Safari bookmark & history, etc.
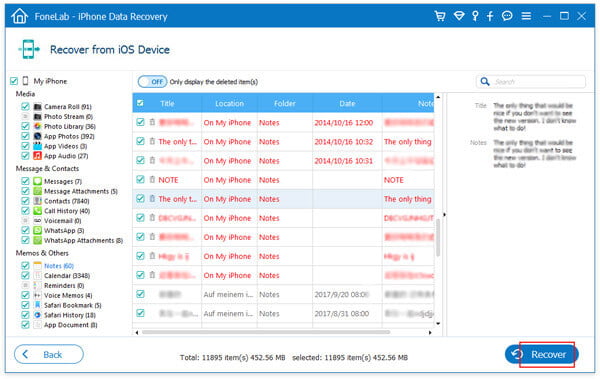
Step 5 Recover deleted files from iPhone
Choose the items that you want to get back to iPhone and set the location in which you would like save the files. Finally, click the Recover button to recover the deleted files on iPhone.
Step 1 Download and install FoneLab - iPhone Data Recovery
iPhone Data Recovery enables you to recover files from iTunes backup. Free download the recovery program install it. Choose the feature "iPhone Data Recovery". Click on the second mode, Recover from iTunes Backup File when you open the software.
Step 2 Choose iTunes backup file
You will see all iTunes backup files are listed in the interface. Choose the backup file that includes the deleted files you want and then click Start Scan button. We recommend you to choose the recent iTunes backup file.
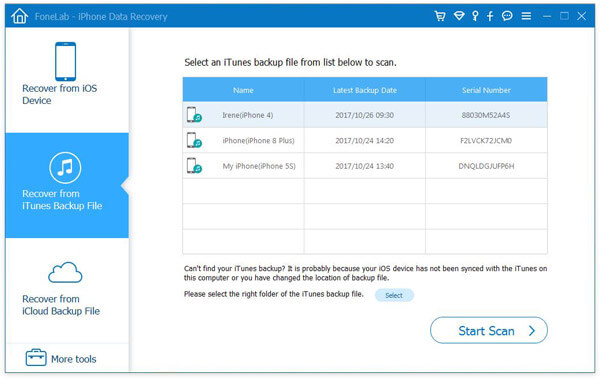
Step 3 See deleted data
After the scanning process, all the deleted and existing data that has been located in your iTunes backup file will be listed. You can now view deleted and existing files, including contacts, messages & attachments, call history, voicemail, WhatsApp & attachments, photos, app data, notes, calendar, reminders, voice memos, Safari bookmark & history, etc.
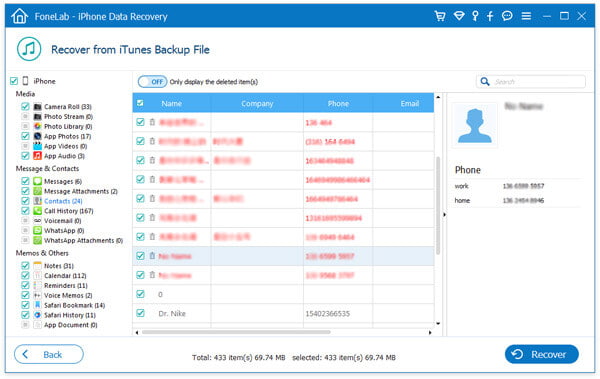
Step 4 Recover iPhone files
Choose the files that you want to restore to iPhone, and decide on the location for saving the files. Finally, click on the Recover button to recover the deleted iPhone files.
Step 1 Download and install FoneLab - iPhone Data Recovery
FoneLab - iPhone Data Recovery also allows you to recover files from iCloud backup. Free download and install the program and select the feature "iPhone Data Recovery". Click on the third mode, Recover from iCloud Backup File.
Step 2 iCloud login
You need to log into iCloud with your Apple ID and password, so that you can access all your iCloud backup files.
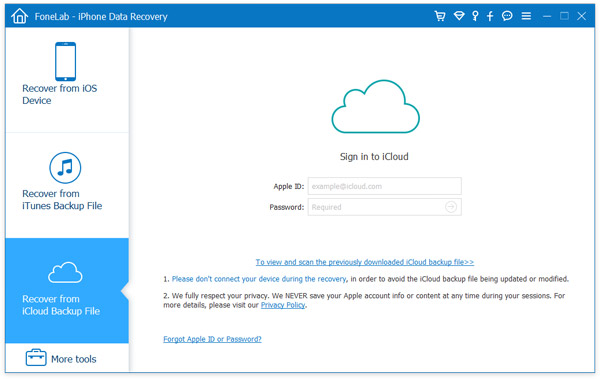
Step 3 Download iCloud backup file
Then you should see all available iCloud backup files listed in the interface. Choose an iCloud backup for iPhone and then click on its Download button.
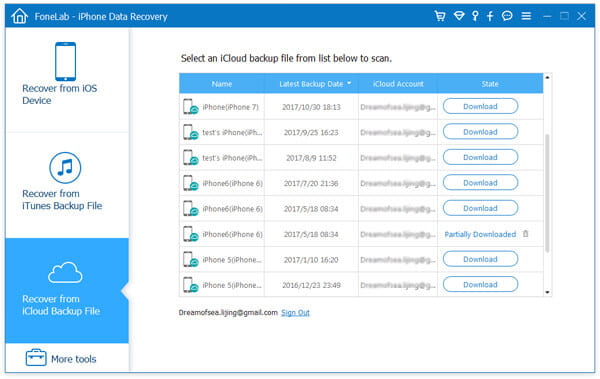
Step 4 Choose file type for recovery
You can choose to selectively recover deleted files on iPhone. Here you can choose file types for recovery. For example, if you want to recover contacts only, tick the option of Contacts. Click the "Next" button to trigger the scanning process.
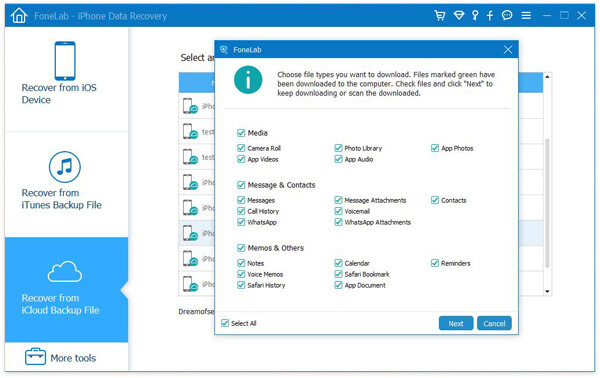
Step 5 Recover deleted files on iPhone
All the deleted and existing data that has been located in your iCloud backup file will be listed. You can now view deleted and existing files, including contacts, messages & attachments, call history, voicemail, WhatsApp & attachments, photos, app data, notes, calendar, reminders, voice memos, Safari bookmark & history, etc. Choose the iPhone files that you want to get back, and set the location for saving the files. Finally, click on the Recover button to recover the deleted iPhone files.
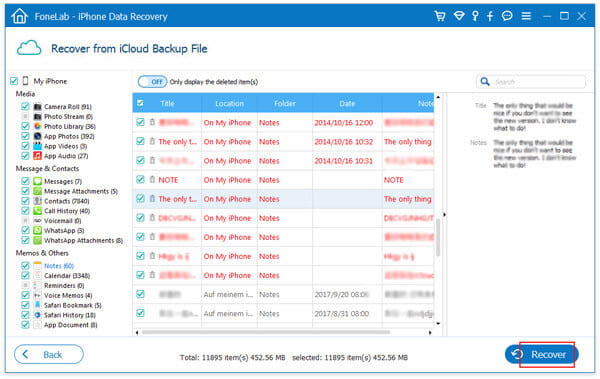
This article mainly show you the best iPhone Data Recovery to recover the deleted files on iPhone. In case you lose any important iPhone files, you'd better backup your iPhone time to time. And FoneLab also offers iOS Data Backup & Restore feature, so that you can backup iPhone with ease.