A Windows 11 update may sometimes lead to unexpected data loss issues. Some users complained that some folders are missing in File Explorer after updating to Windows 11. Are you facing similar data loss situations? How to recover lost files after Windows 11 update?
This article shares several effective solutions to recover lost files in Windows 11. Whether it's accidental deletion, file corruption, or system crashes, you can find the right file recovery software to find them back.
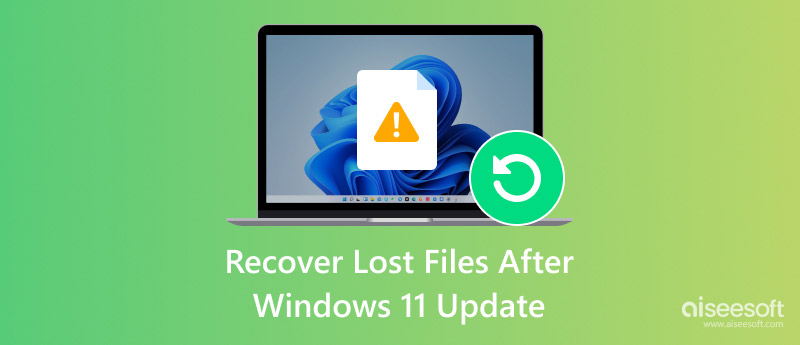
Losing files after a Windows 11 update is a rare occurrence. However, the data loss situation can always be frustrating. Before telling you how to restore your lost data, I would like to discuss some main reasons why files might disappear, hide, or be deleted after a Windows 11 update.
During the Windows 11 update process, you will get related options to keep your files, settings, and apps. If you are not careful and select the wrong settings, some files may be removed. Moreover, temporary files might be deleted after updating to Windows 11.
Sometimes, the Windows 11 data loss is caused by update errors. Some errors may corrupt the file system and make it difficult to recognize and access files. What’s more, software conflicts may also cause your files to be lost. Incompatible software will lead to data loss or corruption. In some cases, if your computer suddenly loses power during the Windows 11 update, it may interrupt the process and cause data loss.
For various reasons, your files might disappear after a Windows 11 update. Whatever the reason, you can rely on the all-featured Aiseesoft Data Recovery to recover these deleted, hidden, or lost files. It is specially designed to restore data from Windows PCs, Macs, external hard drives, SD cards, and UBS devices. It offers a convenient way to retrieve all types of commonly used data types, including documents, photos, emails, audio, app messages, videos, and more.
100% Secure. No Ads.
100% Secure. No Ads.

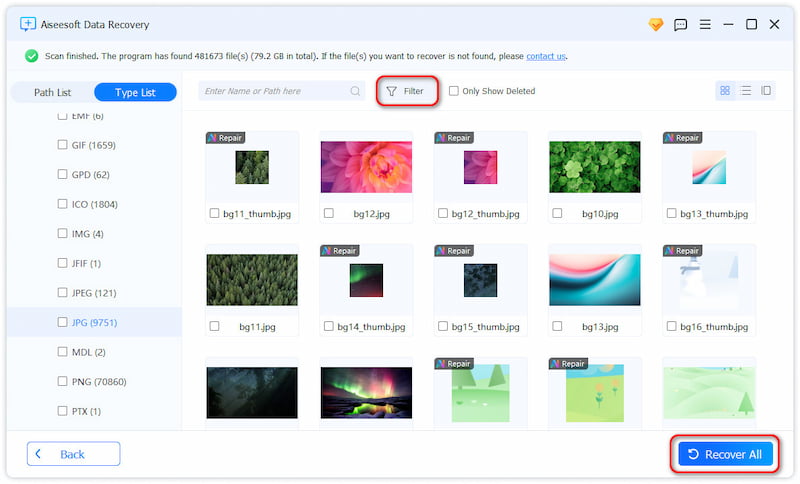
When you find that some important files have been lost after upgrading to the latest Windows 11, besides using professional file recovery software like Aiseesoft Data Recovery, you can also try some regular methods to recover them first.
The first data recovery step is to check your Windows 11 computer's recycle bin. In some cases, your files were mistakenly removed there. If you can find them in the Recycle Bin, select them, right-click on one file, and then choose the Restore option to easily retrieve lost files.
If you ever created a system restore backup before the Windows 11 update, you can choose to revert your system to the previous point. Open the Start menu and search for System Restore. Select the right restore point and follow the on-screen instructions to complete the restoration process. If you use third-party software to create the system restore point, you can simply open the software and start the system restoration.
Windows File History is a built-in backup feature that automatically creates backups of various commonly used data, such as documents, pictures, music, videos, desktop folders, and OneDrive files. It allows you to recover lost files or restore previous versions of files. If you have enabled the File History feature and have ever created backups, you can browse them and restore files to their original location.
Question 1. Does updating to Windows 11 delete files?
No, the Windows 11 updating operation itself does not delete files on your computer’s hard drives. During the update process, you get options to select between Keep personal files and apps or Keep only personal files. Generally, you are suggested to choose the Keep personal files and apps option. That will preserve your data, settings, and apps. However, unexpected issues may occur and lead to a failure of the Windows 11 update. In that case, some files may be erased.
Question 2. What is the best file recovery software for Windows 11?
When you select the best file recovery software for Windows 11, you should consider various factors and then choose one based on your specific needs. If you prefer a free Windows 11 data recovery, you can try using the free version of Aiseesoft Data Recovery, EaseUS Data Recovery Wizard Free, or Recuva. When you find your lost data or need more advanced functions, you can then upgrade to the paid version. When you want to restore data from a Windows 11 computer, ensure you choose a reputable data recovery software or company. When you notice some important files are lost, avoid writing any new data to the drive.
Question 3. How to enable hidden files in Windows 11?
There are two common ways to enable hidden files in Windows 11. When you want to check hidden files or folders, you can open File Explorer and go to the View tab. Locate the Hidden items in the Show/hide group and then check its box. You can also go to Advanced storage settings in Settings to enable hidden files. Click the Start menu in the bottom-left corner and then click the Settings icon. That will take you to the Windows Settings page. Choose the System option, go to Storage, and then select Advanced Storage settings. Locate Show hidden files and folders and turn it on.
Conclusion
After reading this article, I hope you can follow these appropriate data recovery methods to find your lost files. To minimize the risk of data loss in the future, you should regularly create backups and system restore points. You can leave me a message if you still have any questions about data recovery after the Windows 11 update.
Windows Data Recovery
1.1 Lenovo Recovery 1.2 System Recovery 1.3 Recover Deleted Files from Recycle Bin 1.4 Recover Deleted Files in Windows 1.5 Restore from Windows Old Folder 1.6 Recover Shift Deleted Files 1.7 Recover Lost Files After Windows 11 Update
Aiseesoft Data Recovery is the best data recovery software to recover deleted/lost photos, documents, emails, audio, videos, etc. from your PC/Mac.
100% Secure. No Ads.
100% Secure. No Ads.