When your PowerPoint file is lost for crashing, not responding, unsaved operation, overwritten, accidental deletion, corruption, etc. you should come here and acquire the best 6 skills to recover PowerPoint file right now.
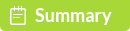
PowerPoint is the easy and common way to present your work in the meeting or course. However, the sudden crash or corruption, even the accidental deletion will destroy your efforts to make the PowerPoint file.
There is nothing worse than the sinking feeling you get after losing something important, except maybe the thought of never getting it back.
The lost PowerPoint file can be recovered here. That's the point we will talk today.
You will get the best and efficient 6 approaches to getting the PowerPoint file recovery. There is always one approach is exactly for you.
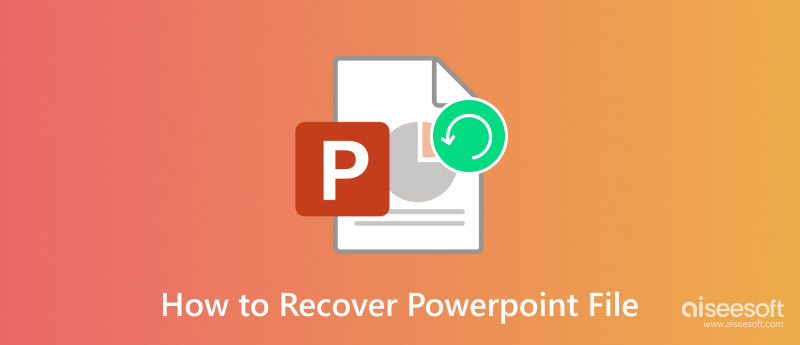
The differences between PPT and PPTX might seem the same but they are very different from each other.
• File Format
PPT: This is the older format issued in 2003 and it is a binary format.
PPTX: It was released in 2007 and is based on the XML file format. That makes it an open and extensible format.
• File Size
PPT: Large
PPTX: Smaller because it compresses the data, thanks to its XML base.
• Compatibility
PPT: It is compatible with older versions of PowerPoint.
PPTX: More compatible with newer versions of PowerPoint and other software that supports Open XML formats.
• Features and Functions
PPT: There are not much of functions compared with the PPTX, such as enhanced graphics and multimedia support. Also, some users reported that the media in the PowerPoint cannot normally played.
PPTX: Supports more and newer features, including improved graphics, animations, and multimedia insertion.
• Editability
PPT: The editing functions in PPT can sometimes be complex and hard to find, especially with large files.
PPTX: Easier to edit and find the proper function due to its structured category.
Using Aiseesoft Data Recovery is the the easiest and quickest way to recover the PowerPoint file, for it just needs a few clicks to get your PowerPoint files recovered. Meanwhile, its AI power can handle numerous situations whether your PowerPoint file is deleted, unsaved, or disappeared, etc.
Features
• Recover the deleted PowerPoint file in 1997, 2000, 2002, 2003, 2007, 2010, 2013, and 2016 in pptx, ppt, pps, ppsx, etc.
• Retrieve the PowerPoint file that is crashing, not responding, corresponding, corrupted, unsaved, overwritten, etc.
• Get back the lost Word (even from previous version), PowerPoint, RTF, TXT, HTML, etc.
• Find the lost images, videos, emails, audio and other data from your computer.
• Undelete the lost or deleted files from memory card, flash drive, removable drives, etc.
Now, let's see how it works.
100% Secure. No Ads.
100% Secure. No Ads.
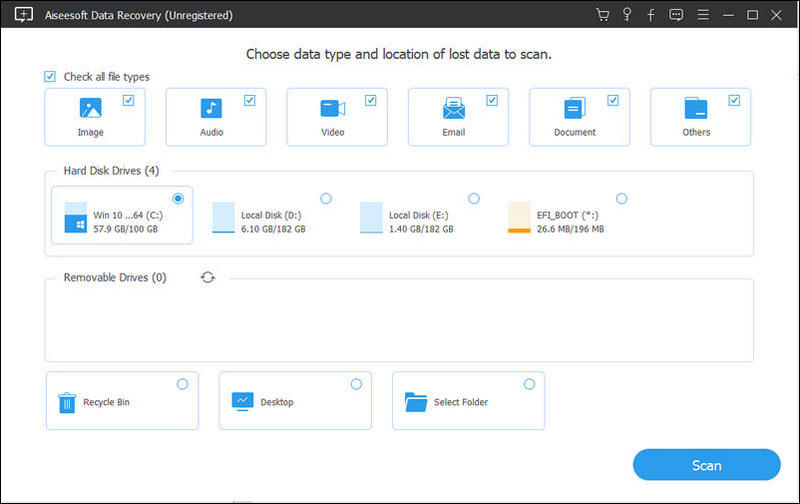
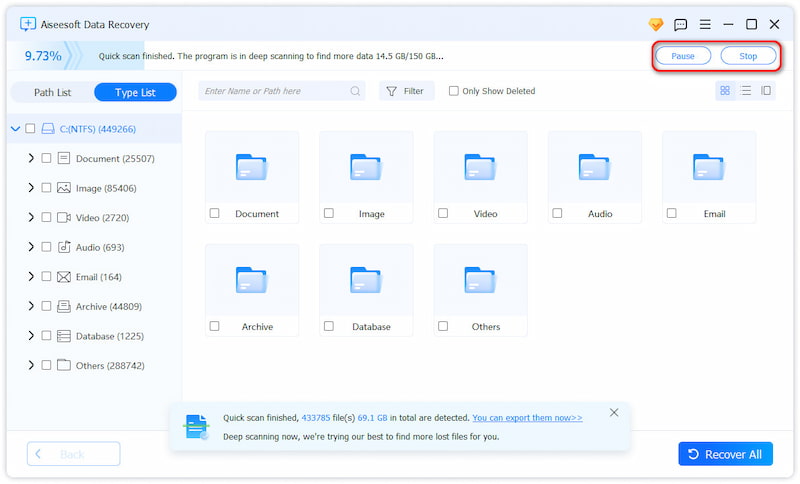
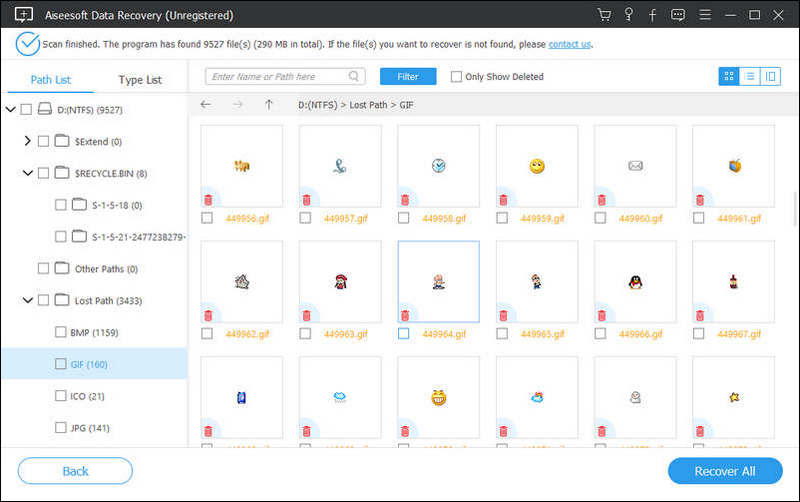
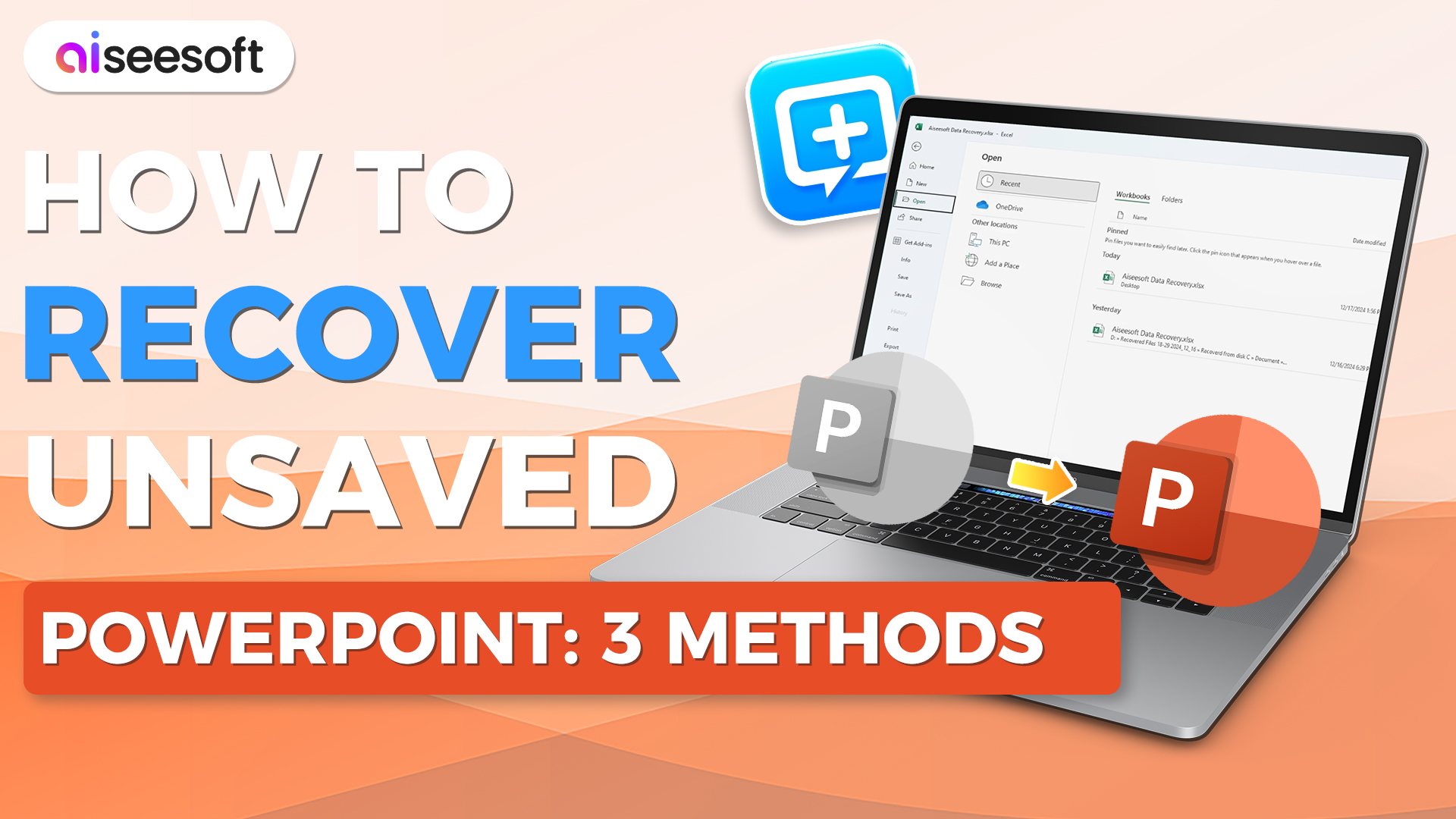

This method doesn’t require any professional knowledge or additional learning costs to get your PowerPoint Files back. With just a few clicks, your PowerPoint will come back to you without any damage or content losses. Highly recommended.
Recycle Bin is the first place to store your deleted PowerPoint document. If you find your PowerPoint is lost, just go to Recycle Bin to see if it is there. We will show you how to do it on Windows and Mac.
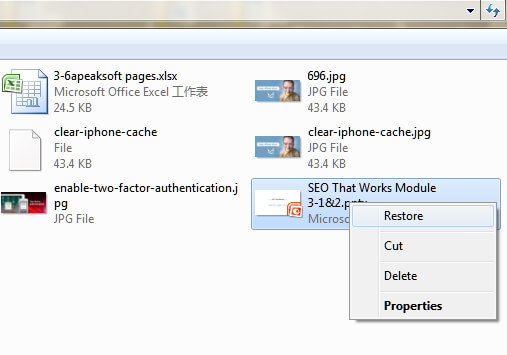
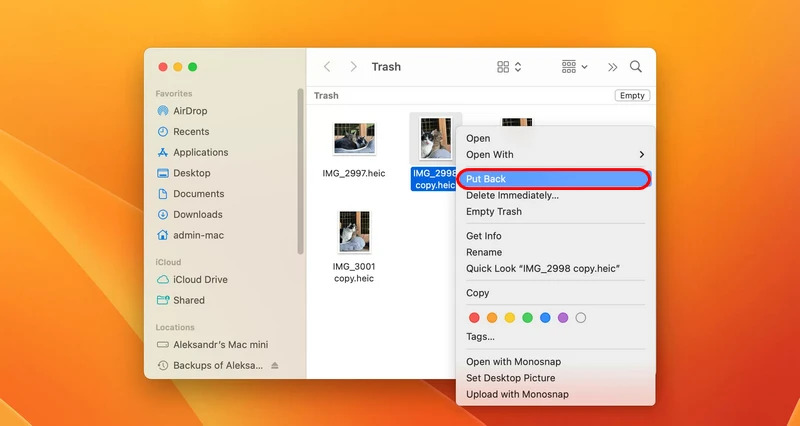
This method is the most fundamental way to find your deleted files. But most of the time, the files are either permanently deleted or not in there. In that case, you can give the following solutions a shot.
If your PowerPoint is unsaved because your system is forced shut-down or PowerPoint is not responding, etc. you could find back the unsaved PowerPoint file from Recent.
Now, let's check the steps.
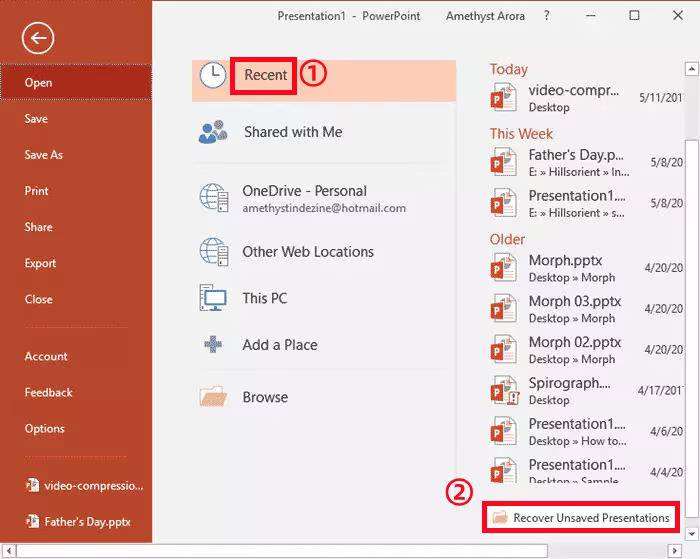
You should note that once you close all the recent PowerPoint presentations, you will be given no change to open it gain.
If you did that, just move to the next solution.
It can quickly get your unsaved PowerPoint back without too much effort or downloading additional apps.
AutoRecover is the built-in feature from all Microsoft Office products, including PowerPoint. It will automatically save your PowerPoint files in the frequent time.
For recovering the lost PowerPoint file, you just need to make sure it is enabled.
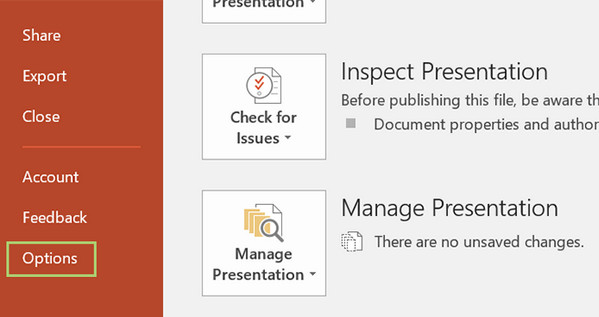
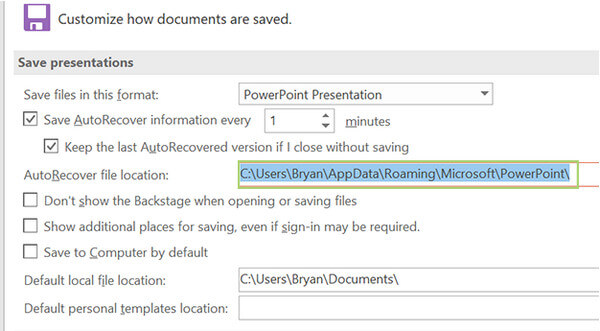
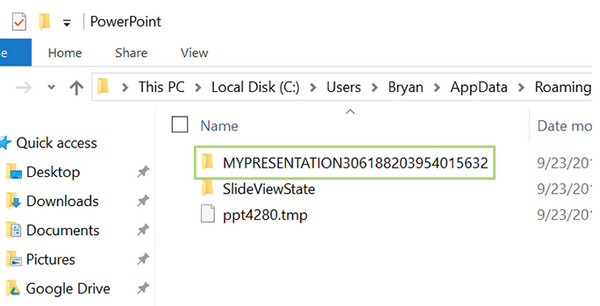
When you open the restored PowerPoint document, you may notice that there may be some data missed within it. Why?
It is because the restored PowerPoint file is saved in a certain time frequency. The changes you made may fail to be saved beyond the time.
This usually works for most of the people. If you, nevertheless, didn’t turn on the auto-save function, this solution might not work.
When your PowerPoint file is saved over, and you may find you still want the old one, then you can refer to this method, recover PowerPoint file from temporary (temp) file.
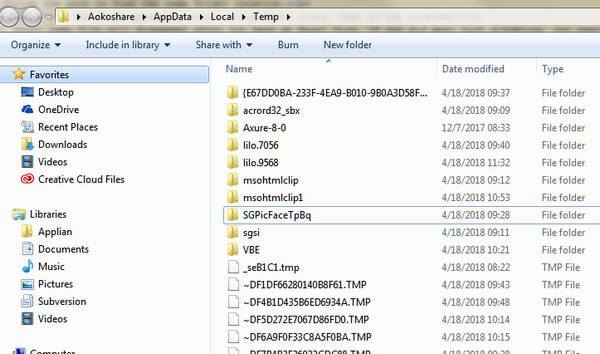
When you open the PowerPoint file, it will give you the option to restore the PowerPoint file from the last saving. Otherwise, you will find no one file.
This solution allows you to recover the old version even if you have clicked the save button in PowerPoint.
If you overwrite your PowerPoint in a new document, then you need to restore the PowerPoint file from Windows backup files.
Previous versions are either copies of files and folders created by Windows Backup or copies of files and folders that Windows automatically saves as part of a restore point. You can use it to restore files or folders.
Find the replaced PowerPoint file, right click it to choose Restore previous versions. Then a pop-up window will be given to you to select the PowerPoint file version that you want to recover. Select it and click Open to view the PowerPoint recovery.
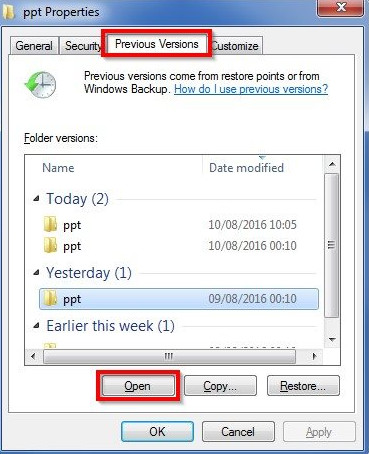
This method requires the Windows backup feature to be opened in advance. Again, if you didn’t, you probably cannot find your files on the list.
Does PowerPoint save automatically?
Yes. The new feature AutoSave in PowerPoint, Excel and Word will help you save files automatically, every 10 minutes, as you work.
Where are Autosaved PowerPoint files stored?
The temporary files for PowerPoint can be saved in "C:\Users\
Can you recover a PowerPoint you didn't save?
Yes. You can go to File > Recent, and click on Recover Unsaved Presentations to recover unsaved file. If you have enabled AutoRecover function before, you can go to File > Options > Save, and check the AutoRecover file location to find the lost file.
Conclusion
Now we are coming to the last part in this post. This page mainly talks about the best 6 solutions about PowerPoint file recovery. Not everyone (the first five) method is your cup of tea, but you can choose the best one method (the last one method) to help you to get the PowerPoint document recovery.
I'd also like to hear from you: have you used any of these strategies to get PowerPoint file recovery?
Leave a comment and let me know.

Aiseesoft Data Recovery is the best data recovery software to recover deleted/lost photos, documents, emails, audio, videos, etc. from your PC/Mac.
100% Secure. No Ads.
100% Secure. No Ads.