After a long work of creating a PowerPoint, you tested out the presentation. Upon pressing the F5 button on your keyboard, the PowerPoint cannot play media, and you feel devastated. Considering your hard work, you don’t want it to go to waste. And the good thing is there are solutions to make the video playable on the computer. Check out this post and how to fix a corrupted video on a PowerPoint presentation.
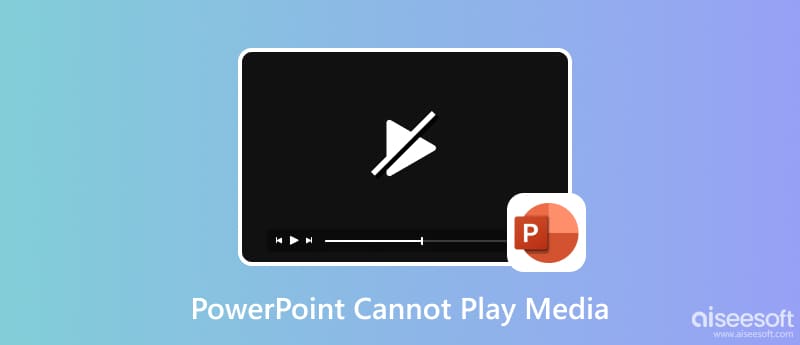
Text, pictures, and a powerful slideshow transition are what make a good PowerPoint presentation. But other than these components, there are several tips that you should know about, especially when you need to insert a video.
Video formats play a vital role in PowerPoint presentations, and fortunately, it has a wide range of supported video and audio formats. It accepts ASF, MP4, MOV, MPG, and WMV for video file types. Depending on the resolution you want for the video, the file size will follow. For example, an Ultra HD video is the highest resolution offered by PowerPoint’s Office 365 and Office 2019. A short clip of 10 minutes and 42 seconds with this resolution can be a 476MB file size. It is more complex to render and, of course, prone to not playing on the projector. But if you already follow the media requirements and the PowerPoint video is still not playing, check the next part for the solutions.
Most videos are prone to being corrupted in many ways. But it is still possible to fix a PowerPoint video not playing with Aiseesoft Video Repair. It is a desktop tool with powerful technology that imitates a sample video’s resolution, quality, frame rate, and other elements to fix a corrupted file. This can be used for MOV, MP4, and 3GP from any supported device and platform. Free download it to fix the video not playing on PowerPoint.
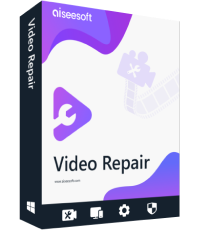
Downloads
100% Secure. No Ads.
100% Secure. No Ads.
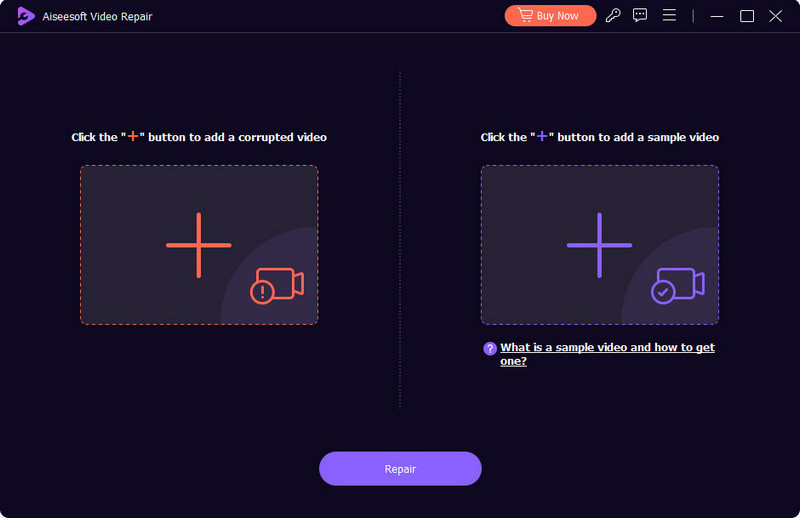
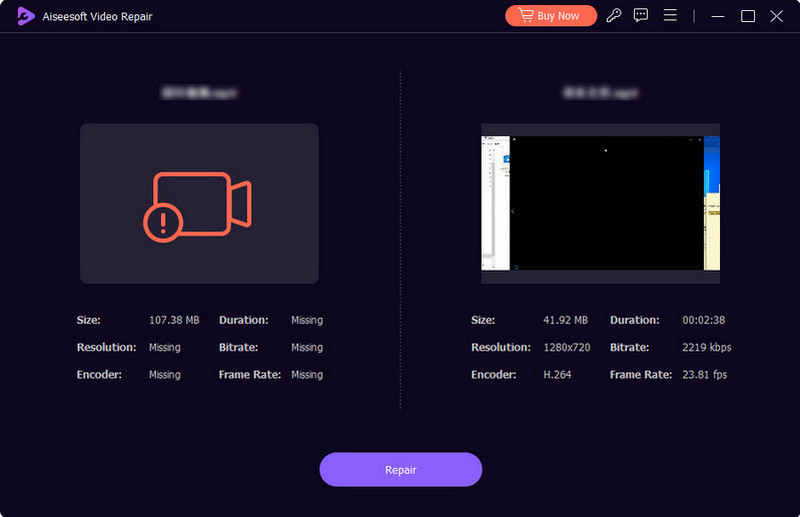
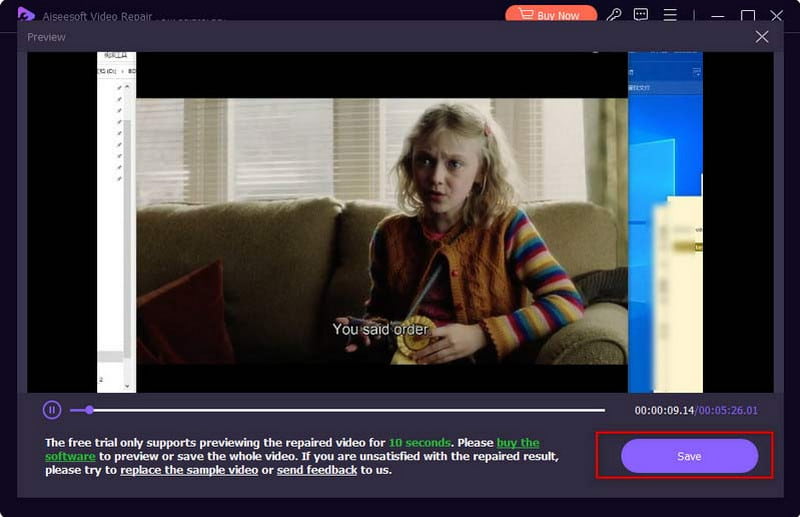
There could be unknown issues within PowerPoint presentation. The only way to find the problem is to use the following methods of fixing videos not playing on PowerPoint.
There is a large supported video format for videos on PowerPoint. But if you receive an error despite uploading MP4, then you must set the media compatibility in the settings. Check the following steps:
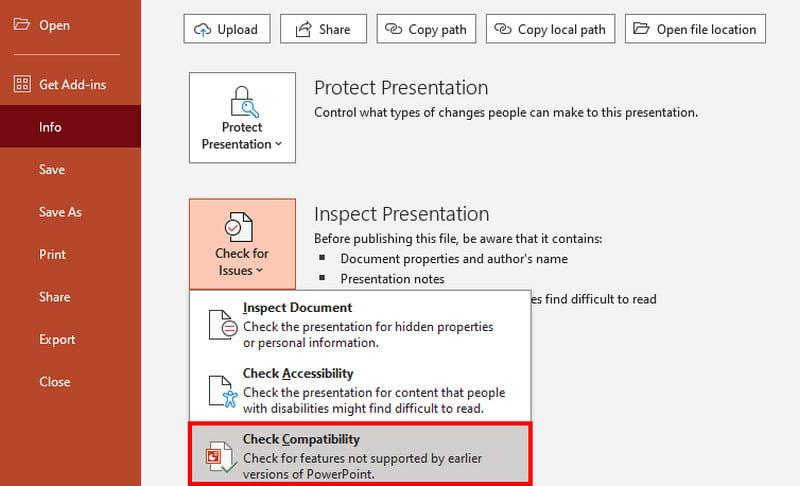
If you tried the first method and nothing happened, the codec might be different from PowerePoint’s supported ones. Convert it using a free online converter like Online Video Converter by 123Apps. It is free and user-friendly, allowing you to upload all popular formats, including MP4, MOV, FLV, etc. Furthermore, it has the codec options, which you can change for PowerPoint support. Alternatively, you can also extract audio using this online tool by converting your MP4 video to MP3.
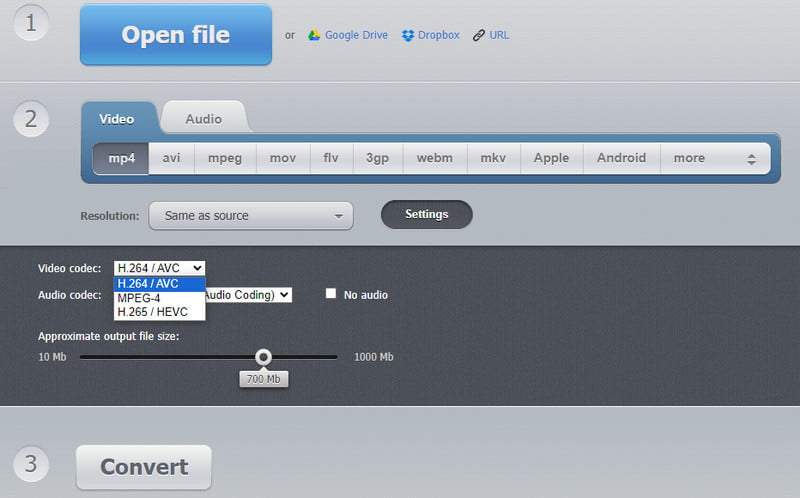
If you want to use a YouTube video for the presentation, there is a way to incorporate it other than copying and pasting the video link. This method can help for easier video embedding without too much work.
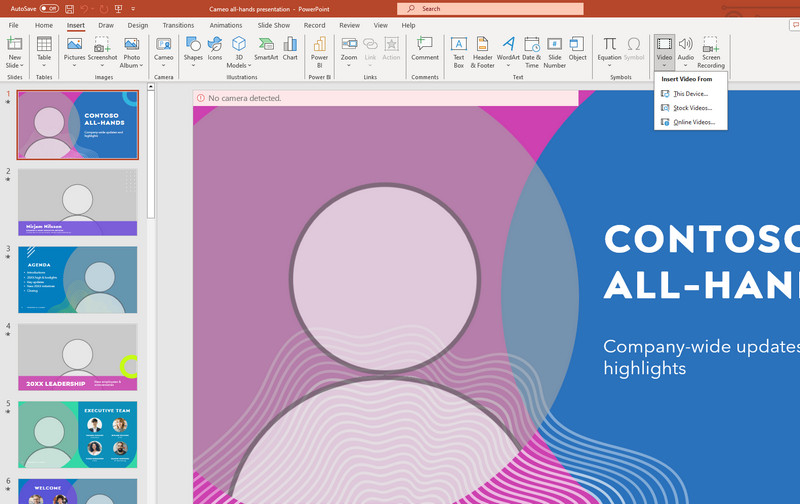
Why is the MOV video not playing in PowerPoint?
MOV is a supported format on PowerPoint. When it is not playing, check and change the codec to make it compatible. You can also change the output format to make sure PowerPoint can read it.
How do you silence the background music in PowerPoint?
You can turn the volume down or delete the audio from the PowerPoint presentation. To do this, select the Audio icon from the slide, then click the Delete button to remove it. You can always add a new audio from the Insert menu. Just click the Audio button and upload the file.
Can you convert the video to PowerPoint?
Yes. Online converters like OnlineConvertFree allow you to choose PPT as the output format. Just click the Choose File button from the website and upload the video. Select PPT from the Format menu and hit the Convert button.
Conclusion
A video on PowerPoint can add an outstanding presentation to the audience. But it is also frustrating when the video is not playing in PowerPoint. But with the solutions here, you can find the cause and fix it without too much work. If the video is already corrupted, it is best to use Aiseesoft Video Repair for a quick fix. Download it for free on Mac and Windows.
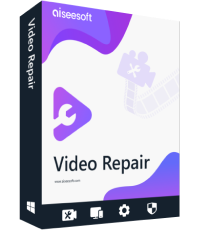
Repair your broken or corruped video files in seconds with the best quality.
100% Secure. No Ads.
100% Secure. No Ads.