Boot Camp helps you run Windows system on Mac easily, but it also occupies a large storage space, even up to approximately two-thirds of the whole memory. So when you don't want to use Boot Camp of Windows system, how to remove Boot Camp from your Mac and release more memory for saving files? Or you may want to rely on other tools for running different systems on Mac. Luckily, here you can learn 2 efficient methods to remove Boot Camp from Mac Pro/Air. Without losing any valuable data, you can save more space for files on Mac.

Removing Boot Camp will also delete the installed system. Thus, before removing Boot Camp from Mac, you need to back up all the important files and data saved in the Windows system. You can use Time Machine to back up your Mac or simply use a thumb drive to copy all files. Then you can follow the steps below to remove Boot Camp from Mac and free up a large space.
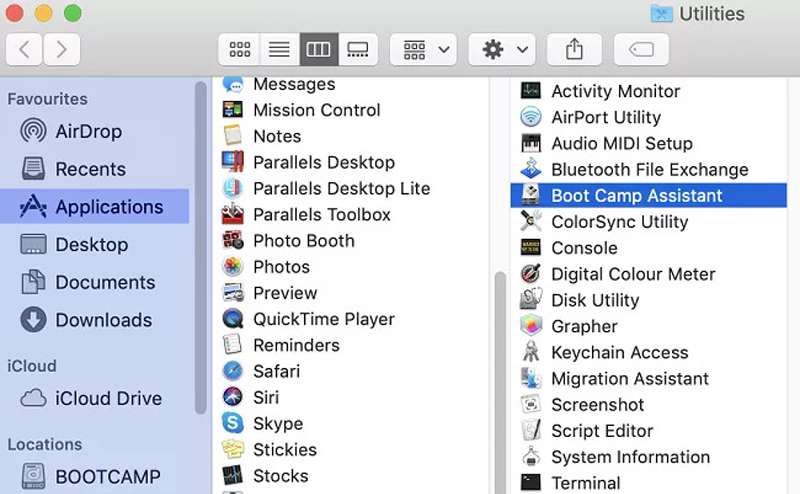

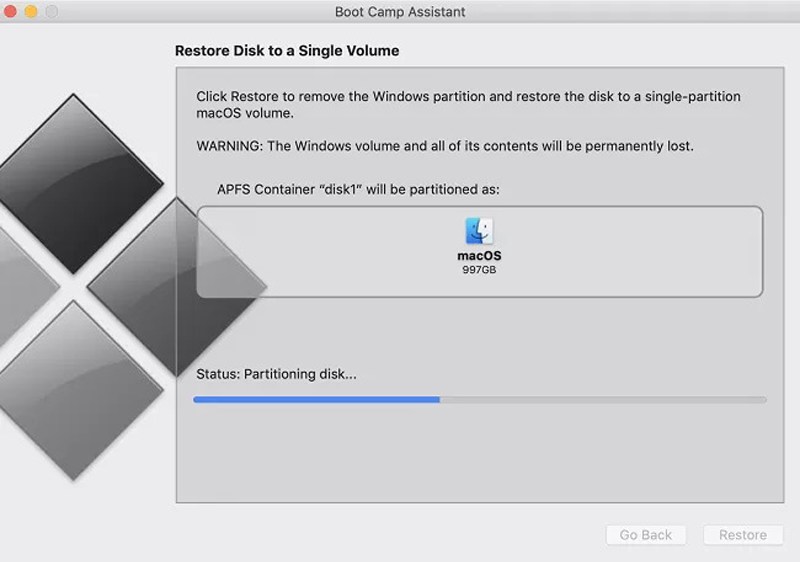
Tips: You can also remove the Boot Camp partition from Mac through Disk Utility. Just launch Finder and open the Disk Utility file. Then you can see the Boot Camp and Windows partition. Choose the Erase button to delete it.
Once you have removed Boot Camp from your Mac and released storage space, there may also be some large old files or system junk left in your computer. To make your computer work more efficiently, you may need to clean them up too. Aiseesoft Mac Cleaner is the best choice for you. It can scan and wipe unwanted Mac data, like all junk files, cookies, and duplicate files, without destroying other important files or settings.

161,522 Downloads
100% Secure. No Ads.
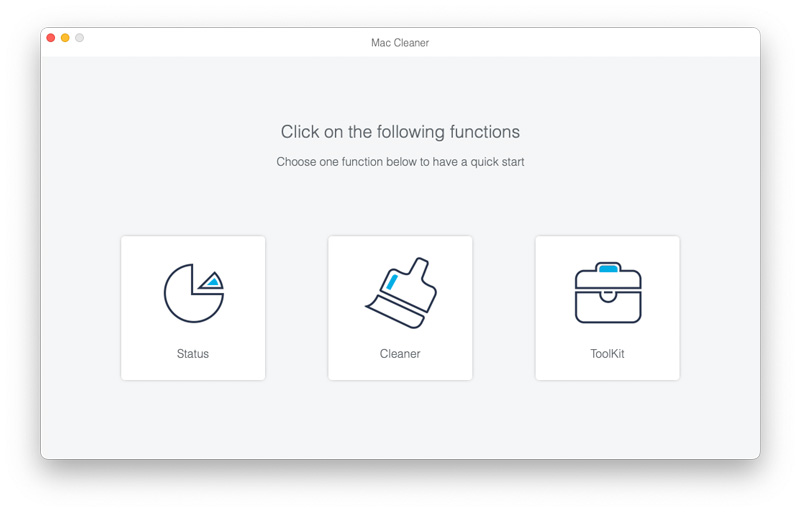

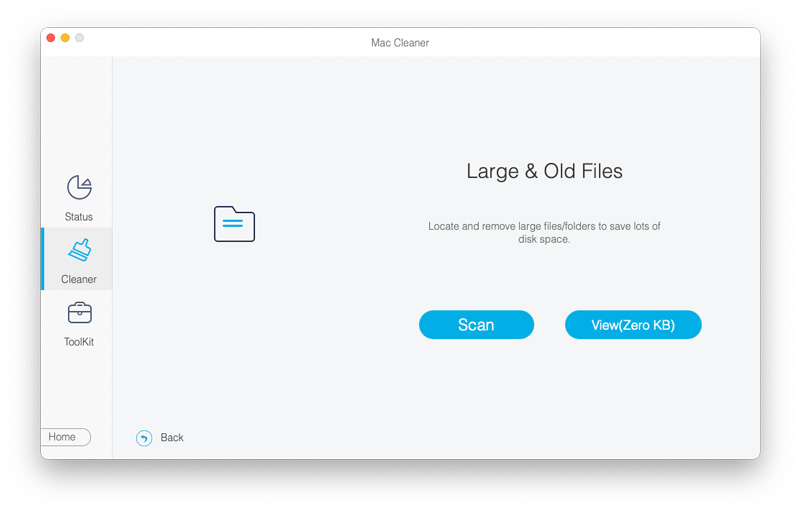
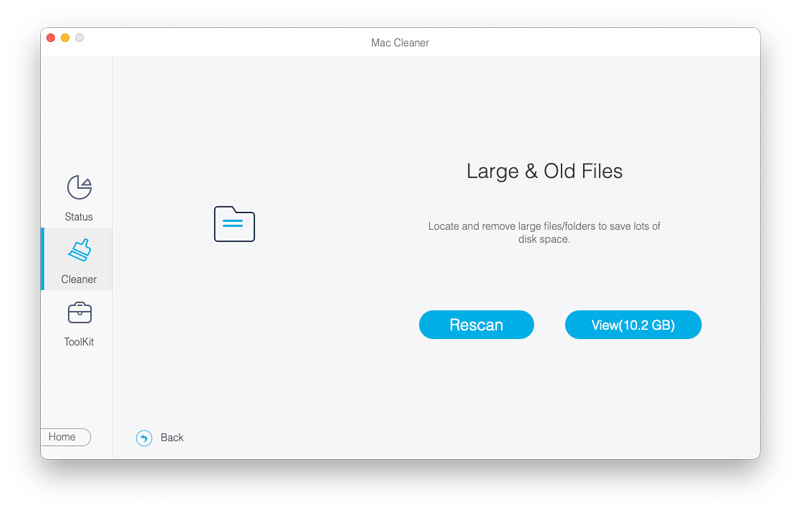
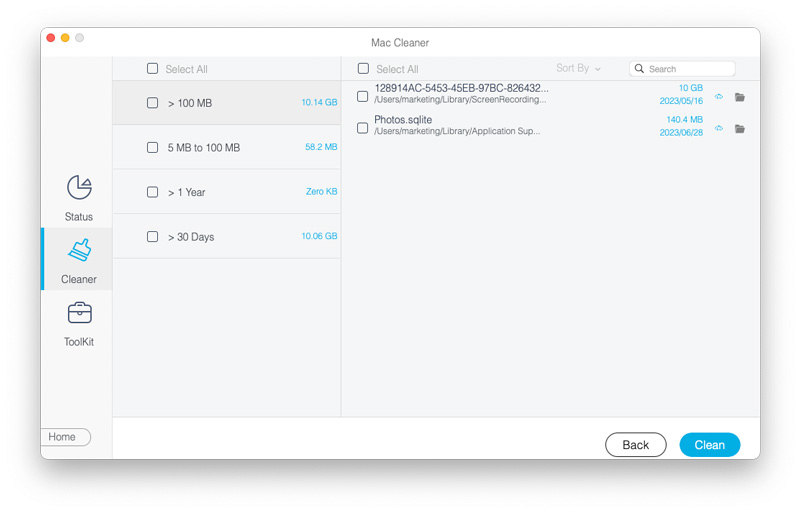
By following the steps above, you can wipe the unwanted data from your Mac.
1. How to back up the data before removing Boot Camp from Mac?
Open the System Preferences app and click the Time Machine app. Then you can select the Back Up Automatically option. Please make sure the internet connection is stable and has enough storage space.
2. Will I remove Boot Camp from Mac after updating the system?
No. It will be deleted only when you uninstall Boot Camp software or restore your Mac to the factory settings.
3. Can I use the Windows system on Mac after removing Boot Camp from Mac?
Yes. You can rely on other alternatives to Boot Camp, such as VirtualBox, Parallel Desktop, etc.
Conclusion
Through the above steps, you must have known how to uninstall the Windows system and remove Boot Camp from your Mac. With the help of Aiseesoft Mac Cleaner, you can also remove residual files and junk folders to free up more space. If you have any questions or suggestions, please leave your comments below.

Mac Cleaner is a professional Mac management tool to remove junk files, clutter, large/old files, delete duplicate files and monitor your Mac performance.
100% Secure. No Ads.