iCloud should be a nice app for you to back up data and files from your iPhone. However, when you change a new iPhone and do not use the old one any more, you need to remove the old one from your iCloud account. Or when you do not want the old device to associate with your Apple ID and iCloud account, you can choose to remove the iCloud account from the old iPhone.
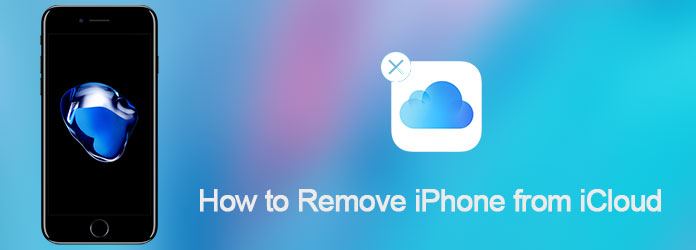
Remove iPhone from iCloud
If you do not know the correct way to do it, you have come to the right place. This tutorial will teach you the most efficient way to remove iPhone from iCloud. Please read on and learn the detailed process now.
To remove iPhone from your iCloud, first you need to set up the iCloud settings. And here we provide a general guide about it on iPhone:
Step 1 Open Settings
Launch settings app on your iPhone, which is a gear icon with grey background. Scroll up and tap on "iCloud" option.
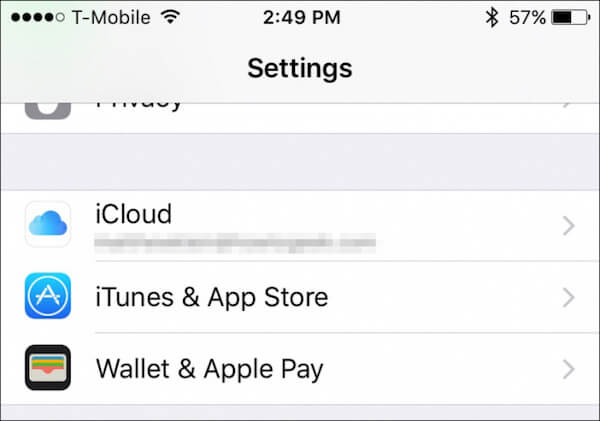
Step 2 Check account detail
In the iCloud screen, tap on your name, and you can see the detail info about your iCloud account.
Step 3 Check related device
Enter your password to access the account detail screen. And then tap on "Devices" to see how many iOS device in this iCloud account.
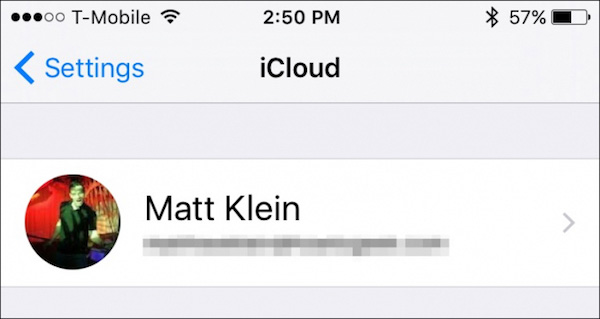
Step 4 Remove iPhone from iCloud
Select the device that you want to remove from iCloud, and check the removal by entering your Apple ID again in a verification dialog.
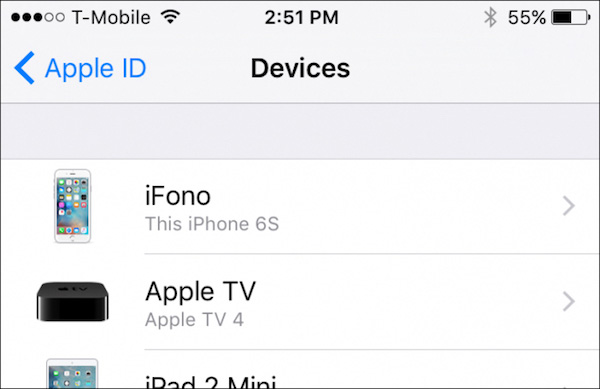
Note: If your iCloud account is still signed in the deleted device, then it will simply reappear once this device connects to the Internet.
Step 5 Set iPhone to factory settings
Finally, just tap Settings, choose "General", tap on "Reset" and click on "Erase All Content and Settings" to put your old device into factory settings. It is done! Now you have removed your iPhone from iCloud completely!
Don't Miss: Learn to view, backup iCloud and restore iPhone from iCloud backup
Before removing your iCloud from iPhone, it is recommended for you to make an up-to-date backup of your iPhone. If you have a backup already, let's begin removing iCloud:
Step 1 Open Settings app
Tap on the Settings icon to open it on the home screen of iPhone. Scroll down through the options and choose "iCloud"
Step 2 Tap on "Delete Account"
In the iCloud page, scroll down to the bottom and you will find the "Delete Account" option. Just tap this option.
Step 3 Delete recent iCloud account
In the pop-up menu, click on "Delete" button again to confirm your decision, and you will find the recent iCloud account was removed from your iPhone.
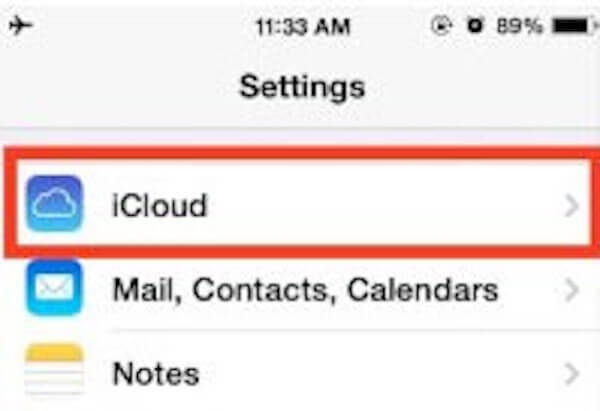
This solution can help you remove iCloud account from iPhone or iPad easily and efficiently. And now you can choose to either create a new iCloud account or sign in with another Apple ID, whichever you like.
Sometimes when you make a latest backup from iPhone to iCloud, you'd better delete the old iCloud backup in time. This is to prevent your iCloud from clutter, and manage the storage space of iCloud from overloaded. Here are the detailed steps to delete iCcoud backup on your Mac:
Step 1 Launch iCloud app
In the home screen of Mac, click on the Apple icon in the upper left corner, and tap "System Preference", and choose "iCloud".
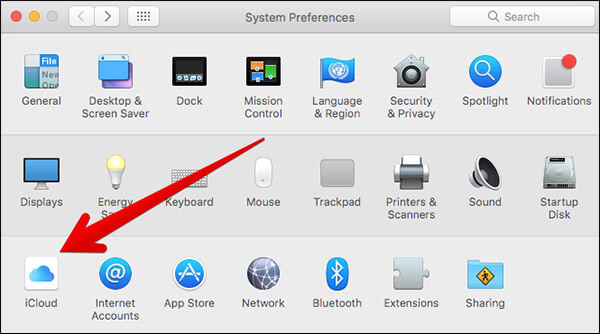
Step 2 Manage storage space
In the iCloud app, click the "Manage" button in the lower right coener. And you are able to see the detailed info about iCloud storage space.
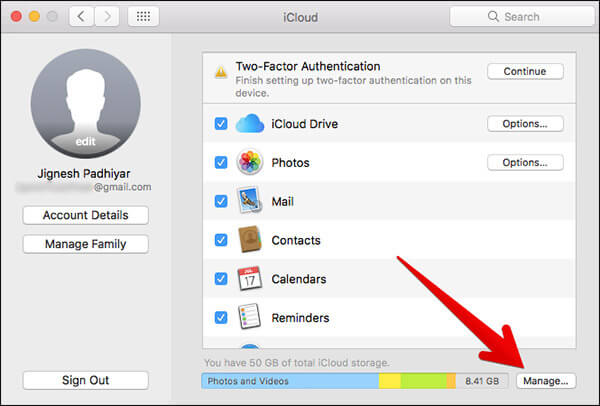
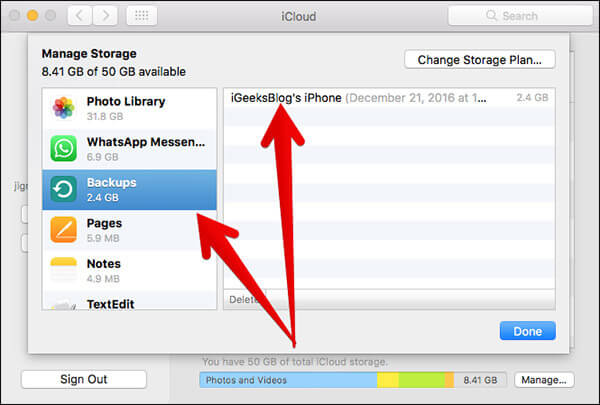
Step 3 Locate an iOS device
On the left sidebar, click on "Backup" option. Then move to the right bar, select the iPhone whose backup you do not need any more.
Step 4 Remove iCloud backup
Check again if you have chosen the right device, and click on the "Delete" button to delete iCloud backups on your Mac.
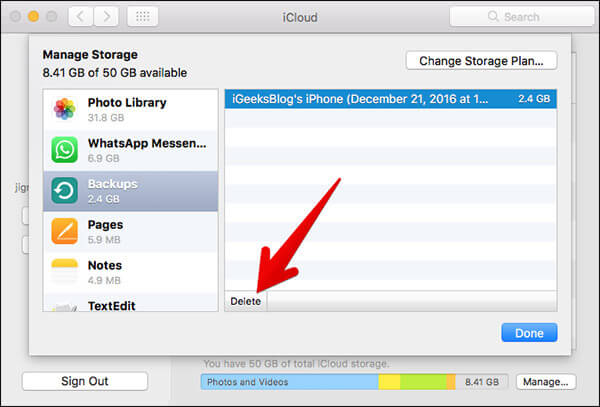
Though iCloud can help you back up your iPhone, to prevent you deleting the iCloud backup from your iPhone manually, you are suggested to use a professional iCloud altertive.
Aiseesoft iOS Data Backup & Recovery should be a good choice for you. With it, you can backup and recover all you data on iPhone, iPad, and iPod touch, such as photos, videos, messages and contacts, and more. You do not have to delete the iCloud account from your iPhone over and over again. To better back up your iOS files with this iCloud alternative:
Step 1Download Aiseesoft iOS Data Backup & Recovery
Download and install Aiseesoft iOS Data Backup & Recovery on your computer. Then launch this app, and click the button of "iOS Data Backup".
Step 2Connect your iPhone to PC
Plug your iPhone to the computer via a USB cable. Once connected, iOS Data Backup & Recovery will detect your device automatically.
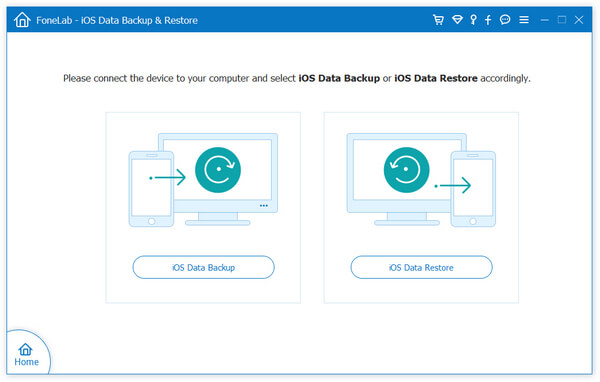
Step 3Choose "Standard backup"
Click the "Standard backup" option to back up your data. The "Standard backup" enables you to back up contacts, messages, call history, photos, notes and so on based on your need.
Step 4Back up your data
Next set a path to save the backup. Finally, as soon as you click the OK button, iOS Data Backup & Recovery will backup the selected data from iPhone immediately.
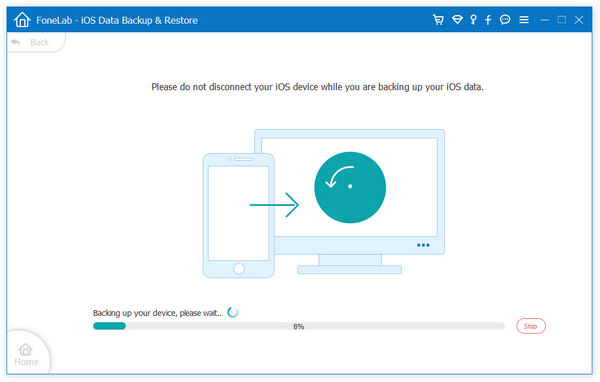
It is done! Now you have managed to make a backup and never delete iCloud from your iPhone.
Above are all the contents about how to deleting iPhone from iCloud account. With these detailed steps, you must have learnt the comprehensive way to delete your iCloud account from iPhone, including backup your iPhone beforehand, clear the iCloud account, as well as set iPhone to the factory settings. If you have any problem about how to delete iPhone from iCloud account, please share them in the comment sections.