In terms of security, many users would like to activate 'Find My iPhone' app for enjoying better features. Once you have turned on 'Find My iPhone' from your iPhone/iPad/iPod, the device will be iCloud activation locked.
But you should know that once you've entered the iCloud credentials, the device will not be easily accessed, which can be a good feature so that you can prevent data loss even when your iPhone/iPad/iPod is stolen or you have nowhere to find the device. However, what if you don't want to let your iPhone/iPad/iPod/Mac be protected? This article is going to show you how to remove iOS device from 'Find My iPhone' and iCloud.
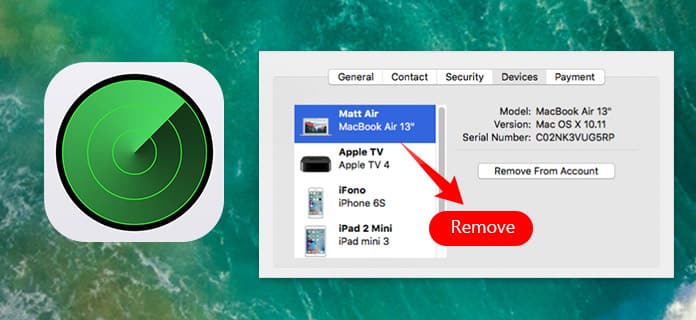
Head over to your iPhone/iPad/iPod, you can remove iOS device from "Find My [device]" list.
Step 1Unlock the iPhone/iPad/iPod, and navigate to Settings app. Scroll down to find "iCloud" option.
Step 2From the menu, and tap on "Find My [device]".
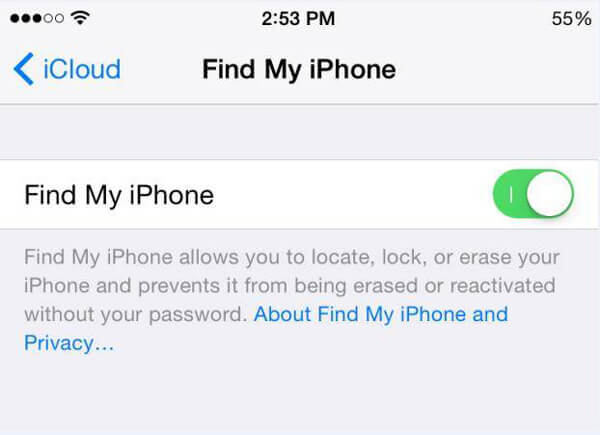
Step 3Toggle "Find My iPhone" to off. But you need to enter the Apple ID and password.
For removing Mac from the "Find My Mac" list, you can following the steps.
Step 1Search for and launch "Find My iPhone" from Mac computer, and click on "System Preferences".
Step 2Click "iCloud" from the menu.
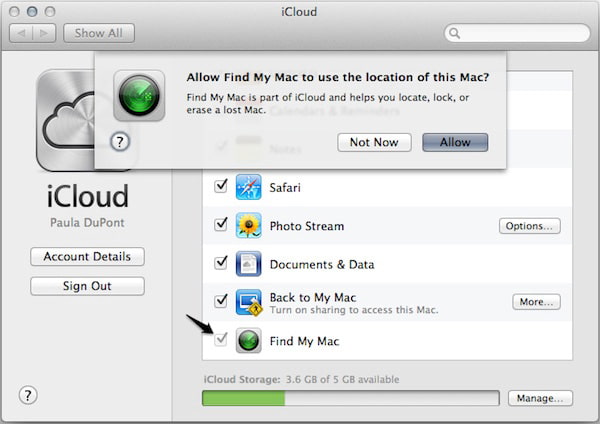
Step 3Uncheck the box of "Find My Mac", but you have to type the admin password to confirm the change.
If you cannot turn off Find My iPhone on the device, you are able to turn off Find My iPhone from iCloud.com. Follow the steps below.
Step 1Power off the device you want to remove. Visit icloud.com and enter the Apple ID and password to log in.
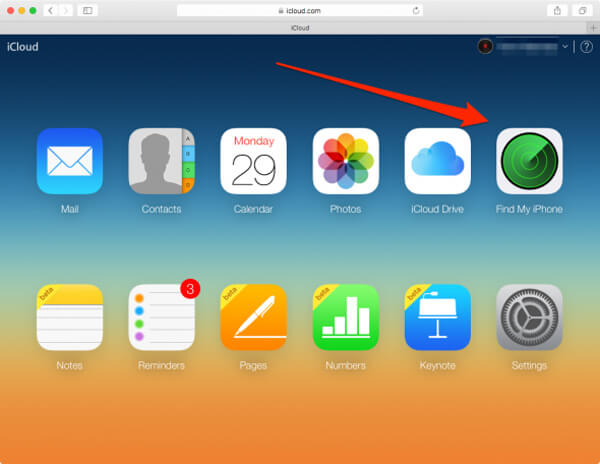
Step 2Click "Find My iPhone".
Step 3Click "All Devices" option, and you are able to find all Apple devices that have enabled "Find My iPhone".
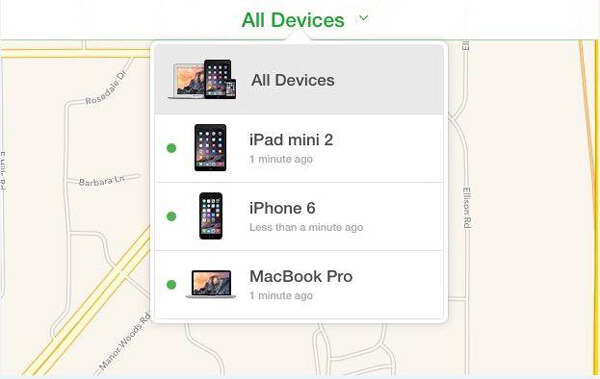
Step 4Click on the iOS device that you want to remove from "Find My iPhon"e.
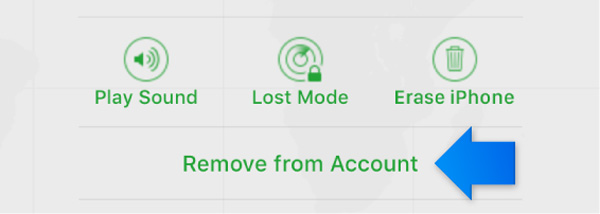
Step 5Click the option of "Remove from Account".
Then the device will be removed out from the device list.
If you do not see any option of "Remove from Account", you can click "All Devices" again, then click the cross Delete button next to the device.
In case you unfortunately lose any data from your iPhone/iPad/iPod, you can rely on iPhone Data Recovery to help you recover important iOS data like contacts, messages, video, documents from the device, iTunes backup as well as iCloud backup.
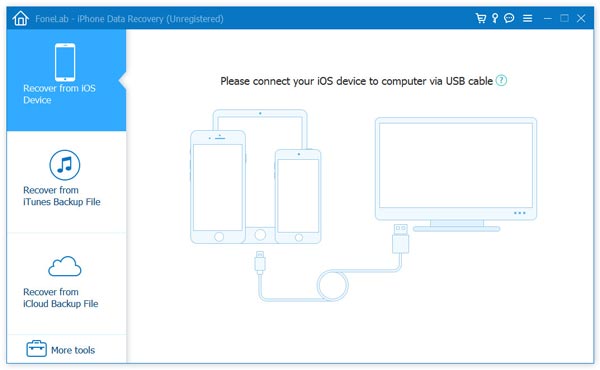
In this article, we mainly show you how to remove iOS device from Find My iPhone and iCloud list. If you have any better idea, welcome to tell us.