Nowadays, personal privacy security is becoming more and more important for everyone. In order to protect our personal information from being stolen by strangers, there are various forms of passwords to protect our devices. So, have you ever forgotten the password and wanted to unlock it in your daily life? Whether it is the screen lock or the pattern lock, whether it is in the case of knowing the password or forgetting it. As long as the cell phone you use is Samsung, there are solutions to solve this problem in this article. The article will explain how to remove the password on Samsung with and without the password.
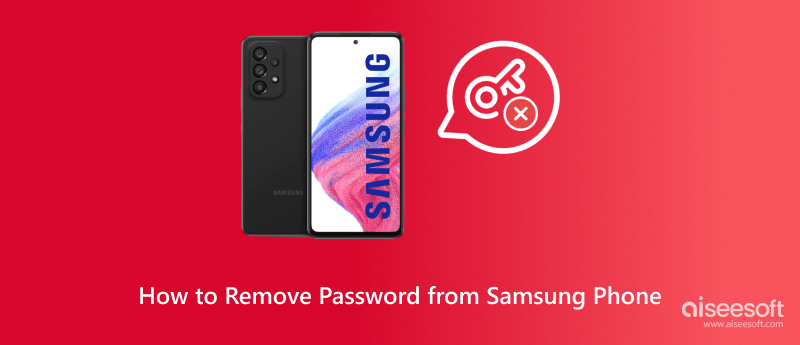
Have you ever had to look for many ways to remove the Samsung lock screen? It's just because you forgot the password of your Samsung phone. Many tools for removing the lock on Samsung can work, but they tend to be time-consuming with a lot of complex steps. In this case, you can try the software, Aiseesoft Android Unlocker, which can remove your phone’s password in just a few steps!
Aiseesoft Android Unlocker is a powerful third-party software that supports almost all Samsung Phones with different Android Operating systems, from the older version of Android 6 to the latest 15.
Features:
• Intuitive and user-friendly interface to remove the Samsung password in simple steps.
• It can remove five types of screen locks, including passwords, PIN locks, pattern locks, fingerprints, and face recognition.
• Some early Samsung versions can also use this program to remove the lock screen without data loss, such as Note 3 and Galaxy S5.
Follow these steps to remove the lock screen from your Samsung phone easily.
100% Secure. No Ads.
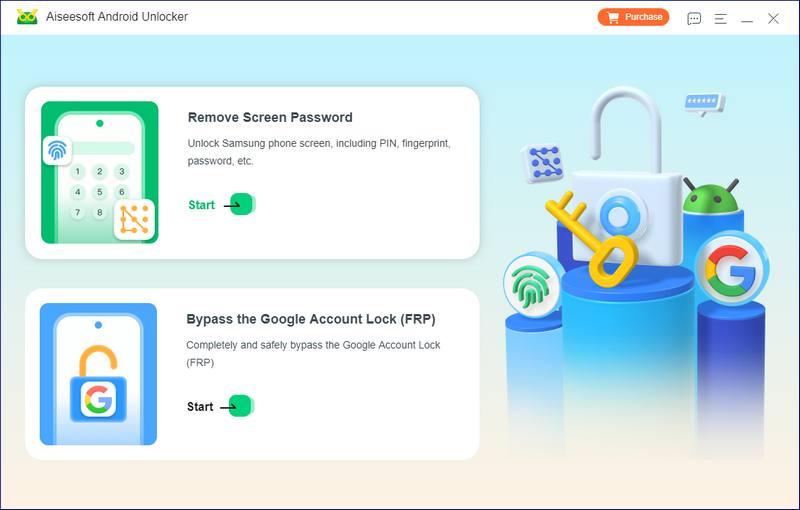
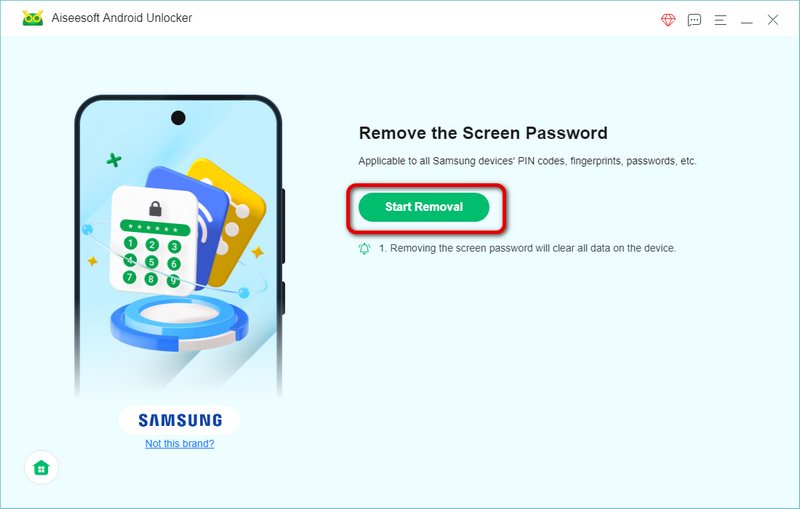
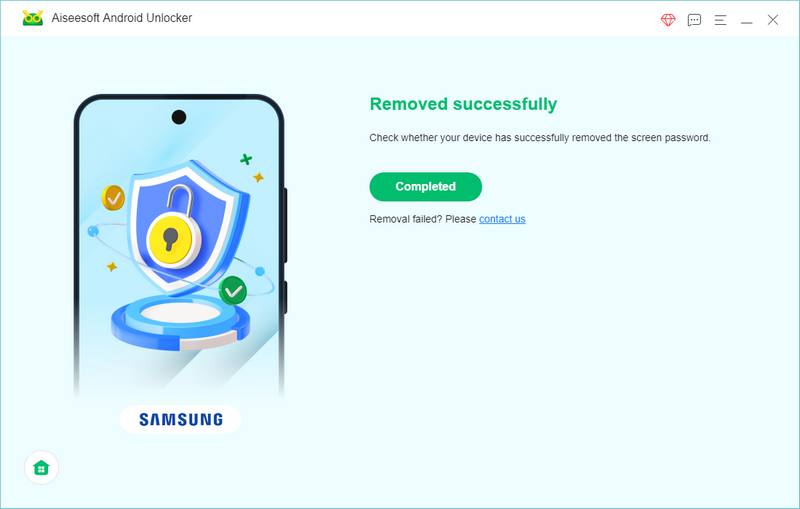
In summary, Aiseesoft Android Unlocker is a good tool for removing the password from Samsung phones. Its steps are easy, and the process is automatic. It is compatible with almost all versions of Samsung phones, including some earlier models. The only downside is that it also wipes out other data on your phone. So, it is necessary to make a backup regularly in your Samsung Cloud.
To remove the password from Samsung Phones, you can try to enter Samsung Recovery Mode. This mode is available when you lose or forget your Samsung password. However, it is notable that this method will also erase all data on the phone. So, pay attention to regularly backup your device in your daily life. Here are the steps to remove the lock from a Samsung phone if you forget the password.
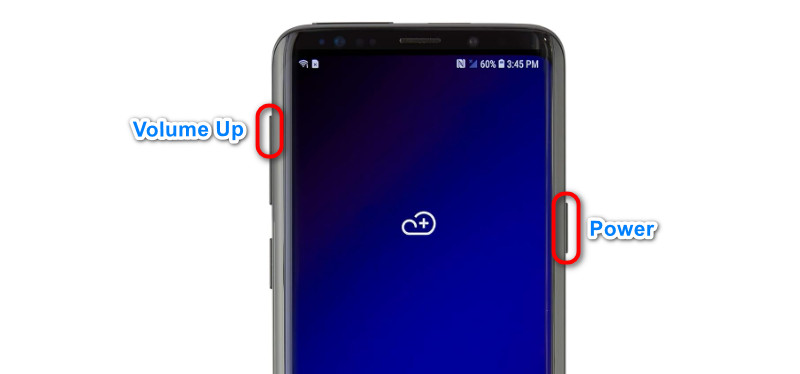
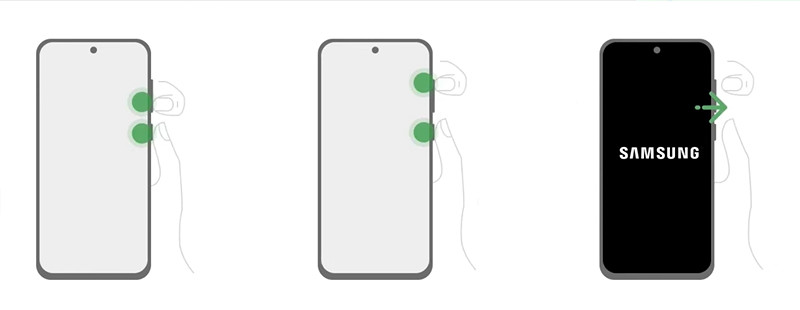
Reminder:
In step 2, some elder versions of cell phones need to simultaneously press and hold the Power + Volume Up + Home/Bixby key to open the Samsung Recovery Mode. Some newer versions of phones from Android 11 require to connect to power via USB to go into the Samsung Recovery Mode.
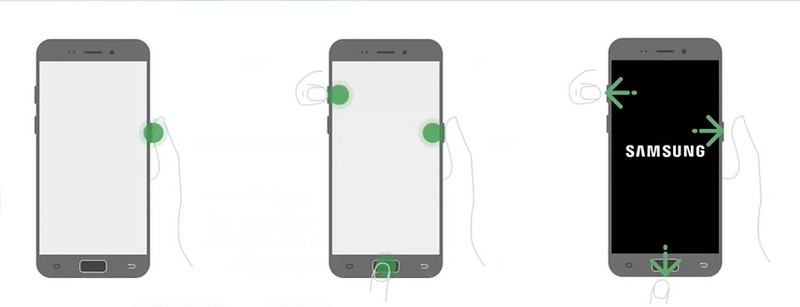
If you forget the password, Find My Device is a good choice to remove the PIN lock in Samsung. It is a tool from Google that allows you to locate, secure, and erase your lost Android device. It can erase the Android device data, including removing the password. But before you know how it is used to remove the password, you are supposed to know that what Find My Device does is factory rest as well. And it will delete all data in your Samsung phone, which is unrecoverable!
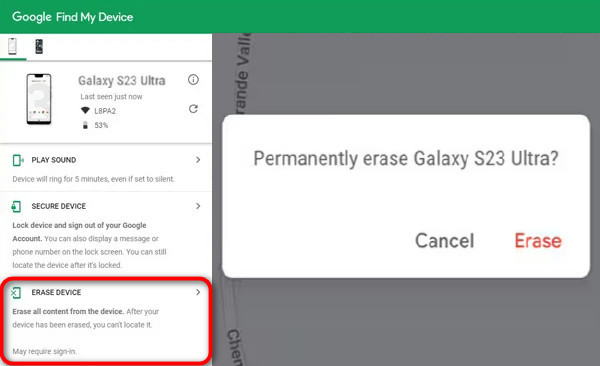
Finally, you should be aware that this method requires your Samsung device to meet all the following conditions if you want to use it:
1. Connected to Wi-Fi or mobile data.
2. Signed into the Google account.
3. Have enabled Find My Device on the Samsung phone.
Removing the pattern lock in Samsung with the current password is easy as long as you follow the instructions below step by step.
1. Go to Settings on Samsung.
2. This step is divided into different operations for older and newer systems.
On older systems (4.4-5):
Select the My Device or Device tab in the Settings, and then find Lock Screen in Personalization.
On newer systems (6+):
Find the Lock Screen or Lock Screen & Security option, whose icon is a lock.
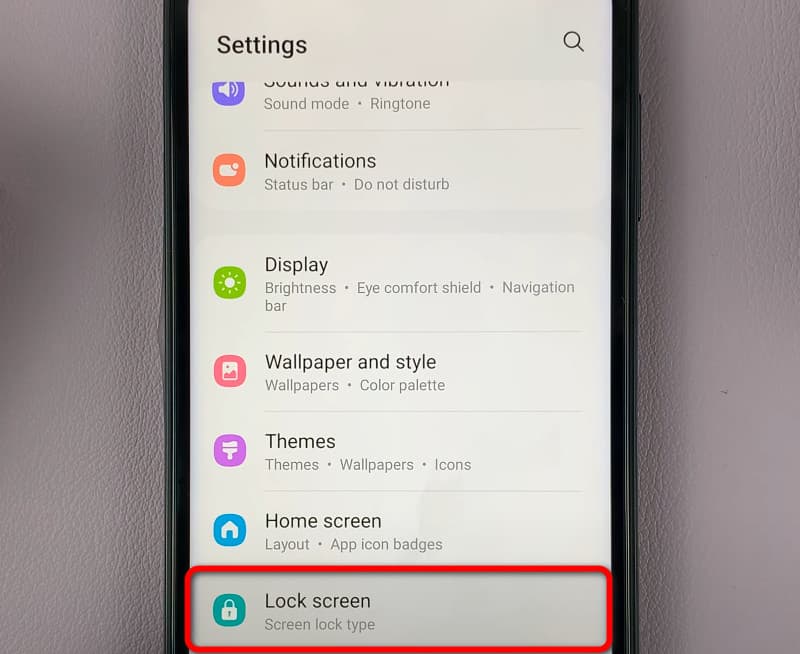
3. Then select Screen Lock and Screen Lock type, and enter your current password.
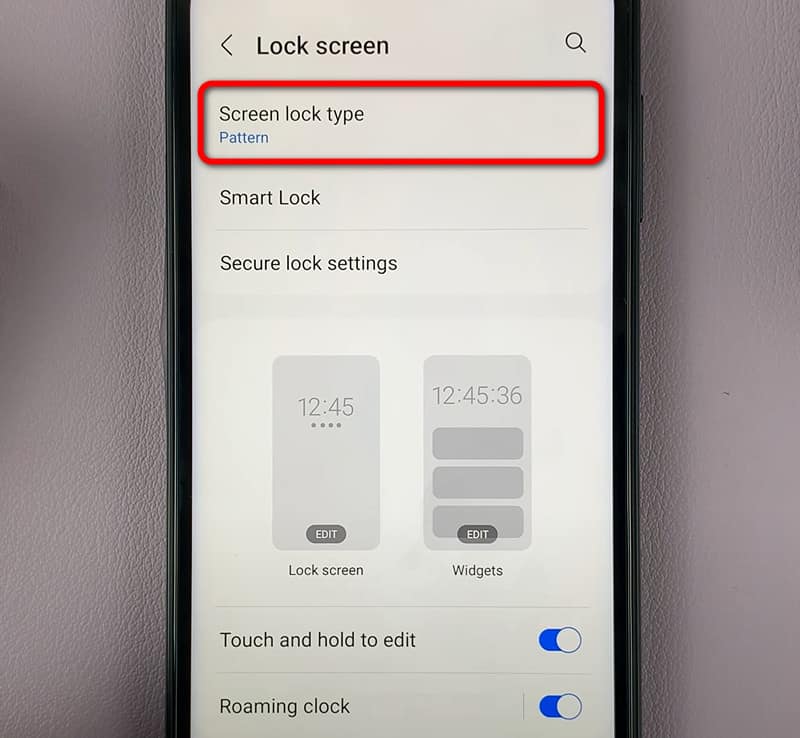
4. Now you have removed the pattern lock and you can choose your new lock type, PIN, Password, Swipe, or none.
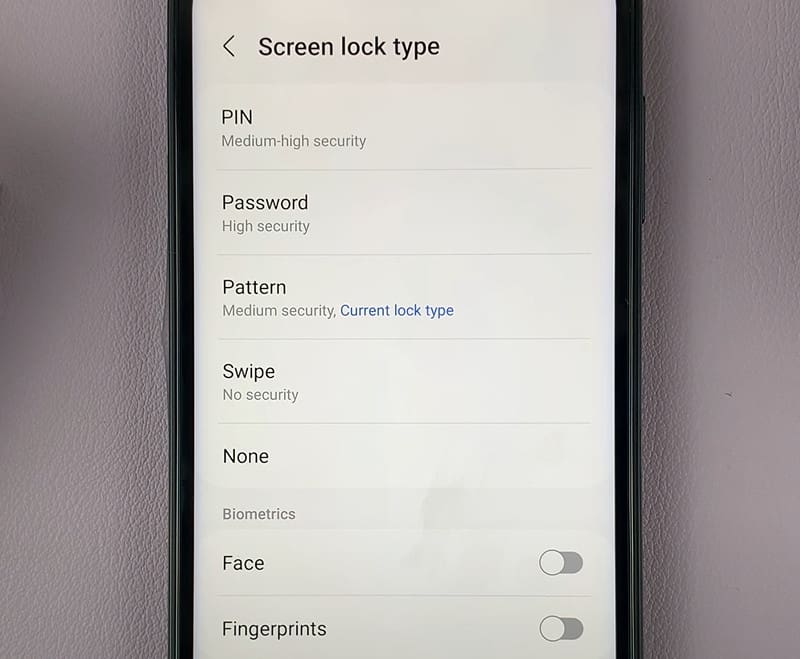
1. Can a Samsung password be removed?
Yes, it can be removed. Click Settings>Lock Screen>Screen Lock type, enter your existing password, and then select None to remove your Samsung password.
2. Can I unlock a Samsung phone without deleting everything?
Yes, there are ways you can unlock your phone without losing data, but they all have limitations. For example, with Samsung’s SmartThings Find. But you must have it enabled on your device and log in your Samsung account. Besides, Aiseesoft Android Unlocker can also retain data if your device is an earlier Samsung like Note 3, Note 4, or Galaxy S5.
3. How do I remove the fingerprint login from Samsung Galaxy?
You can try these steps to remove the fingerprint password from the Samsung Galaxy, Let’s take S5 as an example here.
1. Open Settings.
2. Tap Lock Screen and Security.
3. Tap the Fingerprint scanner.
4. Tap Edit.
5. Select the fingerprint you don’t want and tap Remove.
Conclusion
This article focuses on how to remove the lock from your Samsung phone when you know or don’t know the password. Aiseesoft Android Unlocker interface has simple steps so it can quickly remove the lock from Samsung. Samsung Recovery Mode has cumbersome operations due to different phone models, so that can easily fail in the process. Find My Device has some limitations and doesn’t work every time. You are welcome to try any of the products you are interested in among the methods presented above. And if you have any better methods, please share them freely in the comments section!

Compatible with all Android OS versions, this unlocker provides a secure and easy way to remove screen lock of any kind and bypass FRP quickly.
100% Secure. No Ads.