Rotating a video in Windows is a useful skill. If you have ever captured a video with your mobile phone or digital camera, only to find it sideways or upside down, then you understand how frustrating it can be to watch it later. If you are using Windows PC, there are multiple excellent ways to fix this problem. In this tutorial, we will show you how to rotate a video in Windows 10/8/8.1/7/XP and Vista using Windows Media Maker, VLC Media Player, and the best video editors. They all have unique benefits and advantages. When you need to rotate a video in Windows, you can pick up a proper tool and follow the guides below.

Rotate a Video in Windows
Windows Media Maker, also called WMM, is a program of the Windows Essential suit. Though Microsoft has discontinued to update this program since 2009, it is still available to latest versions of Windows. As a media library program, WMM is powerful on enhancing the audiovisual experiences. In addition, it also offers some video editing features, such as rotate a video in Windows. It is pre-installed on Windows 7/XP/Vista. If you are using Windows 10/8, you have to install it from Microsoft Store for free.
Step 1 Start WMM, go to the "Home" tab on top ribbon and click the "Add videos and photos" icon to import the video captured in wrong orientation. Or you can drag and drop the video into the media library directly.
Tip: If WMP is not compatible with your video, you have to convert it first.
Step 2 Next, locate to the "Editing" section on top toolbar and click the "right rotation" or "left rotation" buttons. The right rotation button will rotate the video in 90 degrees clockwise and the left one will rotate the video counterclockwise. If your video is upside-down, you can press the rotation button twice.
Step 3 If you are satisfied with the rotated video in Windows Media Maker, click the "Save movie" menu and select a target device. WMM will save the rotated video to your computer in a few seconds.
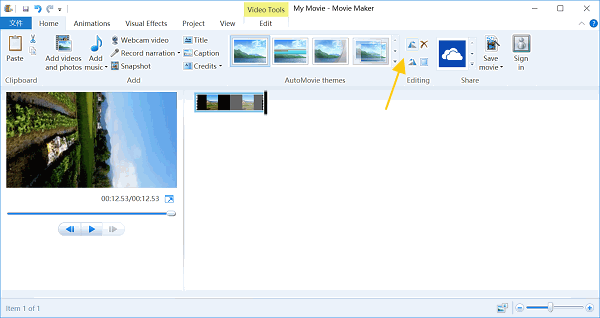
VLC Media Player is an open source multimedia player. It is popular not only due to free of charge but also because it provides a variety of features, such as rotate a video in Windows, Mac or Linux, download online videos or rip videos from DVDs. The workflow to rotate a video in Windows using VLC is a bit complicated, but the steps below could help you do it easily.
Step 1 If you do not have VLC, you can download it from official website (http://www.videolan.org/) for free and follow the onscreen instructions to install it on your PC. Open the video you want to rotate in VLC multimedia player.
Step 2 Unfold the "Tools" menu and choose "Effects and Filters" to open the adjustment and effects window. Then go to the "Video Effects" tab and then the "Geometry" tab. To rotate video in Windows with preset options, check the box of "Transform" and select a proper option from the dropdown list below, like "Rotate by 90 degrees". If you want to rotate the video to specific angle, check the box of "Rotate" and adjust the angle dialer to get the effect you want.
Step 3 Unfold the "Tools" menu and choose "Effects and Filters" to open the adjustment and effects window. Then go to the "Video Effects" tab and then the "Geometry" tab. To rotate video in Windows with preset options, check the box of "Transform" and select a proper option from the dropdown list below, like "Rotate by 90 degrees". If you want to rotate the video to specific angle, check the box of "Rotate" and adjust the angle dialer to get the effect you want.
Step 4 After rotated, go to "Media" > "Convert/Save", click "Add" button in File tab and add the current video file. You can click "Convert/Save" to open the profile dialog. Here you can change the video format and the Destination as you wish. Finally, click "Start" to save the rotated video permanently.
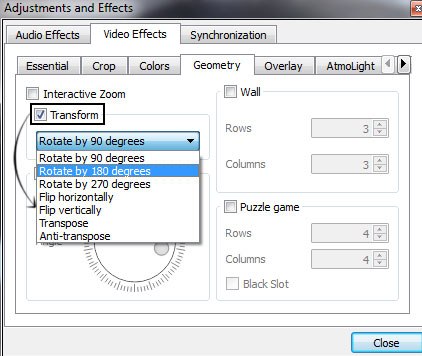
It cannot be denied that online video editors are convenient and portable. If you do not mind some limitations, such as file size and output quality, you can rotate a video in Windows using online video rotating apps, such as Rotate Video.
Step 1 Visit www.rotatevideo.org in your browser. And click the "Browse" button to upload a video up to 16MB from your PC. Or you can rotate a video from websites by URL.
Step 2 Select a format from the "Output format" dropdown menu and pick a rotate option from the Rotation direction dropdown list, such as "Rotate by 90o counterclockwise".
Step 3 Finally, click the "Start" button to start rotating a video in Windows or Mac. When it is done, you can download the rotated video to your computer or share to social media directly.
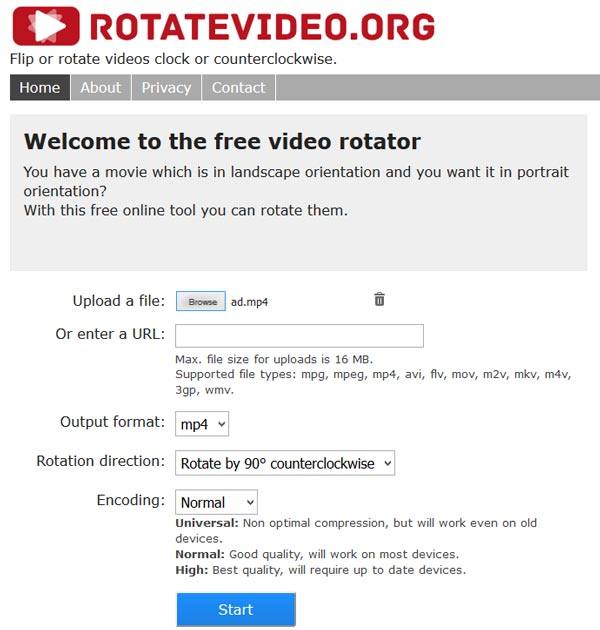
If you are a multi-device user, who has more than one digital device, you will need a cross-platform video editor, such as Aiseesoft Video Editor. Its benefits include:
1. Rotate a video in Windows 10/8/7/XP/Vista or Mac OS in one click.
2. Keep original video quality during rotating and editing.
3. In addition to rotate, also provide crop, trim, flip and other video editing tools.
4. Enhance and optimize video quality using advanced algorithm.
5. Decorate videos with video effects, custom watermark and text.
6. Support all video and audio formats, including HD and 4K videos.
In a word, Aiseesoft Video Editor is the best way to get constant experiences on Windows and Mac when rotating a video.
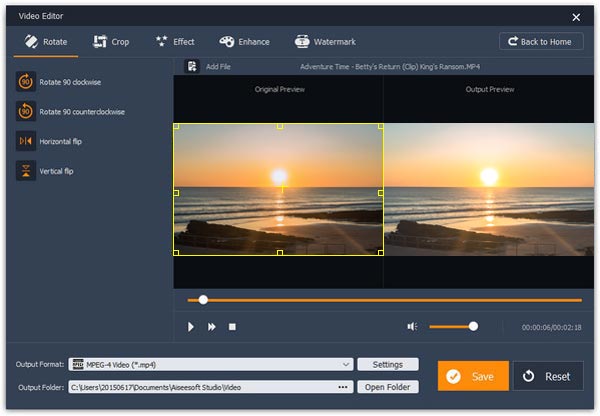
Step 1 Install Aiseesoft Video Editor on your computer
Download and install the best video rotating application on your computer and launch it. Choose "Rotate" on main interface to open the video rotate window. Click the "Add File" button to load the video to rotate from hard drive.
Step 2 Rotate a video in Windows by one click
After loading, click the "Rotate 90 clockwise" or "Rotate 90 counterclockwise" button on left toolbar to turn the video to correct orientation.
Step 3 Save the rotated video
Finally, pick a proper format from the "Output Format" dropdown menu, and select a destination to save the result by clicking the "Open Folder" button, then hit the "Save" button to complete it.
Based on the tutorial above, you might grasp at least four ways to rotate a video in Windows. Firstly, we have shared how to rotate videos with Windows Media Maker. If you have WMM on your PC, it is an easy way to correct video orientation. For tech savvy, VLC Media Player is one of the best ways to watch, download or rotate video streaming. If you prefer to online video rotating apps, you will find our guides useful as well. But for the people who are looking for the easiest way to rotate a video in Windows, we recommend Aiseesoft Video Editor.