When you see photos and videos on an iPad, you may often need to display the iPad content on a TV for better viewing. Nowadays, screen mirroring has become a very important feature in mobile phones and smart TVs. With it, you can easily screen mirror iPad to TV.
Here in this post, you can learn 3 different ways to screen mirror iPad to TV. You can choose to AirPlay iPad to Apple TV, connect iPad to Samsung/Sony/LG/VIZIO TV with cables, or use a third-party app to make the screen mirroring from iPad to smart TV.

As an iOS user, whether you want to screen mirror an iPad or iPhone to a smart TV, you will first think of AirPlay. It carries the default screen mirroring feature on your Apple devices like iPad, iPhone, and Mac. Moreover, most new smart TVs are compatible with AirPlay 2. So, besides Apple TV, you can AirPlay iPad to Samsung TV, Sony TV, LG TV, Panasonic TV, TCL TV, VIZIO TV, Hisense TV, and more. If you are using a smart TV that supports AirPlay, you can take the following guide to screen mirror iPad to TV.
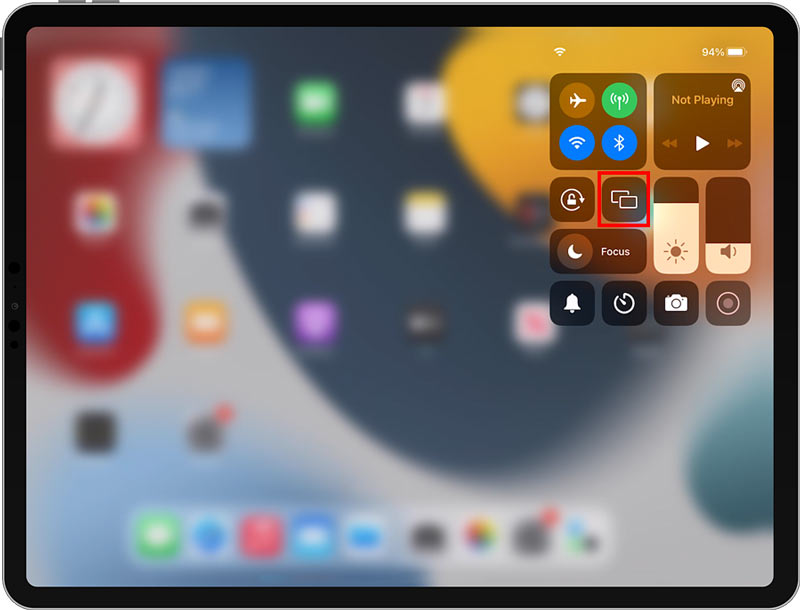


When you like to screen mirror an iPad to your TV, you can also choose to physically connect them with a lightning digital AV adapter and an HDMI cable. By doing so, you can display the iPad content on your smart TV with ease. Make sure you have an Apple-certified AV adapter.
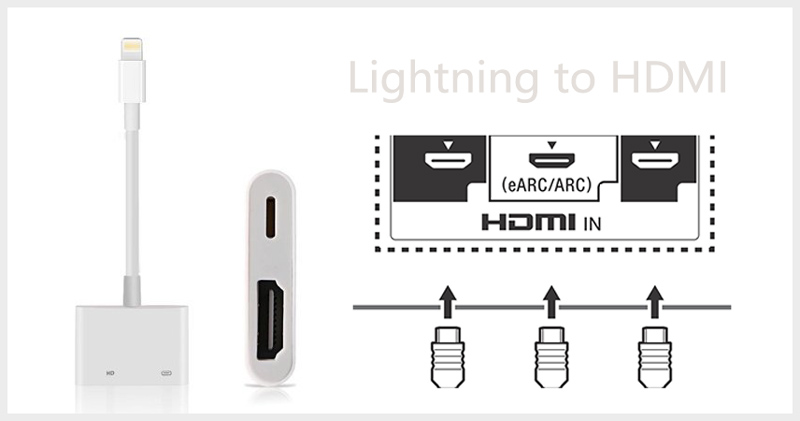
Most new smart TVs are designed with Miracast technology to display the screen of a compatible device like iPad, iPhone, or Android device on the TV. Moreover, there are many third-party apps offered on the market that can help you screen mirror iPad to TV.
If you want to screen mirror your iPad to a Samsung smart TV, you can use the Samsung Smart View app. You can free install it from the App Store on your iPad. When you want to make the screen mirroring from iPad to TV, you can open the app and simply tap on the Smart View button.
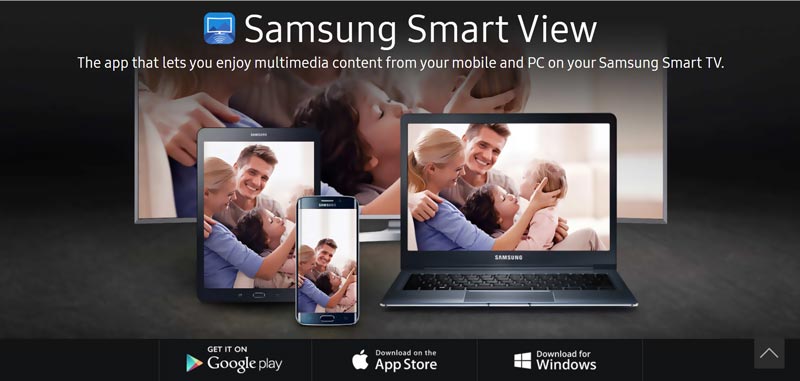
As a Sony TV user, you can try using the popular AirBeamTV app to cast iPad to TV wirelessly. Besides screen mirroring an iPad or iPhone to your Sony TV, it also offers a Mac version for you to cast your Mac screen to a Sony smart TV. Click here to learn how to screen mirror iPhone to Sony TV.

If you may want to screen mirror an iPad to a Windows computer, you can give the powerful Phone Mirror a try. It is specially designed for screen mirroring an iPhone, iPad, or Android phone to PC.

154,940 Downloads
Phone Mirror - Mirror iPad Screen to PC
100% Secure. No Ads.
Question 1. How to screen mirror my iPad Air to my MacBook?
To mirror your iPad screen to a Mac, you can rely on the AirPlay screen mirroring feature. You can open the Control Center on iPad, tap on the Screen Mirroring icon to find your Mac device, and then choose the MacBook to start mirroring from iPad to Mac.
Question 2. How to mirror a Mac screen to my Samsung TV?
If your Samsung smart TV supports AirPlay-2, you can click the AirPlay icon on your Mac, choose your Samsung TV from its drop-down device list to start screen mirroring from your Mac to the Samsung TV. You can also screen mirror iPhone to Samsung TV.
Question 3. Is there any screen mirroring app to cast iPad to LG TV?
Yes, there are a large number of screen mirroring apps that can help you display your iPad content on an LG smart TV, such as Chromecast, AirBeamTV, LetsView, and more.
Conclusion
This post tells 3 effective solutions to create the screen mirroring from iPad to TV. Whether you are using a Sony TV, Samsung TV, or LG TV, you should first try using AirPlay to connect your iOS device and smart TV. If your TV doesn't support AirPlay 2, you can choose to screen mirror iPad to TV with cables or a third-party app.

Phone Mirror can help you cast your phone screen to your computer for a better view. You can also record your iPhone/Android screen or take snapshots as you like while mirroring.
100% Secure. No Ads.