Find My iPhone is a well-acknowledged feature on iOS 13 and higher versions of the iPhone. You can use it to locate your lost or misplaced Apple devices and even lock your Apple ID against privacy violations. However, chances are that you are selling or buying an iPhone in the second-hand market. You don't want to be remotely tracked or removed from all data with an old Apple ID. Thus, this post will explain how to log out Find My iPhone on your iPhone or Mac with easy steps.
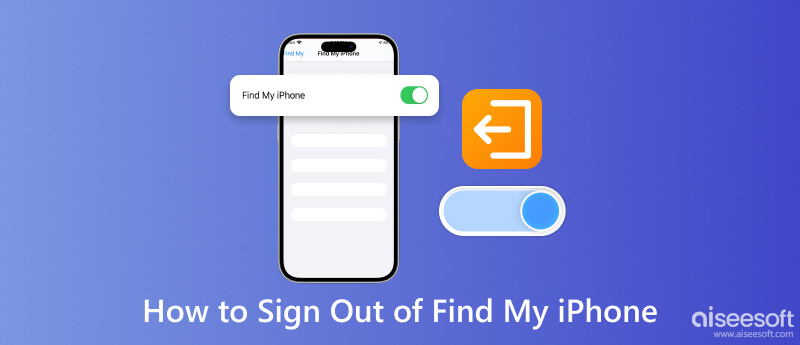
For iPhone users, you can use Find My iPhone through the Find My feature with the iOS system running the 13th generation and higher. And for those with iOS 12 and before, you can still learn how to sign out of Find My iPhone here.
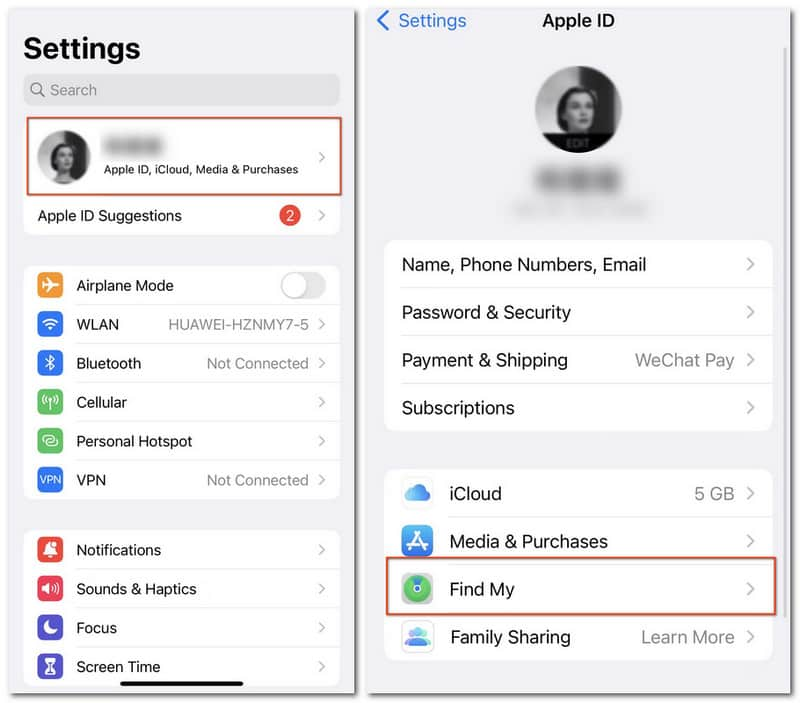
If you don't want others to locate and discover your iPhone offline as well as receive the last location, especially when it's lost, you can also turn off Find My network and Send Last Location sections according to your needs.
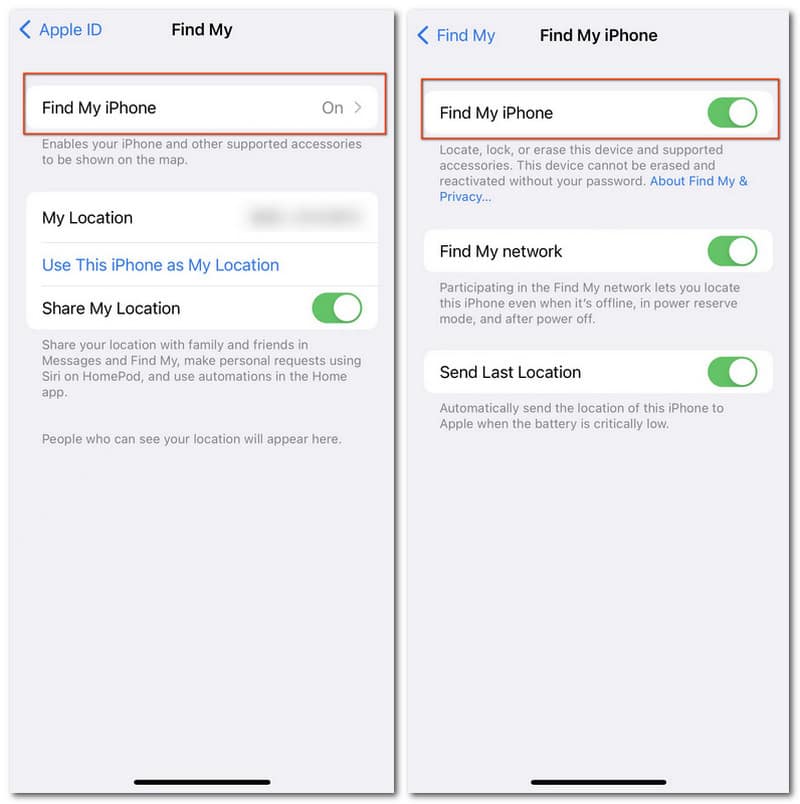
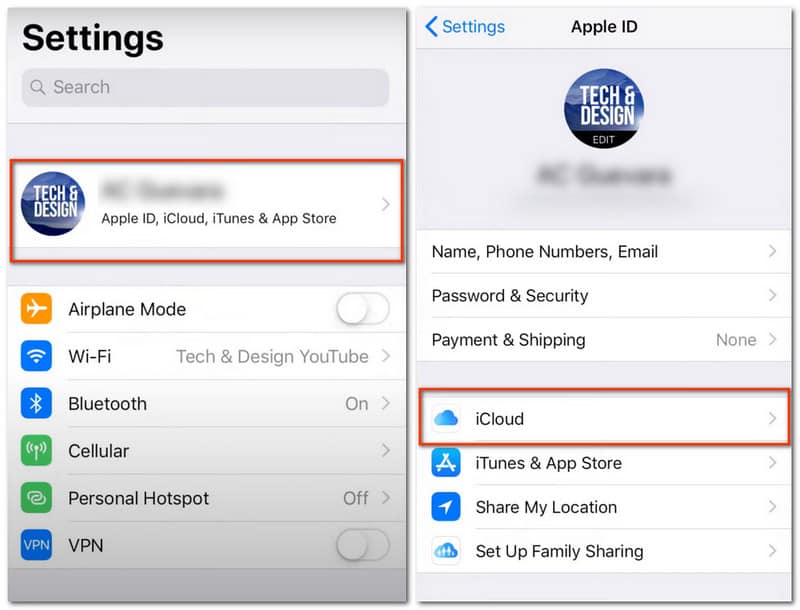
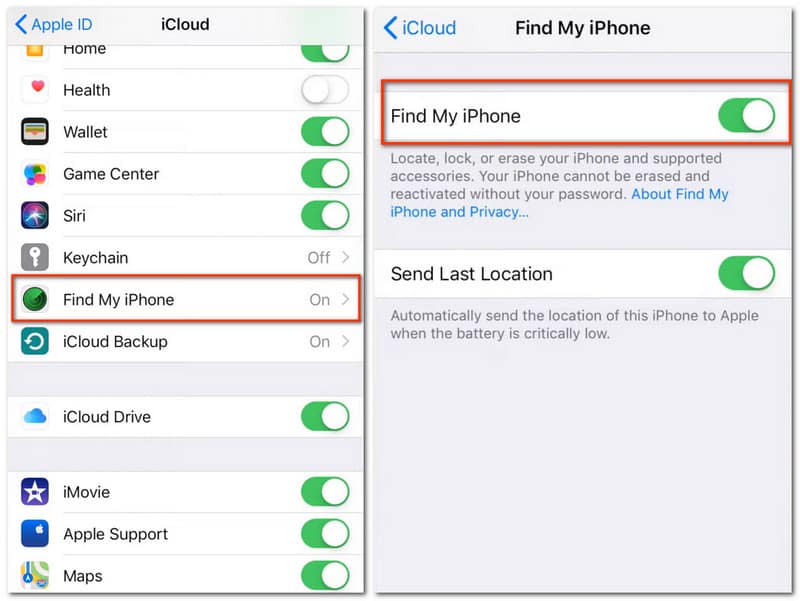
Then you can input your password for the Apple ID and disable Find My iPhone settings.
Find My iPhone will help you locate and track the targeted iPhone once it is turned on. To prevent your iPhone from being tracked or other hidden dangers, you can also change location on Find My iPhone through your iOS devices.
You can change the settings of finding devices from your computer, especially when your iPhone is stolen or lost. Read and learn how to log out of Find My iPhone on your Mac
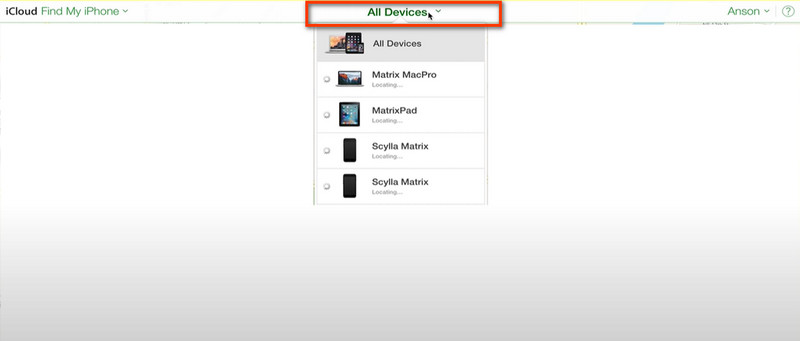
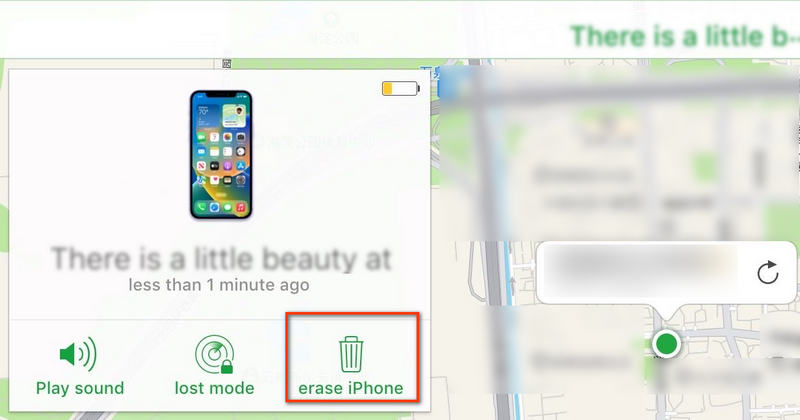
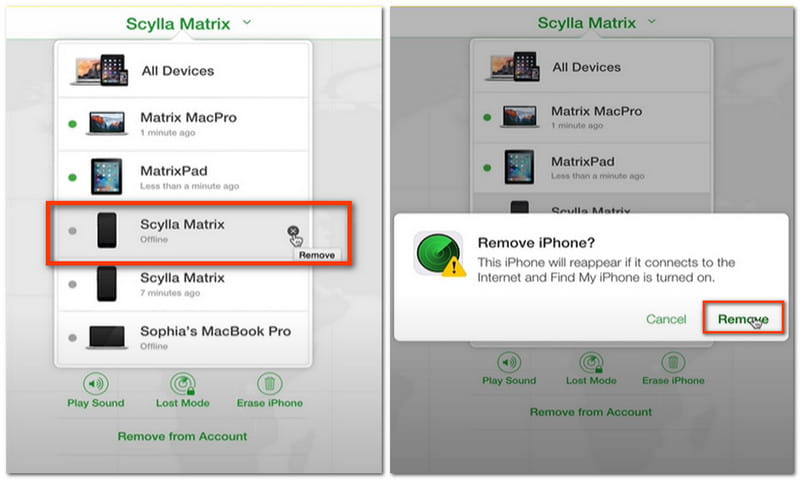
Or you can also click the iPhone model and choose Remove from Account to sign out.
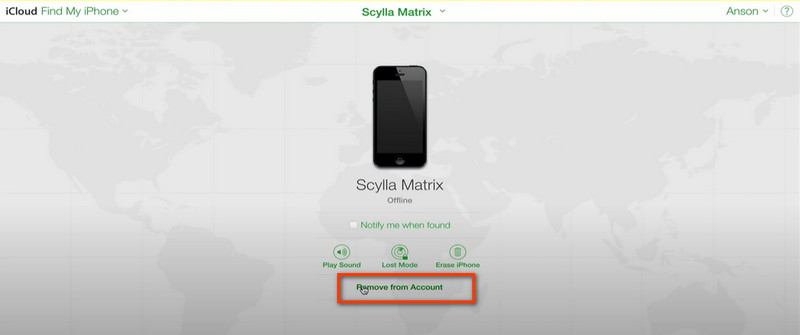
Is there any way to log out of Find My iPhone without passwords? Aiseesoft iPhone Unlocker will give a satisfying answer. This is a professional and reliable iPhone tool to wipe the passcode, remove Apple ID, change your Screen Time and even remove MDM. In addition to disabling Find Your iPhone and the Apple account, it will provide you with complete control of the iPhone and open access to Apple ID features and iCloud settings. You just need a wired gadget and download this software on your computers right now!
100% Secure. No Ads.
100% Secure. No Ads.
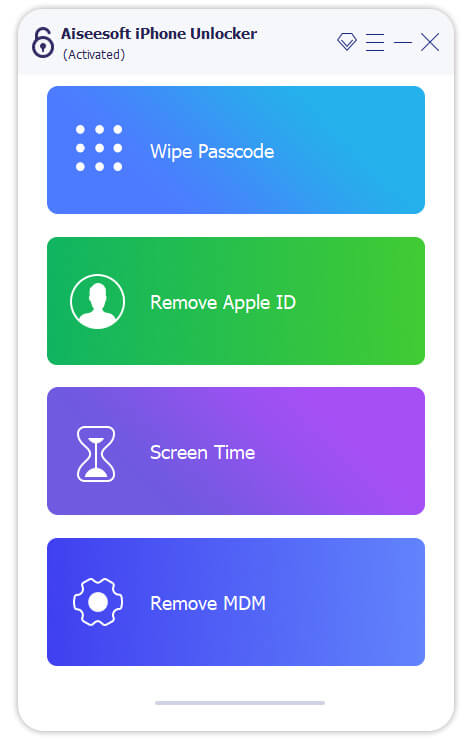
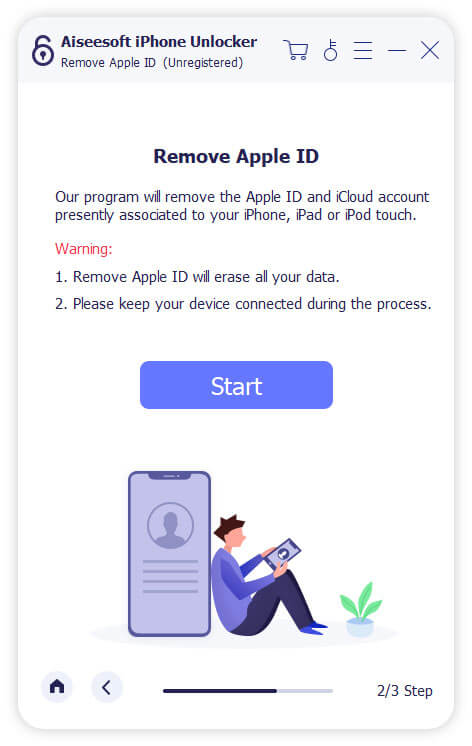
For iPhone users running iOS 11.4 and previous versions, you may need to check the Two-factor Authentication in Password & Security and enable it on your iPhone. Then input 0000 on this program to continue.
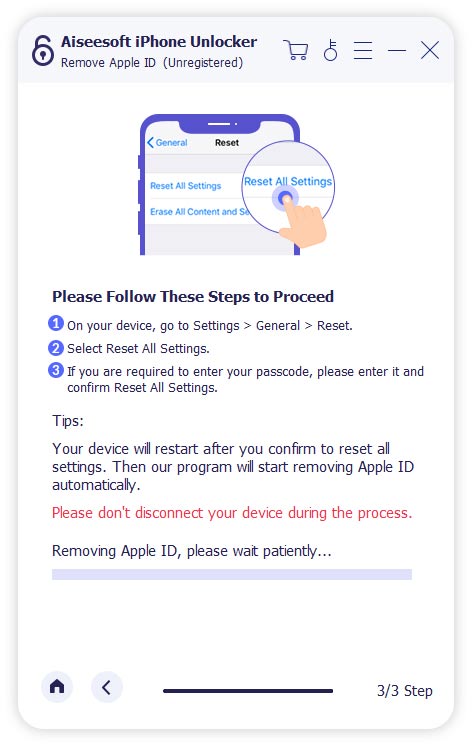
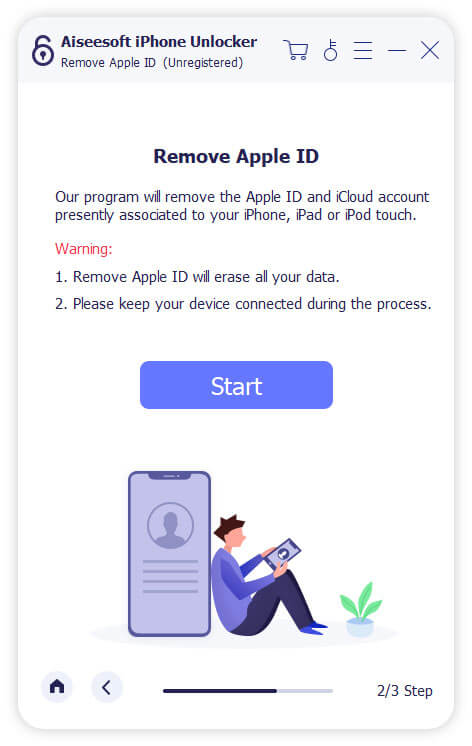
How to log into Find My iPhone?
You can do so with the same access as you sign out of Find My iPhone. Open Settings > Apple ID > iCloud/Find My > Find My iPhone on your iPhone to enter the section, or visit icloud.com and locate yourself at Find Devices to start finding your iPhone.
How can I track my iPhone if it's lost?
You can still track your iPhone using Find My on your iOS devices. After selecting your wanted iPhone under the Devices, you can tap Play Sound to trace your iPhone with audio clues or choose the Directions following the map.
Can someone unlock my iPhone in a lost mode?
The answer is no. Apple company has set up the lost mode with high security and efficiency to protect your privacy so others cannot unlock your iPhone.
Conclusion
You can sign out of Find My iPhone with effective methods after you read this post. If you have better solutions or encounter any problems, please share them in the comments and we are willing to offer you the response.

To fix iPhone screen locked, wiping password function can help you a lot. And you also can clear Apple ID or Screen Time password easily.
100% Secure. No Ads.
100% Secure. No Ads.