If you do not want to enter complicated Safari passwords for accounts on your Mac, you can simply set up iCloud Keychain to sync passwords from iPhone to Mac, and vice versa. Whether pairing with an existing iCloud Keychain device, or by using iCloud Keychain recovery, you can sync passwords across all Apple devices within the same iCloud account. Just learn more about the processes and choose the desired one accordingly.
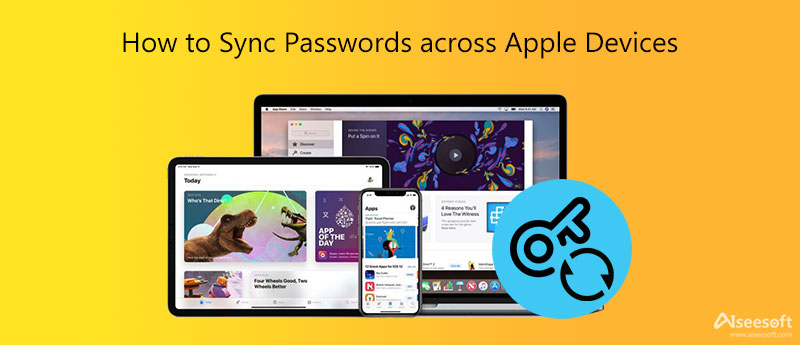
When you need to sync passwords from iPhone to Mac, you only need to enable the password syncing on both devices. After that, the passwords will automatically sync and become available when using Safari. Just find the detailed process you should follow.
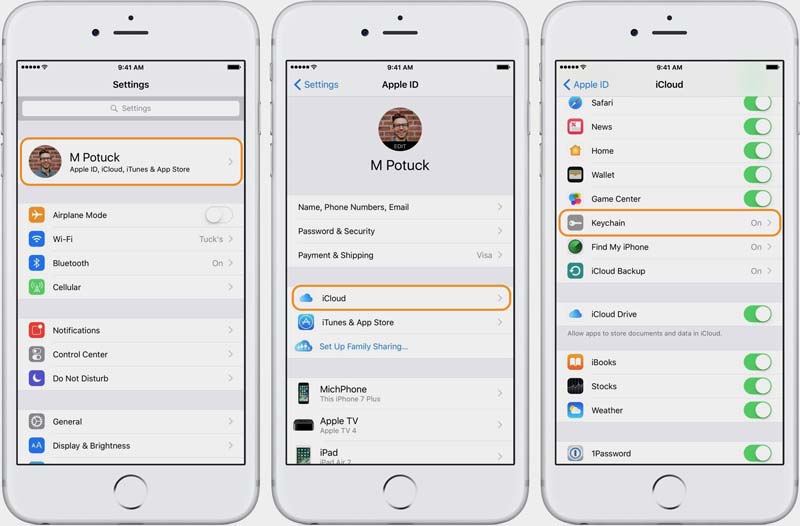
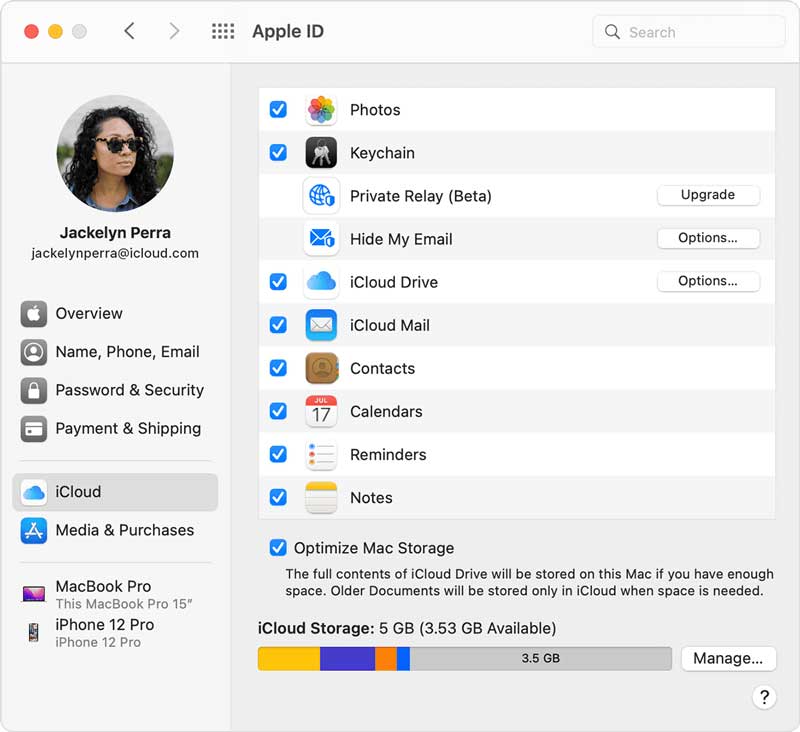
But why do you still need to enter the passwords on your MacBook? Once you have activated iCloud Keychain on your Mac, it only syncs the keychain passwords from iPhone to Mac. You still need to turn on the Auto-Fill feature to auto-fill the password.
Note: For iOS 13 or later/macOS Catalina or later, two-factor authentication is required to turn on iCloud Keychain.
You can use the same method to activate the iCloud Keychain on both iPhone and iPad to sync passwords from iPhone to iPad. Of course, you can simply transfer the password to another nearby Apple device using AirDrop via Apple's proprietary peer-to-peer file transfer feature.
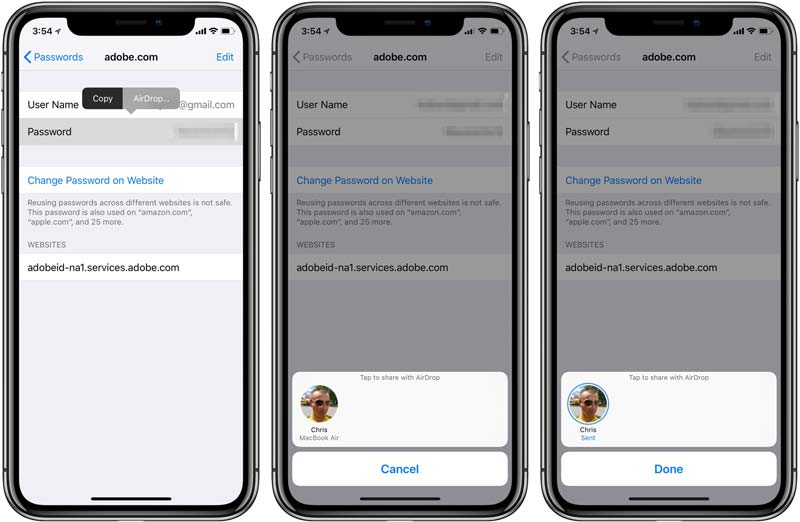
Note: Once you have received the password on your iPhone, you can use the Universal Clipboard to paste it, which is a feature that lets you copy and paste across devices. Moreover, the AirDropped password gets automatically saved to your iPad for future use.
If you need to sync files between Apple devices, FoneTrans is an intelligent iOS data transfer to transfer all file formats, sync a mega list, manage the iOS data, and use advanced utilities for the files. Whether you need to transfer files from iPhone to Mac, iPhone to iPad, or vice versa, it should be the easy choice you should not miss.

Downloads
100% Secure. No Ads.
100% Secure. No Ads.
How to sync passwords across Apple devices safely via AirDrop?
Since the passwords synced via AirDrop are the same as the iCloud Keychain, you have to be concerned about privacy. You can add the target device as a contact and set it to receive from Contact Only instead of Everyone as the AirDrop option.
What kinds of passwords can be transferred via iCloud Keychain?
When you need to transfer an iCloud keychain password, here are the kinds of passwords saved, including Safari usernames and passwords, credit cards, Internet accounts, and Wi-Fi passwords on any Apple device that you have approved previously.
Is it possible to find and transfer the saved password directly?
Yes. iCloud Keychain stores your saved passwords so that you can view or change them at any time. When you need to transfer a password to your friends, you can find the desired information and transfer it with WhatsApp or Facebook instead.
Conclusion
Whether you need to sync passwords from iPhone to Mac or iPhone to iPad, here are two frequently used methods you should know. Just take advantage of the latest AirDrop feature to send the password with encryption, especially when you need to transfer a password from iCloud Keychain to others. When you want to sync all passwords across Apple devices, you can simply turn on Apple Keychain sync for all the devices. To manage and transfer the files between the Apple devices, FoneTrans is the most efficient iOS file transfer program on Windows and Mac.

The best iOS Transfer software to manage and transfer iOS files from iPhone/iPad/iPod to your computer or reversely without running iTunes.
100% Secure. No Ads.
100% Secure. No Ads.