I have an iPhone 8 and a new iPhone 11 Pro. I want to know if it is possible to transfer all call logs from old iPhone to the new one? I have tried the iCloud sync way but not all calls on my old iPhone 8 are synced to iPhone 11 Pro. Is there any iPhone transfer to directly transfer these calls? I don't want to use the iCloud or iTunes sync once again on my new iPhone.
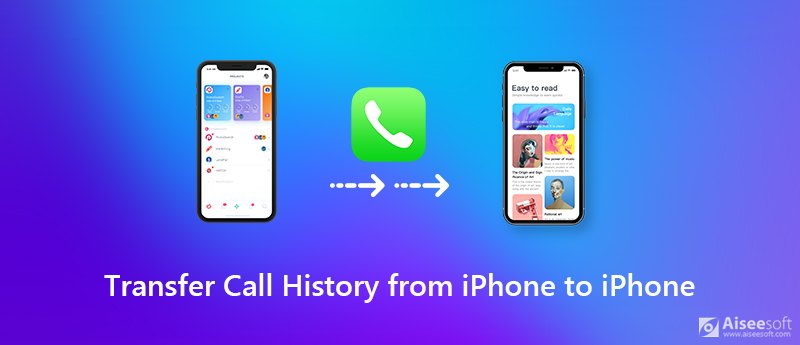
Call history is not taken seriously when it comes to transferring iPhone data. In fact, every call log save many important information like who you are calling, call time, duration and some related information about the contact. So in many cases, it's quite necessary to transfer call from iPhone.
Here comes the question, how to transfer call history from iPhone to iPhone? Which iPhone data transfer you should use to transfer your iPhone calls? This post tells you simple method to transfer various iOS data including call history.
If you get a new iOS device like iPhone 11 Pro or iPhone 11 Pro Max, you can rely on the Quick Start feature to transfer useful iOS data from your previous iPhone to the new one. Quick Start is a great iCloud backup restore for users to set up a new iOS device quickly using information from your current iOS device. It provides a simple way to restore data from iCloud backup. Similar to the iCloud restore, but it is much easier. Now you can take the following guide to transfer call history from iPhone to iPhone with this feature.
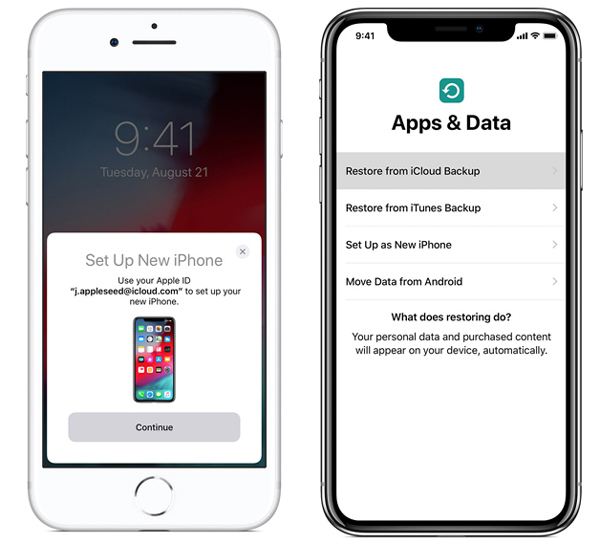
To use this Quick Start feature, you need to make sure both iOS devices are running iOS 12.4 or later. Quick Start allows you to transfer call from iPhone to iPhone wirelessly. But if you want to upgrade iOS of your new iPhone, you should put it under a good Wi-Fi network.
When you switch to a new iPhone, you can rely on Quick Start way to quickly transfer your data from old iPhone to new one. However, lots of iOS users don't want to restore important data from an iCloud backup. Here we strongly recommend a powerful iPhone data transferring software, FoneTrans for you. If you want to directly transfer iPhone data to another iPhone, iPad or iPod, you can turn to it.

Downloads
FoneTrans - Best iPhone Call Transfer
100% Secure. No Ads.
100% Secure. No Ads.
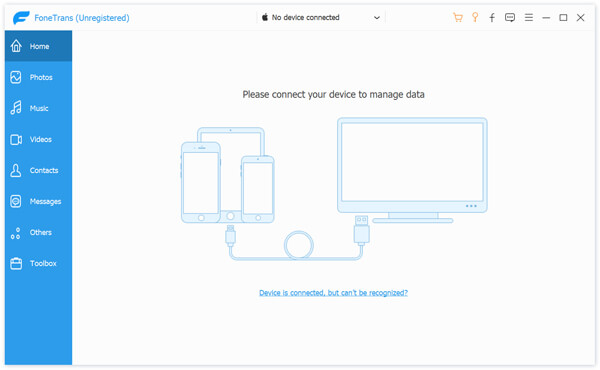
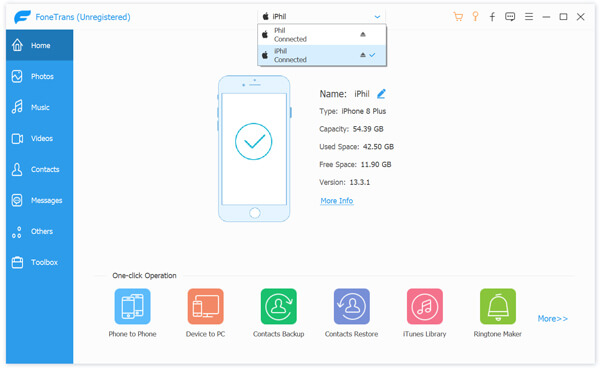
Some popular iOS data like Photos, Music, Videos, Contacts, Messages and more are listed on the left panel.
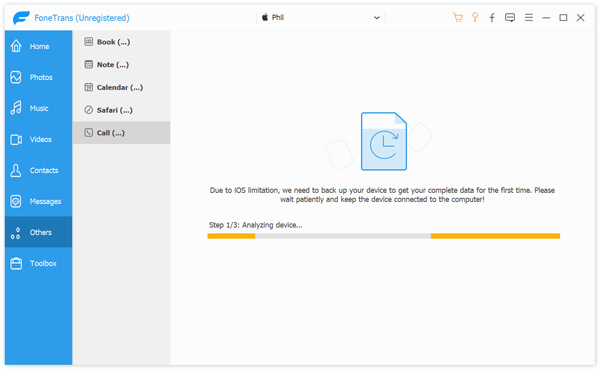
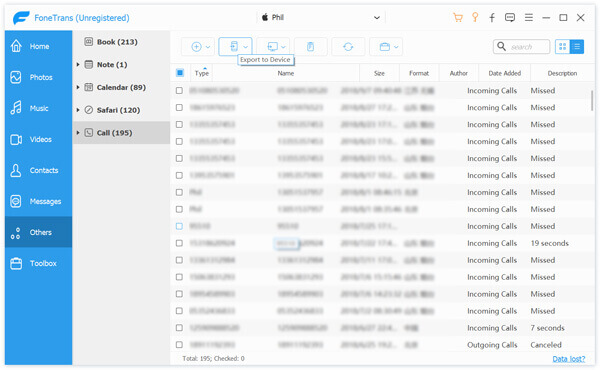
It will only take a few seconds to complete the transferring process. If you want to copy other iOS like contacts, music, videos, messages and more, the method will be the same. Just free download it and give it a try.
We have mainly talked about how to transfer call from iPhone to iPhone in this post. We shared simple way to make the iOS data transferring. If there are still any questions bothering you, don't hesitate to contact us.
Call History Transfer
Transfer Call History From iPhone to Vomputer Transfer Call History From iPhone to iPhone Transfer Call History From iPhone to Android
The best iOS Transfer software to manage and transfer iOS files from iPhone/iPad/iPod to your computer or reversely without running iTunes.
100% Secure. No Ads.
100% Secure. No Ads.