Screen timeout is a setting in the mobile operating system that controls the time when the screen automatically turns off after being left unattended. This feature is designed to save battery power and prevent the screen from continuously lighting up when not used for long periods, thus wasting energy. However, in some special scenes, we need to turn off screen timeout, such as reading e-books, watching videos, navigation, etc., to ensure you can view and operate without interruption. Today, follow us to see the steps for turning off screen timeout to keep your phone screen on.
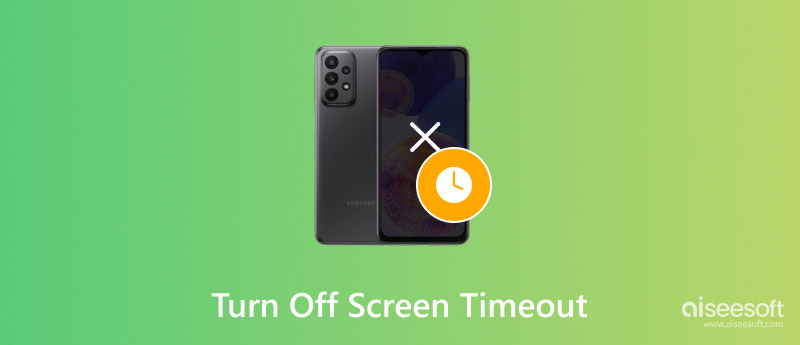
The time length of the screen timeout can be changed. However, most Android phones don’t have the Never option, and the maximum screen time you can choose is 30 minutes. You can use the ADB to turn off screen timeout.
Here are the steps.
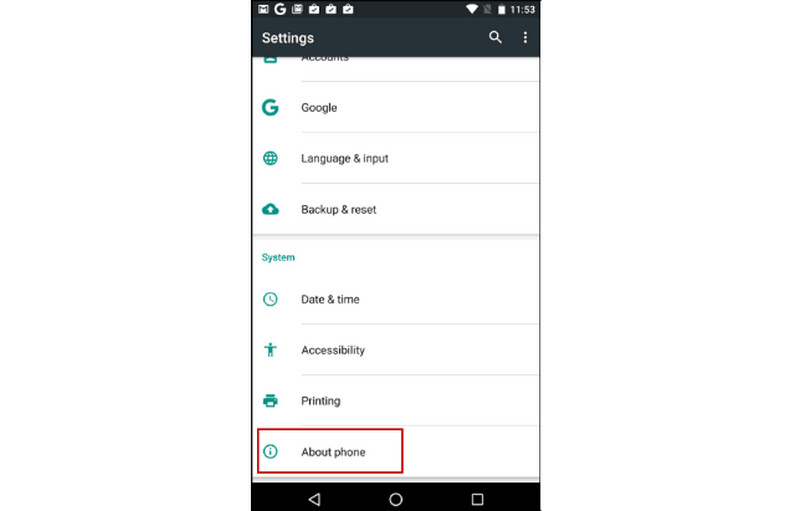
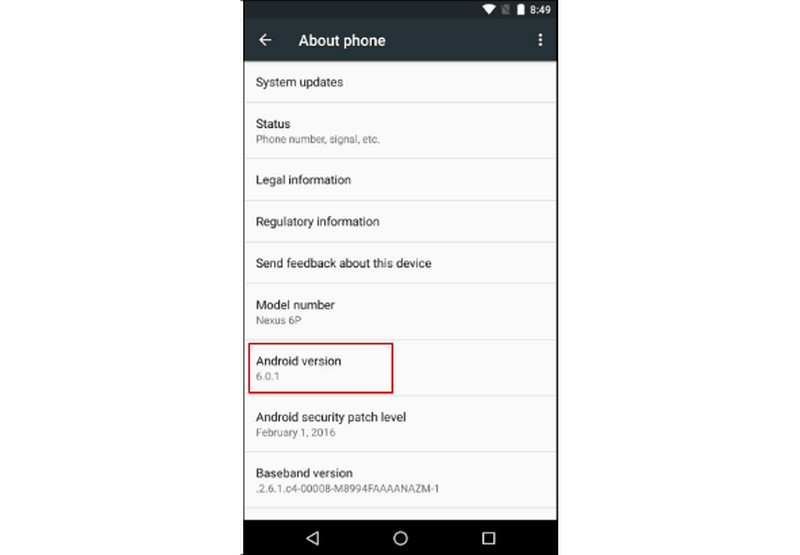
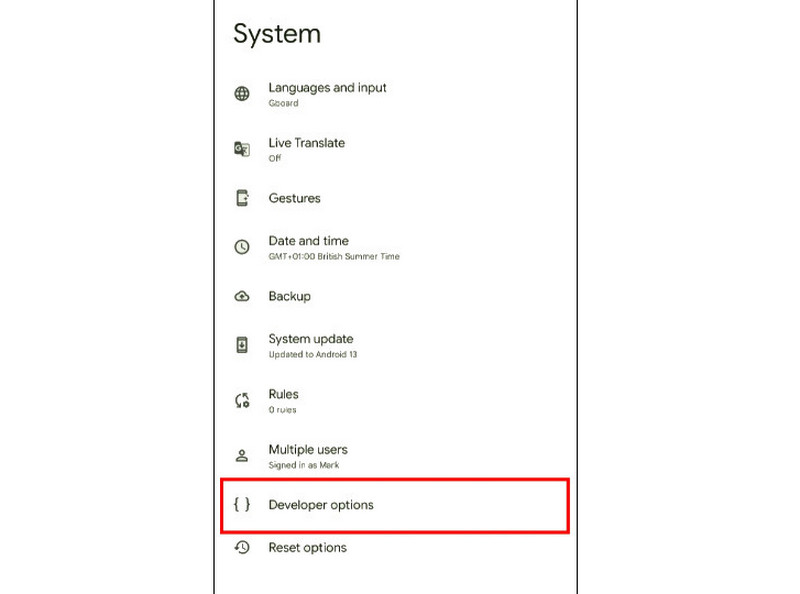
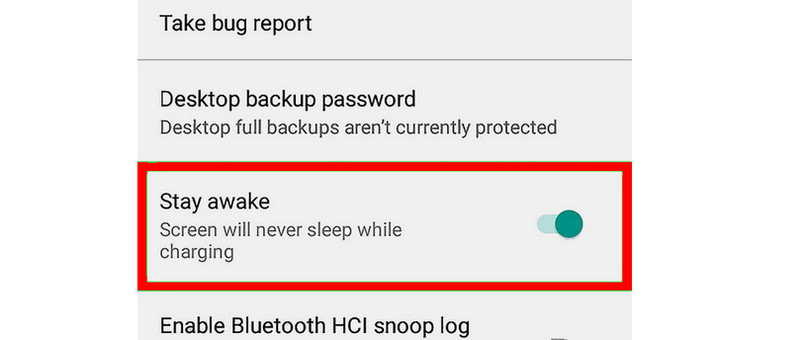
The above steps are clear, and you can follow them to set your Android phone screen to stay always awake. When you don't need the screen awake always, remember to restore the screen timeout function, which can effectively extend the device's battery life while ensuring your user experience.
Now, let's see how to turn off screen timeout on iPhones.
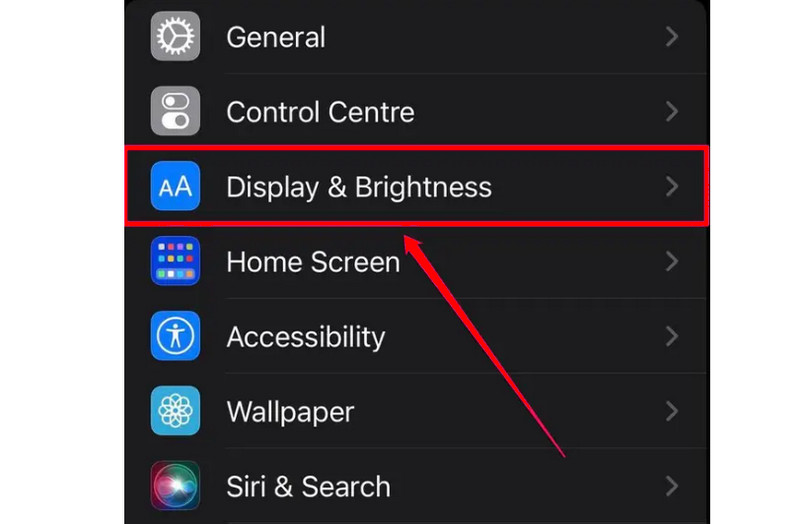
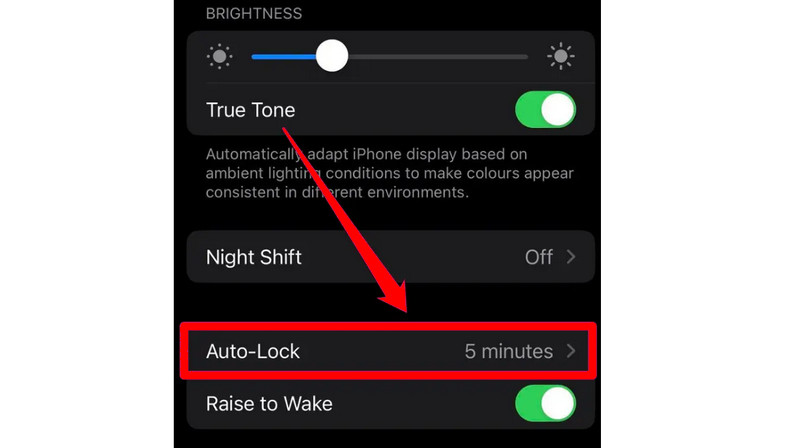
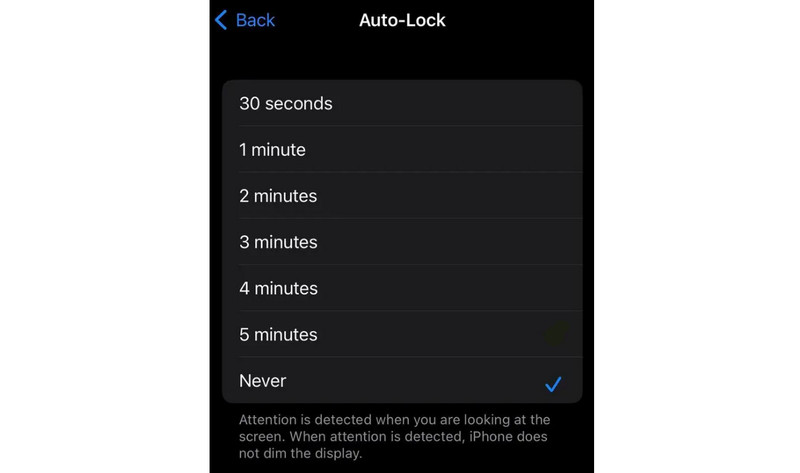
Three steps help you turn off screen timeout on your iPhone. Keeping your screen on greatly drains the phone's battery. Please keep an eye on your phone's battery level and charge it to avoid shutting it down.
To have a better user experience, in this part, we will give you more tips about iPhone and Android turning off screen timeout. Just read on.
If you just want to extend the lock screen timeout, the following steps help you.
Android and iPhone: Settings> Display & Brightness > Screen Timeout > 30 minutes.
Note: In the last step, you can choose the time length you prefer from the provided, including 15 seconds, 1 minute, 10 minutes, etc.
Sometimes, you input the wrong passwords too many times, and unfortunately, your phone gets locked. We will recommend two powerful phone unlockers to help you solve this type of problem.
2.2.1 Aiseesoft iPhone Unlocker
Aiseesoft iPhone Unlocker, as its name suggests, enables iPhone users to unlock their phones. It can unlock iPhones, iPads, and iPods by wiping passwords. Whether you get a second-hand iPhone, or your iPhone screen is damaged, it helps! Moreover, it provides 3 pro versions to meet your different needs.
Features
• Support downloading in Windows 11, 10, 8, 7, and Mac OS X 10.7 or higher.
• Recover and remove the Screen Time passcode without data loss.
• Automatically update if any new update is available.
• Remove MDM from iPhone devices.
100% Secure. No Ads.
100% Secure. No Ads.
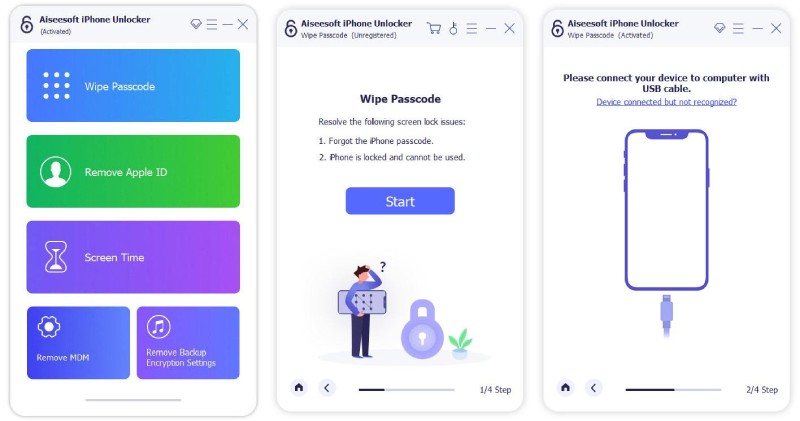
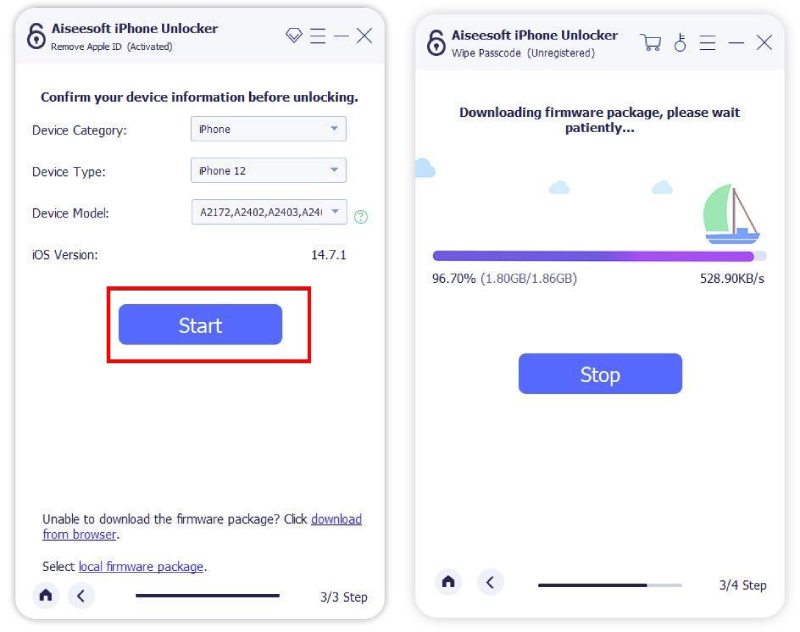
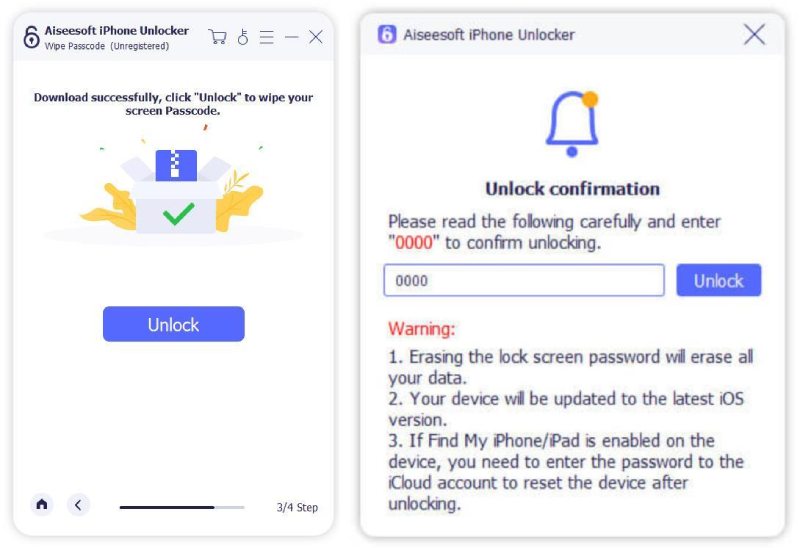
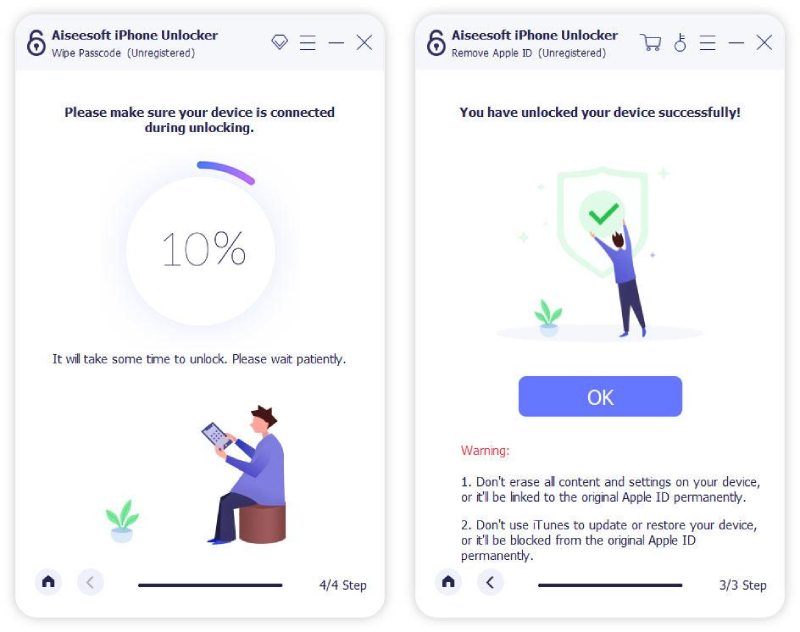
Aiseesoft iPhone Unlocker helps you get rid of all the problems concerned with iPhone devices' passwords. And if you need to unlock your iPhones, try it.
2.2.2 Aiseesoft Android Unlocker
Aiseesoft Android Unlocker is a password-removal tool designed for Android devices, aiming to help users bypass diverse passwords or delete screen-locking methods on their devices, such as PINs, patterns, etc. It offers 24-hour support so you can consult any questions you want, such as payment, purchase, etc.
Features
• Support the latest Android OS 15.
• Remove all Android screen locks, including fingerprints, PINs, passwords, and more.
• It supports being downloaded on Windows 11, 10, 8, and 7.
• 30-day money-back guarantee to protect your rights.
100% Secure. No Ads.
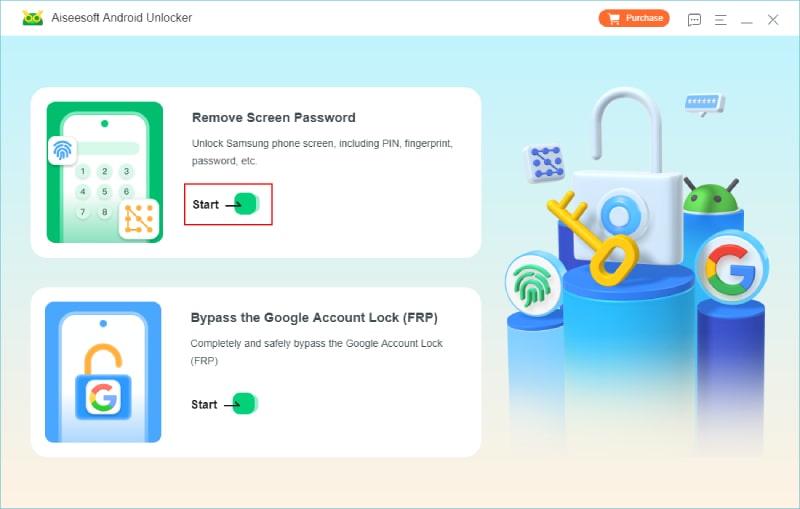
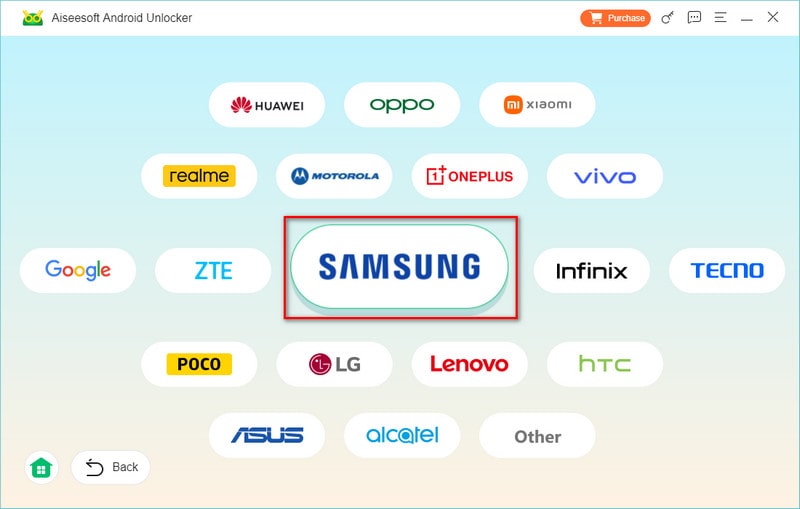
Note: You can unlock a Samsung phone when forgetting a password without losing data
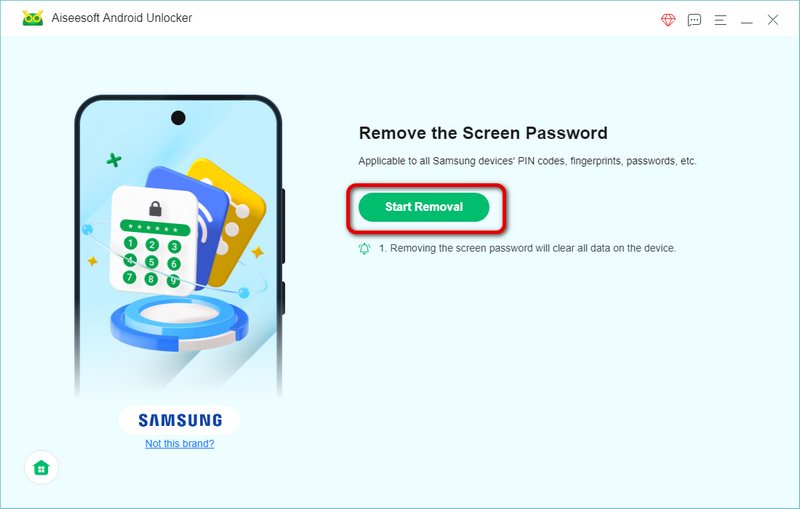
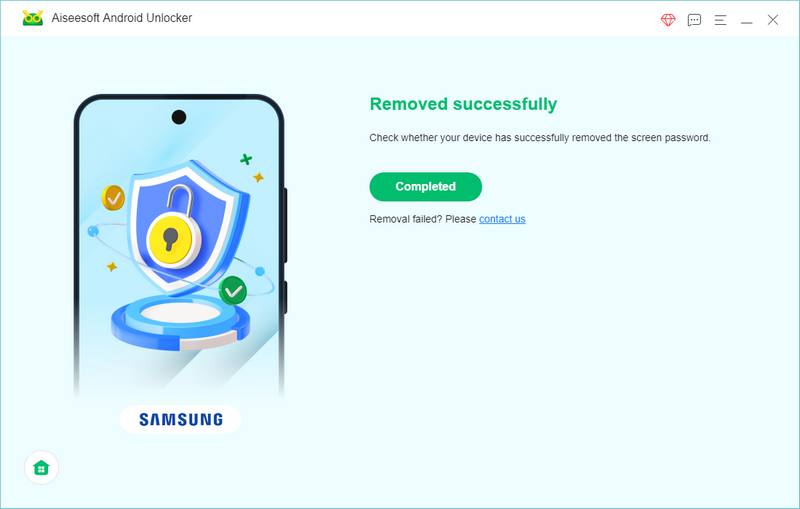
OK, here are the steps using Aiseesoft Android Unlocker to delete Android passwords. In its menu bar, you can see User Guide, Feedback, etc., which Aiseesoft is dedicated to providing you with the best user experience.
Can I keep a tablet screen on forever?
Yes, you can. But that's a big drain on electricity.
Does turning off the screen timeout hurt the battery?
Yes, turning off the screen timeout consumes more electricity. Charging and discharging will accelerate the wear and tear of the battery.
Can you adjust the screen timeout for certain iPhone apps?
Yes, you can.
Conclusion
Today, we introduce you to detailed steps for turning off screen timeout on Android and iPhone. You can follow them to keep your phone screen on. If you have any other problems, welcome to comment.

To fix iPhone screen locked, wiping password function can help you a lot. And you also can clear Apple ID or Screen Time password easily.
100% Secure. No Ads.
100% Secure. No Ads.