Google Chrome can be one of the most popular browsers all over the world. Why some people want to uninstall Chrome? Here're common reasons for removing Google Chrome from your Mac computer.
They are: Uninstall and reinstall Google Chrome on Mac to get the certain version; Google Chrome keeps crashing, freezing or not working; Clean up unused apps and remove clutter on Mac; Switch to a new browser; Test an app to see whether it is compatible with Google Chrome or not; Revert to the default settings by uninstalling and reinstalling Chrome on Mac.
Whatever, you can completely uninstall Google Chrome on Mac step by step here.
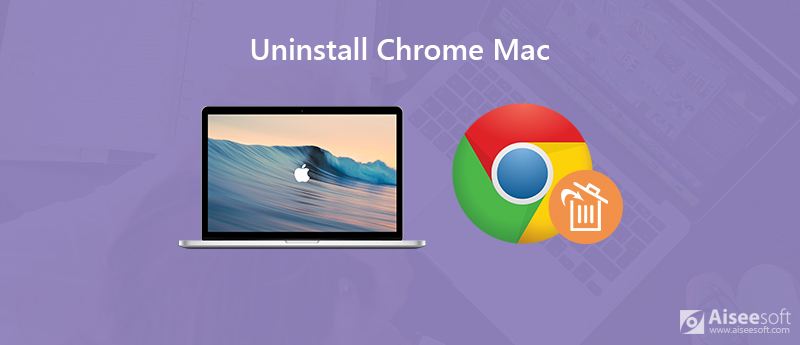
If you want to completely remove Chrome from Mac, uninstalling the Chrome app is not enough. You need to delete the profile information of Google Chrome on Mac too. After that, you can free up a lot of storage space on Mac.
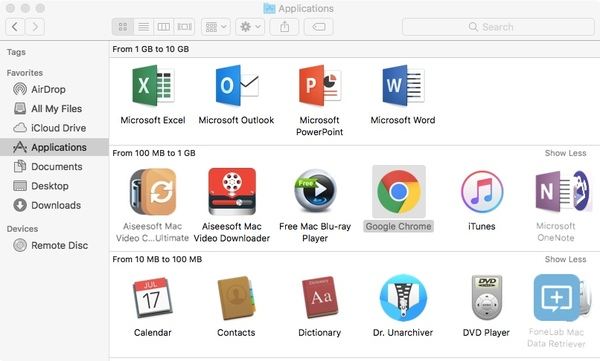
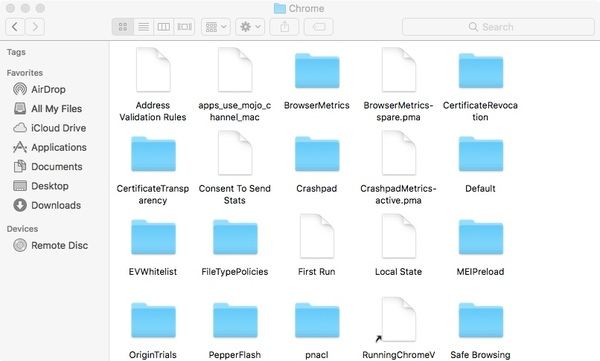
If you want to completely uninstall Google Chrome in Windows 7/8/10/XP, Linux, iPhone or Android, you should also delete Google Chrome bookmarks and history manually. It is an important step when you uninstall apps.
What if you can't uninstall Chrome on Mac? If you are looking for a powerful Chrome uninstall tool, you can take a look at Aiseesoft Mac Cleaner. You can uninstall Chrome and clean up Chrome data on Mac in one stop. The built-in app uninstaller can help you remove related logs and document in one click. You can find that there is much storage space after uninstalling Chrome via Mac Cleaner.
1. Uninstall any unwanted app on Mac and delete the associated files on Mac.
2. Clean up Chrome data, like search history, downloads, cookies and all related files thoroughly.
3. Remove all junk files on Mac, including invisible or inaccessible files.
4. Reduce Mac clutter by deleting old versions of apps.
5. Remove large files and folders by file size or date.
6. Get built-in duplicate finder, similar image finder, shredder, system performance monitor and more.
7. Work with iMac, iMac Pro, MacBook, MacBook, MacBook Air and MacBook Pro running macOS Sequoia. macOS Sonoma, macOS Big Sur and macOS Catalina, macOS 10.14, 10.13, 10.12, 10.11.
100% Secure. No Ads.

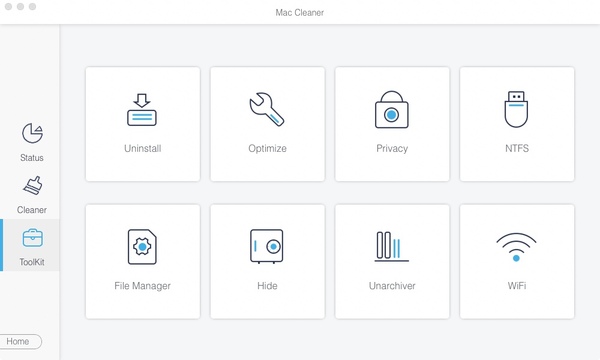
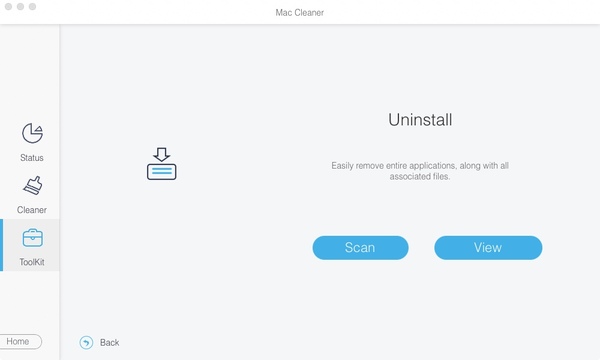
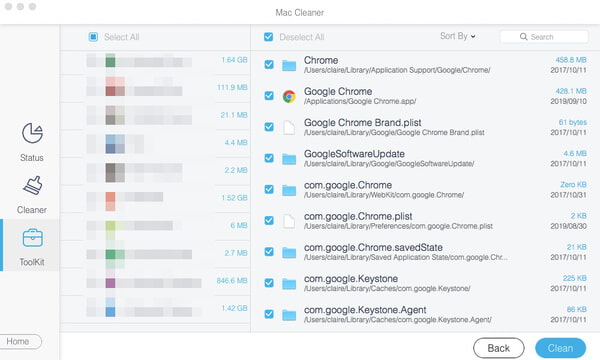
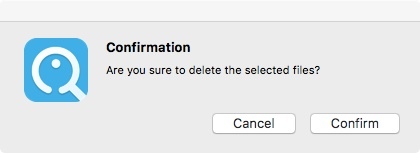
You can uninstall Chrome app on Mac via the traditional way or third-party tool. For Mac users, Aiseesoft Mac Cleaner is your comprehensive Mac uninstaller, cleaner and manager. You can keep your Mac tidy via the powerful functions. Of course, you can also delete Google Chrome browsing history, cookies and extensions on Mac instead of uninstalling. If you want to uninstall Google Chrome on Android and iPhone, you should not forget to delete related Chrome files to free up more storage space.
Chrome Related
Record Video Audio on Chromebook Chrome Screen Recorder Uninstall Chrome on Mac Fix Videos Not Playing on Chrome
Mac Cleaner is a professional Mac management tool to remove junk files, clutter, large/old files, delete duplicate files and monitor your Mac performance.
100% Secure. No Ads.