To prevent others from connecting to your wireless network, you need to set a WiFi password, usually a complex one, to protect it. After you connect to a WiFi network, its password will be saved on your iPhone, iPad, Android phone, Windows PC, or Mac. Your device will automatically connect to the network next time. Do you know how to see Wi-Fi password?
Commonly, you can't remember some WiFi passwords, including the wireless network passwords for your company or home. Sometimes, you must know the passwords to connect to another device or share it with others. This post will guide you to view saved Wi-Fi passwords on your iPhone, Android phone, Mac, and Windows PC.
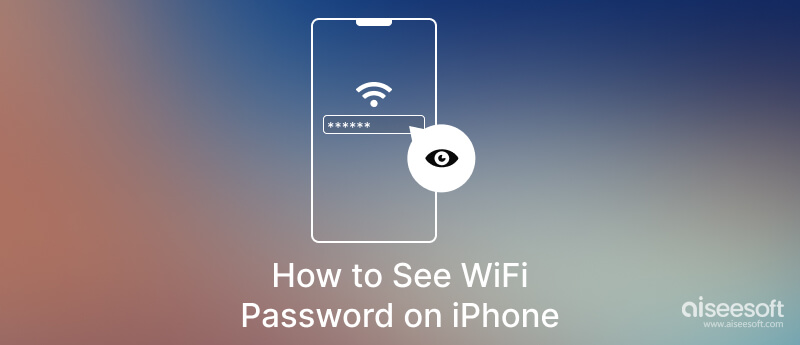
You can't directly see or share these saved WiFi passwords on your iPhone/iPad in iOS 15 or earlier versions without limitations. The good thing is, now you can view and copy WiFi passwords using Face ID in iOS 18/17, iPadOS 17.1, and later. This part will show you how to view saved WiFi in iOS 18/17/16/15 and other old versions.
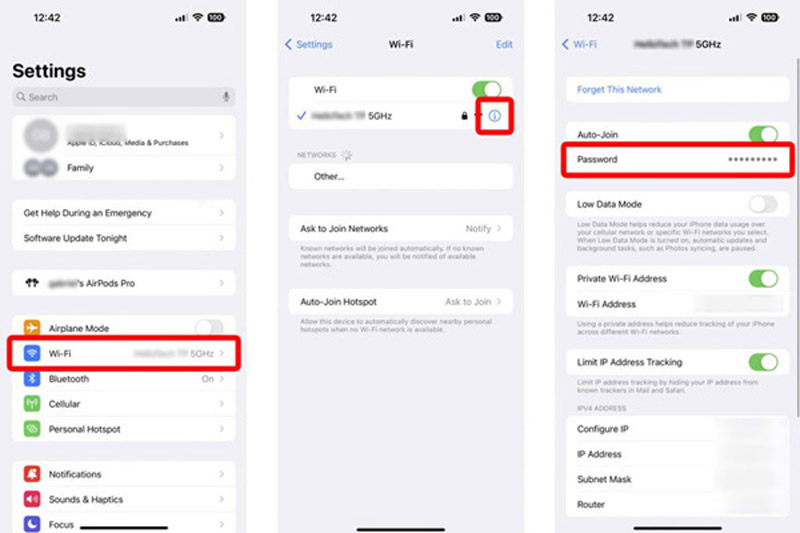
Apple does not offer an official way to see WiFi passwords in iOS 15 and earlier versions. So, it would help if you relied on a third-party iPhone password viewer to find, view, and share your saved WiFi passwords. We strongly recommend the easy-to-use iPhone Password Manager to easily check and export WiFi passwords on your iPhone and iPad.

Downloads
100% Secure. No Ads.
100% Secure. No Ads.
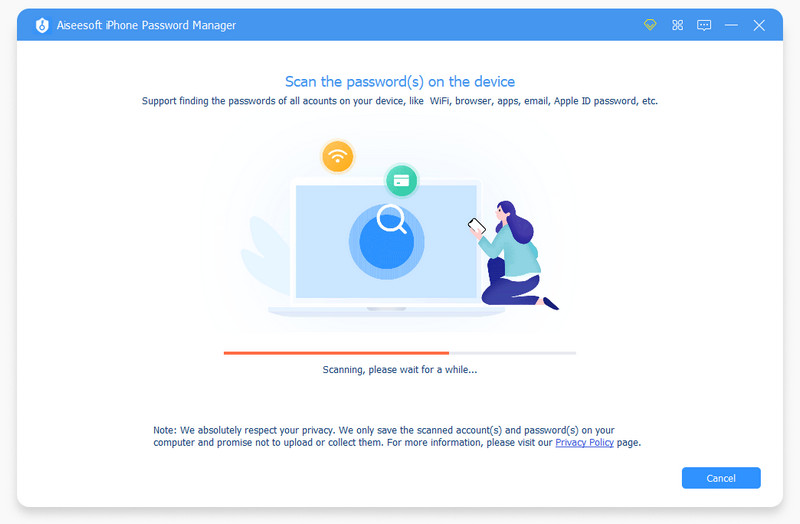
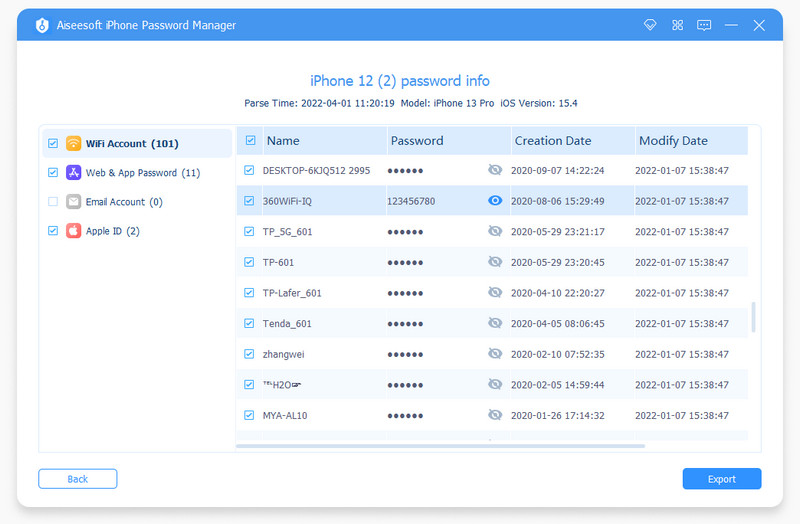
You can see your saved WiFi passwords directly in Android 10 and above without root. If your Android phone runs Android 9 or below, you need to root it to view the WiFi password. This part tells how to view WiFi passwords on Android 11 and Android 10.
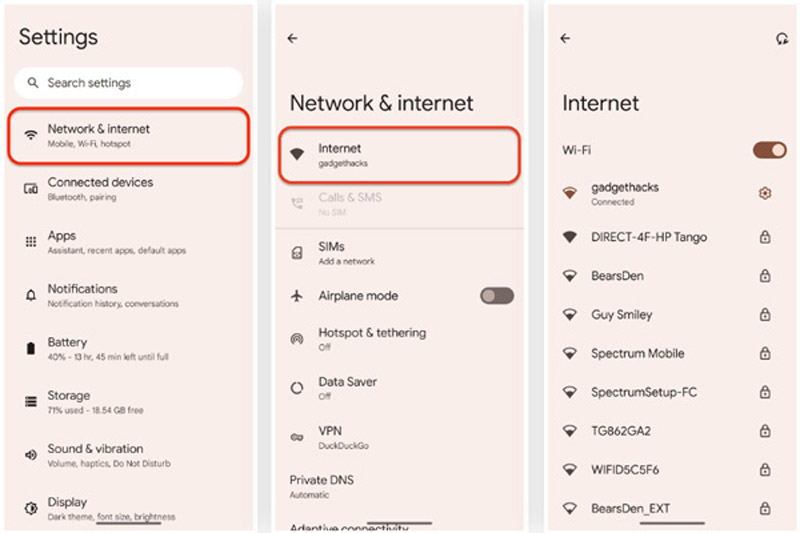
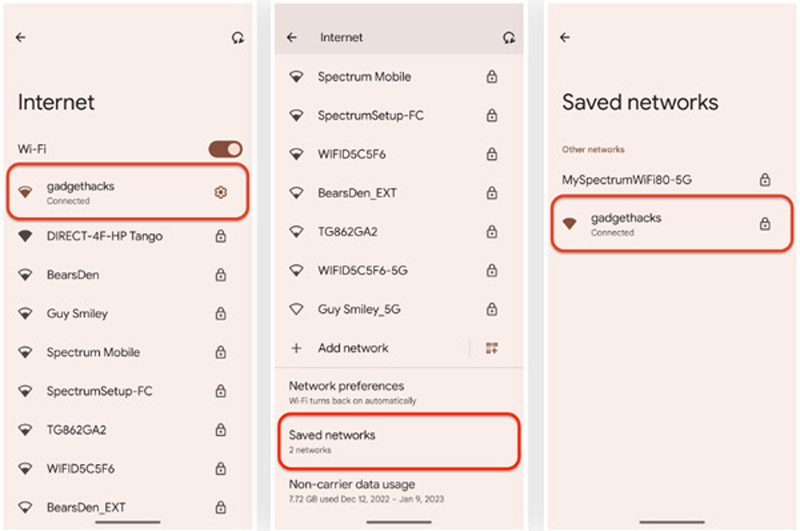
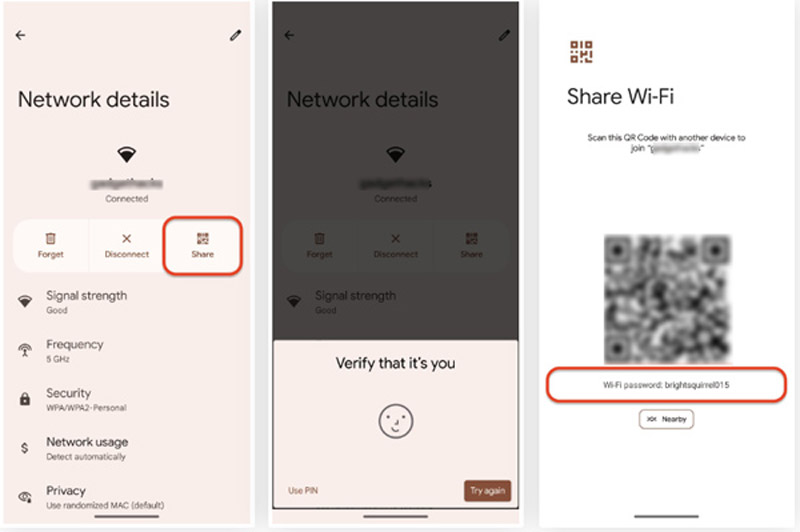
Windows offers a simple way to find the WiFi password you have connected. Whether you use a Windows 11, Windows 10, Windows 8.1, or Windows 7 computer, you can go to WiFi Settings to see the saved WiFi password.
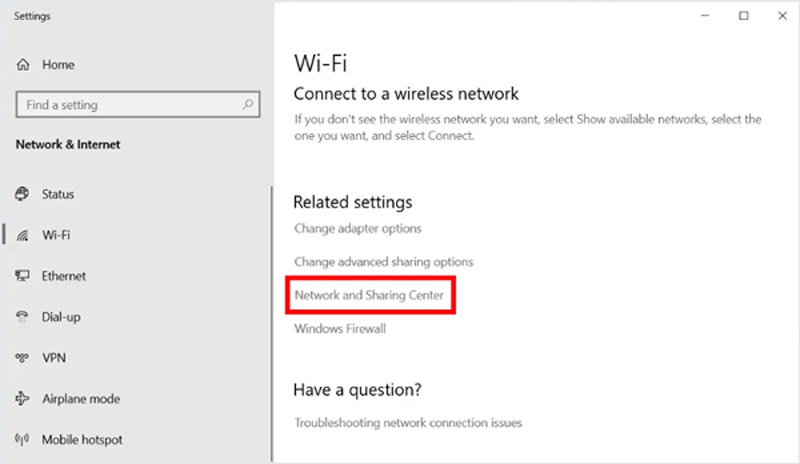
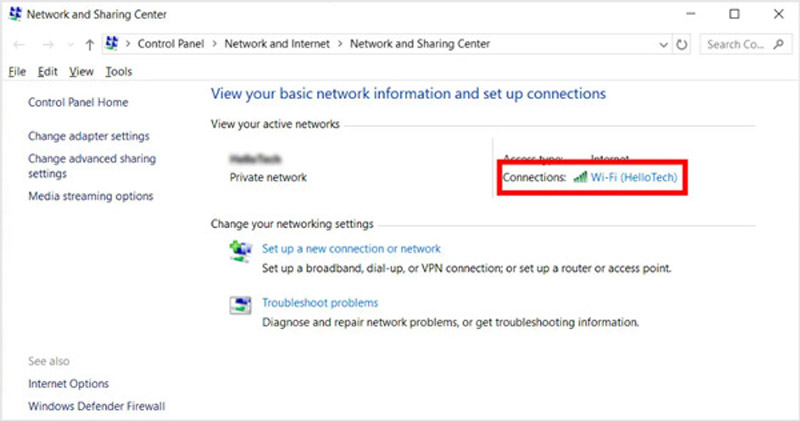
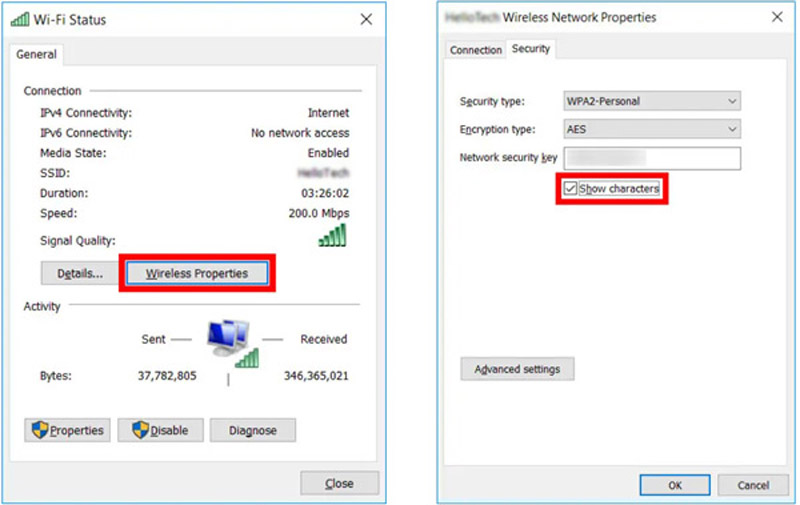
If your Mac is connected to the same WiFi network as your iPhone or iPad, you can easily view or share the password on your iOS device. You can also see the WiFi password on a Mac running macOS Sequoia or later by following the steps below.
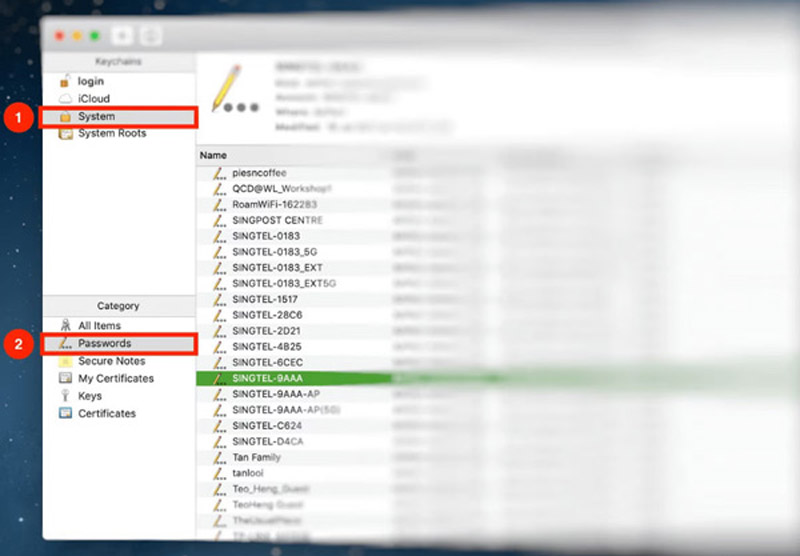
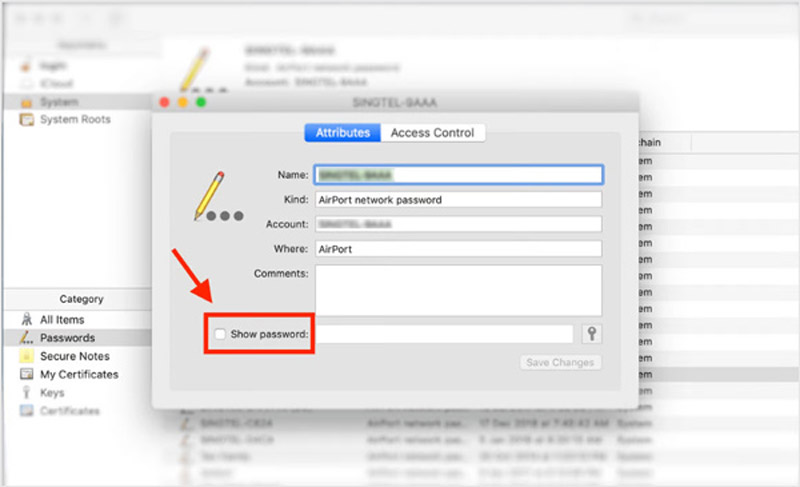
How to see the WiFi password for your iPhone Personal Hotspot?
Open the Settings app, scroll down to choose the Cellular option, and go to Personal Hotspot. In the Personal Hotspot interface, you can view your personal hotspot password in Wi-Fi Password. You can tap it to edit or copy the password.
Where to enable iCloud Keychain on an iPhone?
Tap your name in the Settings app and go to iCloud. Tap Passwords and Keychain, and then turn on iCloud Keychain. You need to enter your passcode or Apple ID password to enable this feature.
How to see a WiFi password on an Android phone with the QR code?
With the method above, you can easily get a QR code containing your WiFi password from Network & Internet. To check WiFi details, you need to scan the QR code.
Conclusion
This post gives you an ultimate guide on seeing WiFi passwords on iPhone, Android, Mac, and Windows PC. You can follow the guide to view your saved WiFi passwords with ease.

iPhone Password Manager is a great tool to find all passwords and accounts saved on your iPhone. It also can export and back up your passwords.
100% Secure. No Ads.
100% Secure. No Ads.