This article shares five effective solutions to help you deal with the Windows 11 camera not working problem. Whether the built-in webcam is not detected, the webcam is not showing, or the Camera app stopped working after upgrading to Windows 11, you can use them to resolve these camera problems.
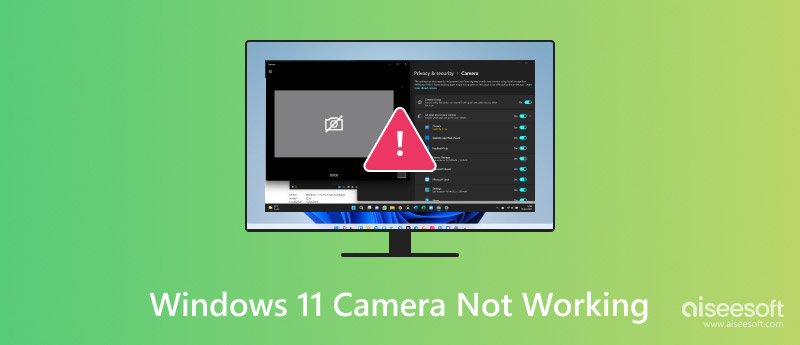
Before telling you the specific solutions to troubleshoot the Windows 11 camera not working problem, I would like to talk about common causes behind a non-functional camera.
One main reason why the camera on your Windows 11 PC is not showing or working is due to outdated camera drivers. Sometimes, software conflicts may interfere with the camera's functionality and cause it not to work normally. What’s more, incorrect privacy settings can restrict camera access for certain apps. You can use the camera to make video calls, scan documents, play games, and more. In some cases, physical damage to the camera hardware will lead to the webcam not working problem. If your laptop camera is not working once updated to a new Windows 11 version, the problem may be caused by a failed or incomplete system update.
Sometimes, the camera not working problem can be quite annoying. As mentioned above, it may disturb your video meetings, video calls, document scanning, and other tasks that require a webcam or camera. This part tells five helpful methods to resolve the Windows 11 camera not working problem.
The Windows 11 webcam or camera not working issue may be due to software glitches. You can first perform a restart to resolve temporary glitches and refresh your system.
If you are using an external webcam and it does not work properly, you can check its connection or connect it to another USB port. For the internal camera, you should verify that the camera lens isn't physically blocked. If the camera has hardware damage, you may need to consult a technician.
Press the Windows + X keys and open Device Manager on your PC. Scroll down to find the Cameras option and expand it. Right-click on your camera device and choose Update driver. Select the Search automatically for drivers option and follow the prompts to install the latest camera drivers.
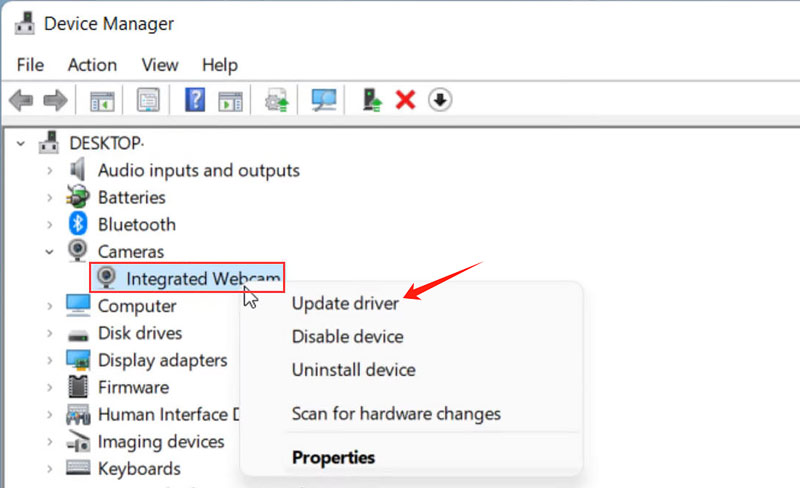
To update the camera and other drivers on your Windows 11 laptop, you can also rely on a driver updater tool. These tools can automatically scan for and install the latest drivers. What’s more, you can choose to update your Windows system to update camera drivers.
When the webcam is not showing or the camera is not working, you should check privacy settings. Go to Settings on your Windows 11 PC, choose Privacy & security, and then click Camera. You should ensure the Allow apps to access your camera option is toggled to the On position. Make sure the apps you want to use your camera have the permission.
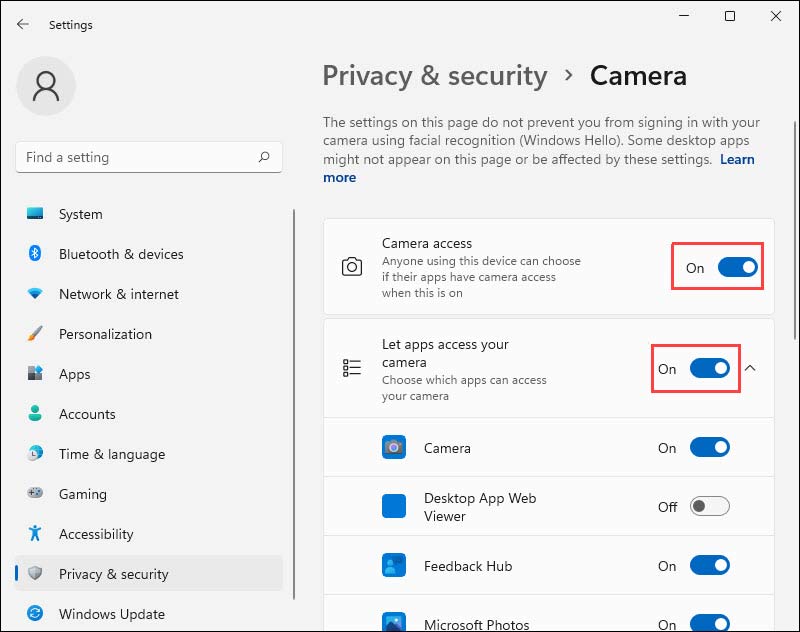
If your Windows 11 camera doesn’t work for specific apps, you should also check the privacy settings within the app. Some apps have built-in camera permission controls.
Windows 11 has a built-in troubleshooter tool for you to scan and fix various issues. You can go to Settings, choose System, and then access the Troubleshoot feature. Click Other troubleshooters and then use the Camera troubleshooter. Follow the on-screen instructions to troubleshoot the Windows 11 camera not working problem.
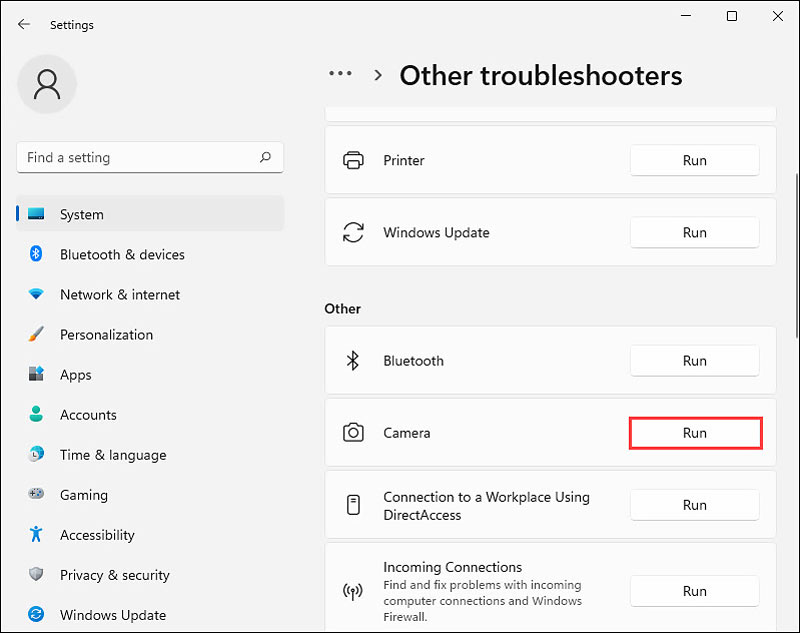
If you lose some meaningful photos during the Windows 11 camera not working troubleshooting process, you can use the reputable Aiseesoft Data Recovery to recover them safely. It can deal with various data loss situations. Moreover, it lets you retrieve deleted and lost files from Windows PCs, Macs, digital cameras, and other storage drives. Besides pictures, it can also restore videos, documents, emails, audio files, and others.
100% Secure. No Ads.
100% Secure. No Ads.
When you lose some valuable files, whatever the reason, you can download Aiseesoft Data Recovery on your computer and rescue them with ease. It adopts advanced algorithms to efficiently scan your devices and recover data. It offers a high success rate in recovering lost Windows data.

This powerful tool can scan deep into your Windows 11 PC to find lost files, even after formatting or system crashes. It has a deep scan function to ensure all your data can be found and retrieved. You can quickly locate lost files through its data type or path. Moreover, you can use its built-in filter to find the data you want to recover.
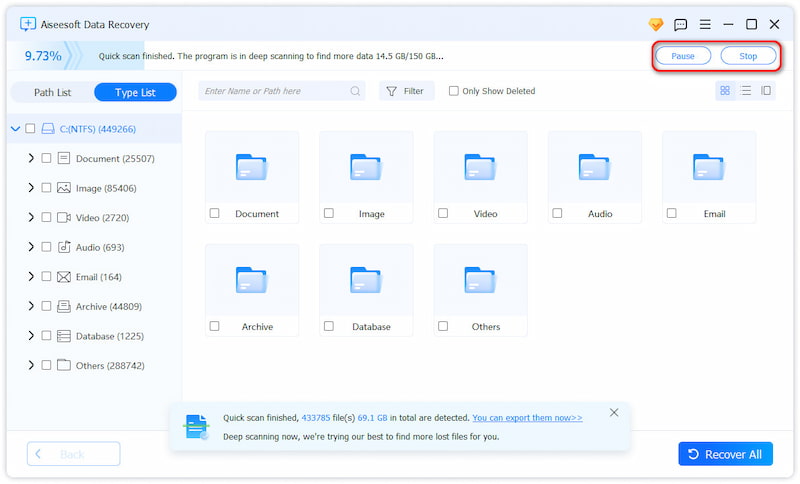
Question 1. How can I reset my camera on Windows 11?
Generally, you get two primary methods to reset your camera on a Windows 11 PC. First, you can reset the Camera app from Settings. Click the Start menu and go to Settings. Choose Apps and then click Apps & features on the left panel. Scroll down to find the Camera app. Click it to raise Advanced options. Click Advanced options and then hit the Reset button. When you want to reset the Camera app on your Windows 11 computer, you can also uninstall it and then reinstall it from the Microsoft Store.
Question 2. How to install the camera driver in Dell Windows 11?
You can use Dell SupportAssist to scan for driver updates and then install the latest camera driver update. If there is an available camera driver update, you can download and install it. Also, you can install the camera driver on a Dell Windows 11 PC through the system update. Go to Settings, select the Windows Update option, and then click Check for updates. If a driver update for your computer’s camera is available, it will be installed automatically.
Question 3. Can I delete the Camera app in Windows 11?
You should not delete the Camera app from your Windows 11 computer. If you don’t want to use it, you can choose to turn it off. Click the Start menu and locate the Camera app. Right-click on it and choose the Unpin from the Start option. When you want to remove the Camera app icon from the taskbar, right-click on it and select Unpin from the Taskbar.
Conclusion
This article has mainly talked about the Windows 11 camera not working problem. You can learn the main causes behind the problem and get five effective solutions to resolve it. If you are still experiencing problems, consider seeking professional help.

Aiseesoft Data Recovery is the best data recovery software to recover deleted/lost photos, documents, emails, audio, videos, etc. from your PC/Mac.
100% Secure. No Ads.
100% Secure. No Ads.