When your computer fails to boot or becomes unresponsive, you can rely on Windows recovery media to troubleshoot various system problems and potentially restore your PC to normal. Moreover, you can create a recovery media disk in case of hardware issues. This article explains what Windows recovery media is and tells you how to make a recovery drive for your Windows 11/10 PC.
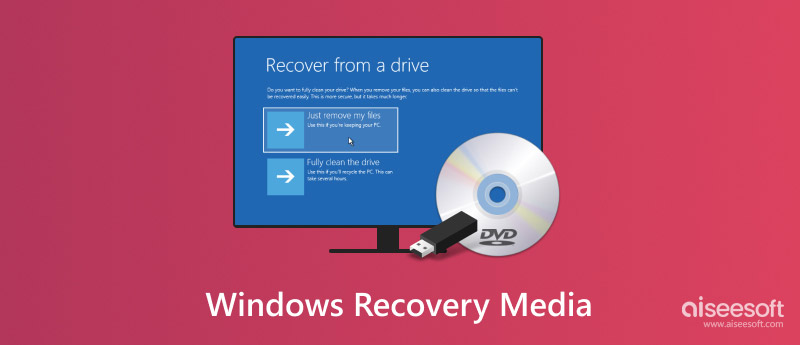
Windows recovery media refers to a bootable media drive like a DVD or USB drive that contains the necessary tools to repair your system and troubleshoot issues. It is often used to restore your PC when facing major issues, such as computer unbootable, corrupted, hardware failures, software crashes, and more.
If your Windows computer suddenly stops working, the system gets compromised by malicious software, or your hard drive fails, you can use Windows recovery media to factory reset the PC, reinstall the system, and even recover lost data. A Windows recovery media disk contains essential recovery tools and files needed to rebuild your system.
By creating a Windows recovery media, you can reduce the risk of system failure and related issues. There are generally two methods for creating a Windows recovery drive on your PC.
To create a Windows recovery media on your PC, you should have a USB drive or DVD disk with at least 8 GB of free space.
Go to the Start menu and click the gear icon. When you enter the Settings window, search for Recovery Drive and then choose the Create a Recovery Drive option.
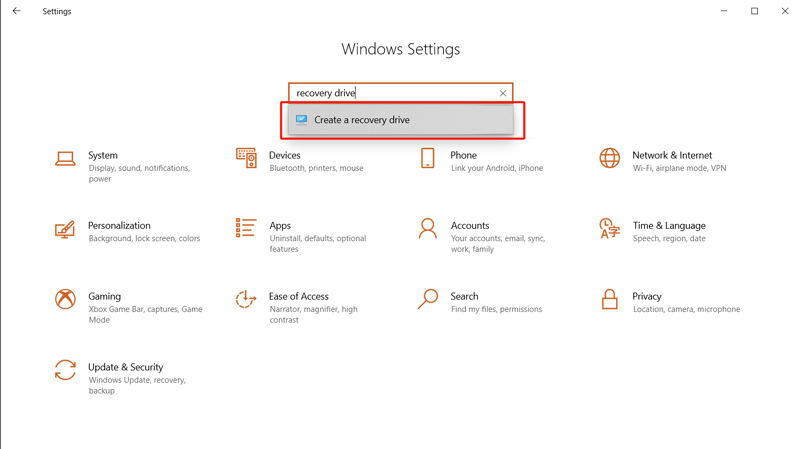
Ensure the backup system files are ticked in the recovery drive box. Click the Next button and then connect your USB drive or DVD disk.
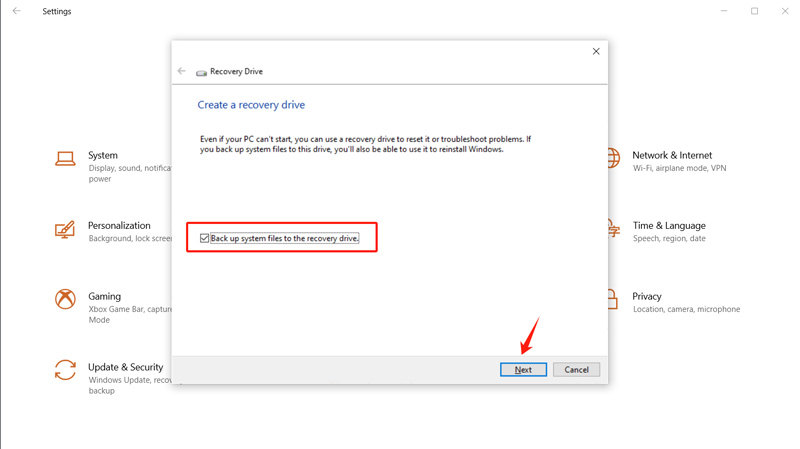
Once the Windows recovery media disk or USB drive is created, it will carry all the necessary system files to restore your PC to its original state.
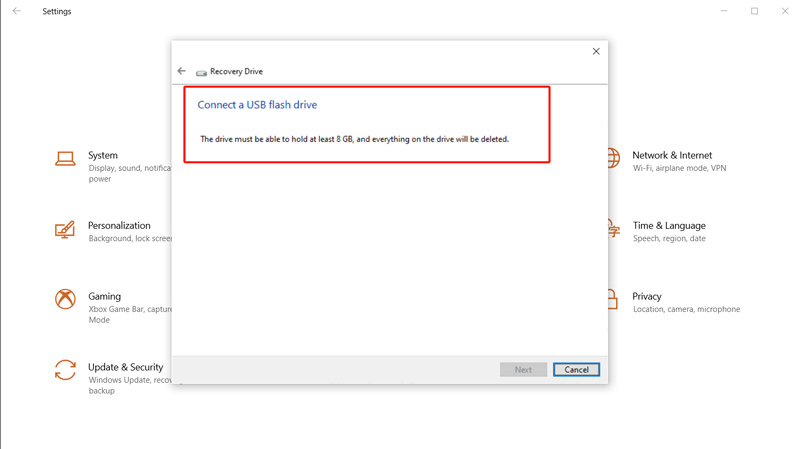
Click the Search icon and type Rec to locate the Recovery option. Click it to access the Advanced recovery tools. You can also open the Control Panel and then search for Recovery.
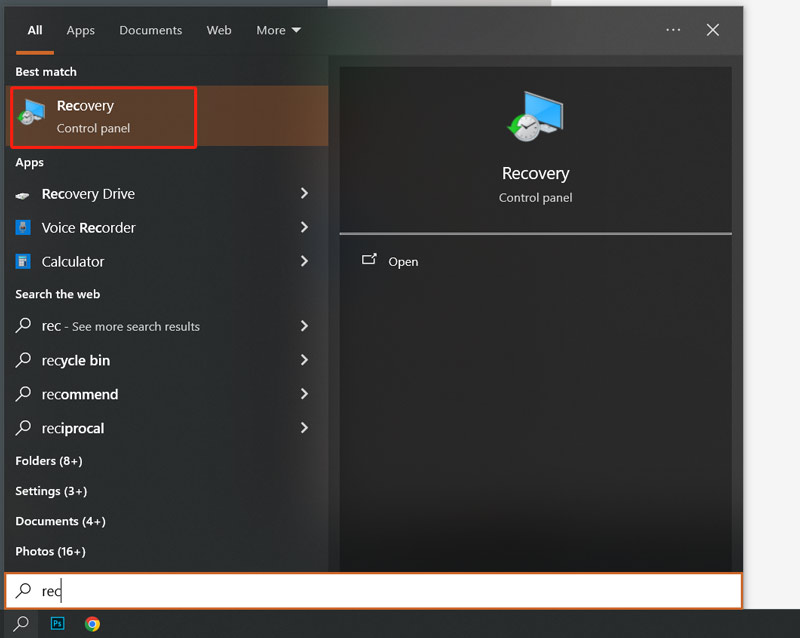
Click Create a Recovery Drive and then take similar steps to create the Windows 10 recovery disk or USB drive on your PC.
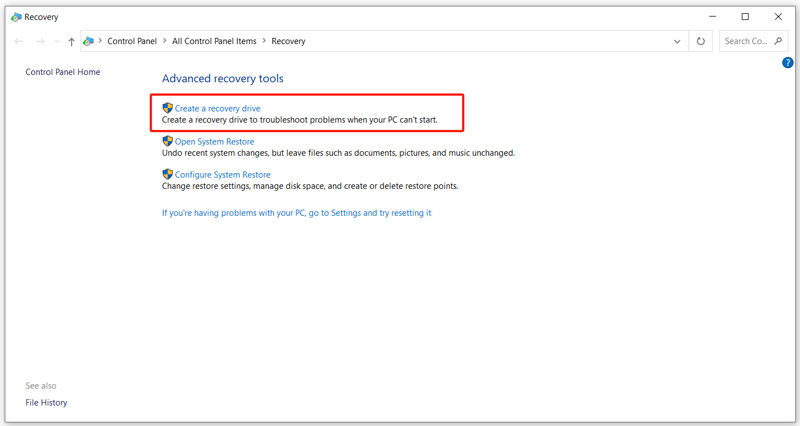
If you fail to create a Windows recovery drive or encounter any difficulties, you can consult Microsoft's support documentation to get more specific guidance.
If you mistakenly delete some valuable files or lose important data due to system issues, you can rely on the powerful Aiseesoft Data Recovery to recover them safely. It highly supports various data loss situations. It lets you restore all types of commonly used files, including documents, emails, photos, videos, and more.

This recommended data recovery enables you to easily retrieve lost and deleted files from your Windows 11/10/8/7 PC, internal and external hard drives, USB flash drives, and other storage devices. It also offers an advanced recovery function to rescue data from a crashed PC.
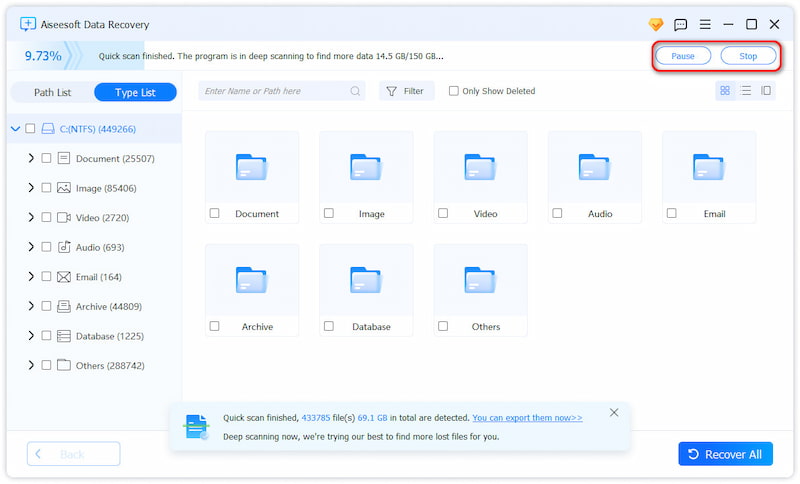
Run the data recovery software on your Windows computer and start scanning. Once scanned, all the existing and lost files will be listed in data types or paths. A built-in filter feature is offered to help you find the valuable files you want to recover quickly.
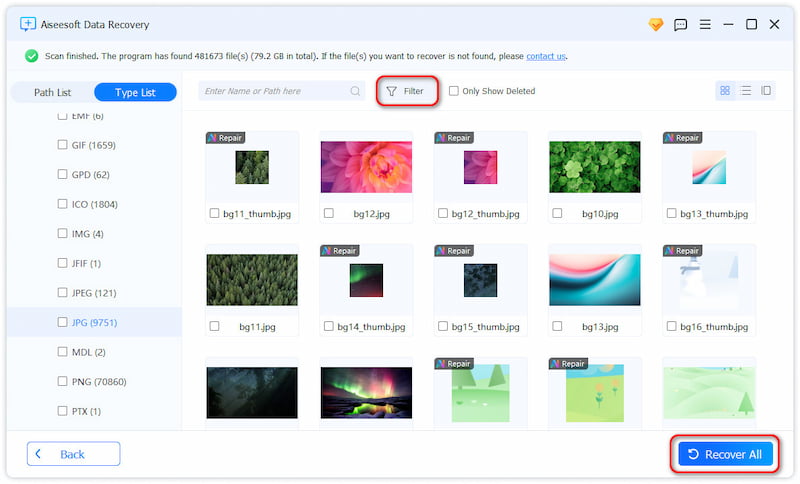
Select the deleted or lost data you want to restore and then click the Recover All button. Besides recovery features, Aiseesoft also provides you with other useful tools. For instance, it allows you to repair damaged or broken photos using AI easily. You should download it on your Windows PC and try using these helpful functions.
100% Secure. No Ads.
100% Secure. No Ads.
Whether you want to fix some system-related issues, restore your Windows system to a previous state, or reinstall the system, you can use your created recovery drive. You can boot from the Windows recovery media to use it.
Restart your Windows PC and press the F12 or Esc key to access the boot menu. Once the Windows Recovery Environment loads, choose the USB drive or DVD disk as the boot device. You can access several advanced troubleshooting options, such as System Restore, Startup Repair, and Command Prompt. Use the correct option to troubleshoot and repair your system.
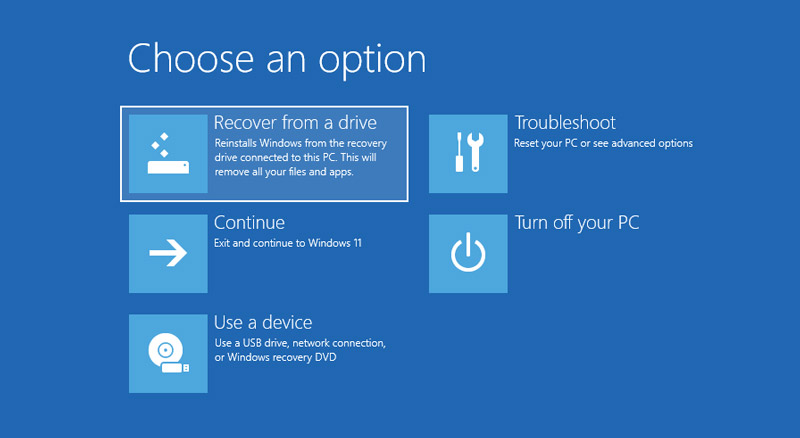
Besides Windows recovery media, you can also create regular system restore points. This ensures you can get back to the previous system version in case of problems. Moreover, you should always back up your important data to an external hard drive or cloud storage.
Do I need a Windows recovery media disk?
You should create and have a Windows recovery media disk to deal with various system issues, especially for some major ones. You can use the Windows recovery media disk to reinstall Windows or restore the current system to an earlier state. When your Windows system is corrupted or unbootable, the recovery media can help you with unexpected system problems with ease. Creating a Windows recovery media disk is highly recommended when you make big changes to your system, or you just set up a new PC.
Can I reinstall Windows 10 without recovery media?
Yes, you can reinstall Windows 10 without recovery media. Your Windows computer has a built-in Reset this PC feature so you can easily reinstall the system. You can access it from Settings. Click the Start menu and go to Settings. Go to Update & Security and choose the Recovery option. Locate Reset this PC and click the Get Started button under it. You can select either Keep My Files or Remove Everything based on your needs. Then, follow the instructions to complete the reset. If your PC has a built-in recovery partition, you can enter the recovery environment to reinstall Windows 10.
Does Windows 10 recovery mode delete everything?
As mentioned above, you have two options for handling your data while resetting your PC through the Windows 10 recovery mode. You can choose the Keep my files option to keep your personal data, such as photos and documents. If you want to completely wipe your hard drive and erase all existing files on it, select Remove Everything.
Conclusion
Windows recovery media is a powerful tool for dealing with various serious system issues. You’d better create a recovery drive for your PC to ensure you have a chance to repair your system, reinstall Windows, and troubleshoot problems.
System File Recovery
Undelete NTFS Open ASD File LOST.DIR Missing DLL Files Recover Sticky Notes Recover Orphaned File Restore Chrome Bookmarks
Aiseesoft Data Recovery is the best data recovery software to recover deleted/lost photos, documents, emails, audio, videos, etc. from your PC/Mac.
100% Secure. No Ads.
100% Secure. No Ads.