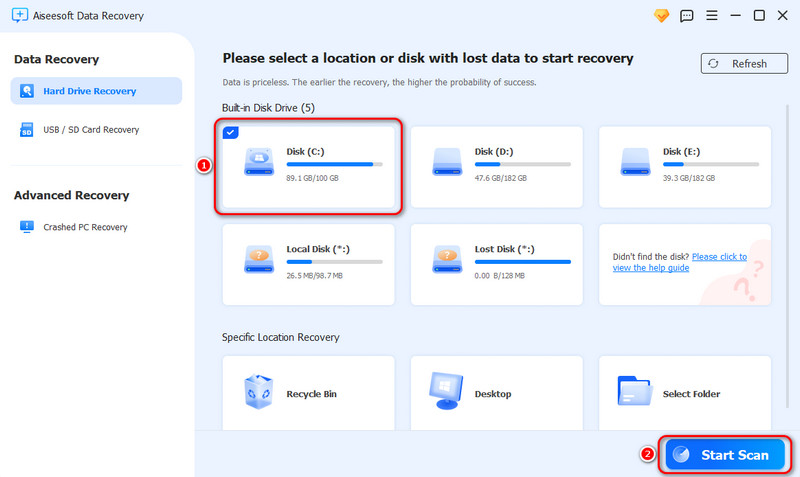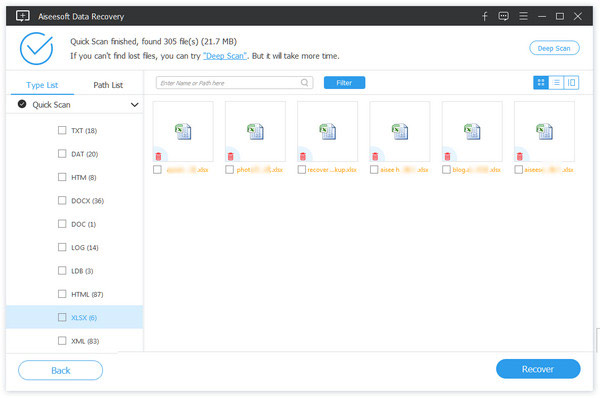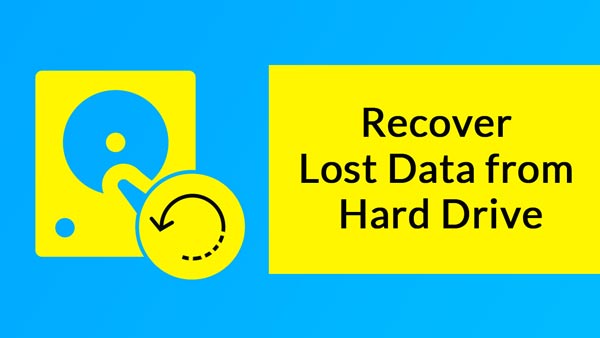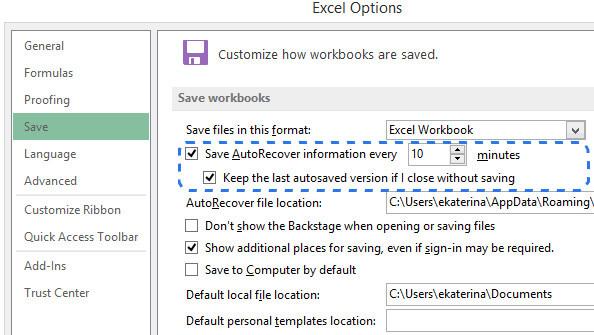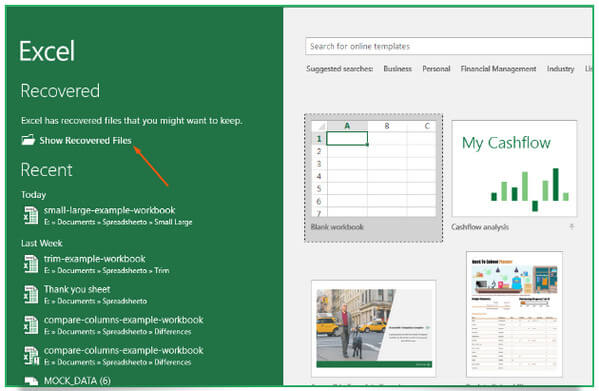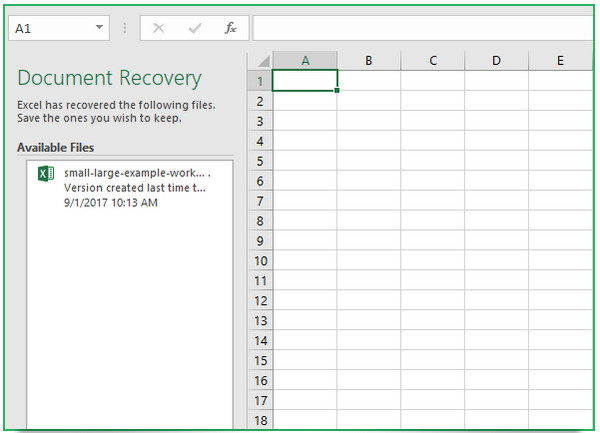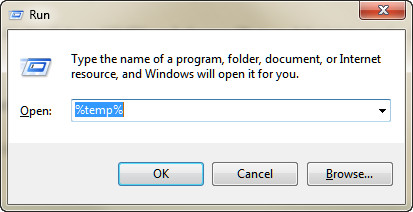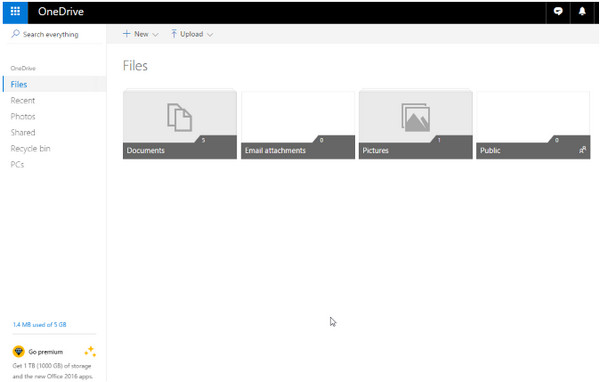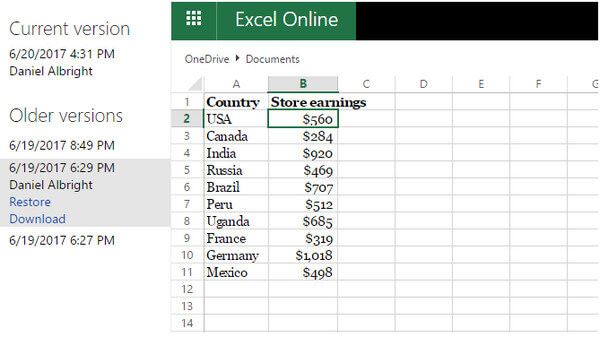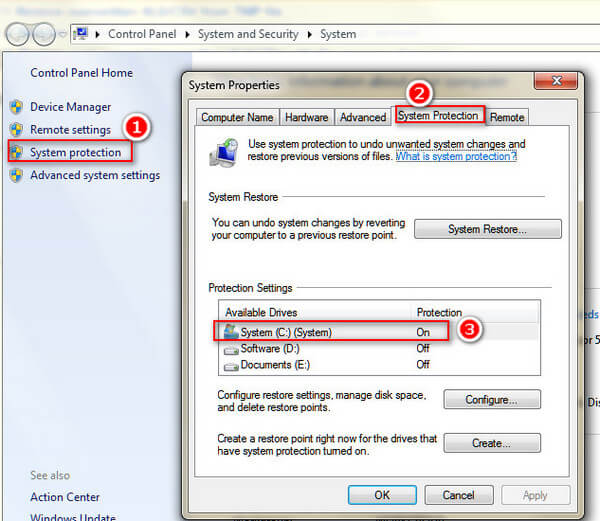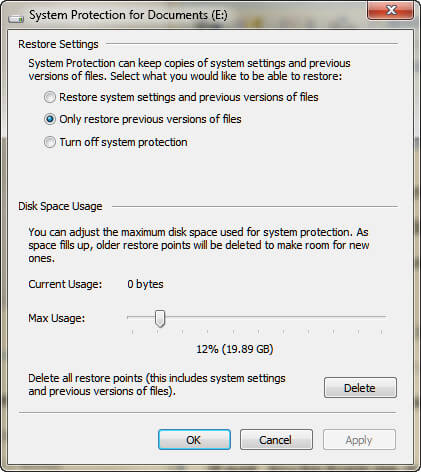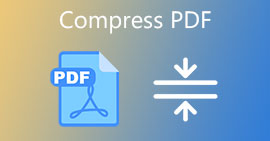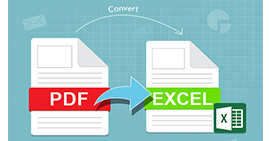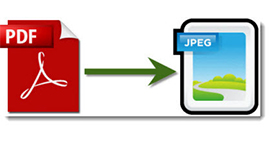5 Efficient Ways to Recover Excel File in 3 Steps
Summary
No matter what the reason for your lost Excel file data like Excel file is unsaved, Excel is corrupted, Excel document is overwritten, Excel data is deleted or lost, etc. You could find the best one of the top 5 solutions to get Excel file recovery on your computer, or from your SD card, flash card, USB drive, etc. 3 Steps for every solution will be enough.
Excel is one of the greatest tool of dealing with data information and info graphic.
However, just imagine that you have been working on a very important document in Excel for some hours, creating a very complicated graph, and then… oops! Excel crashed, and everything seems to go wrong.
Or you accidentally closed a file without saving. That is frustrating.
Still the accidental deletion of an Excel file that you spend lots of efforts on it. That will drive you to be crazy.
More accidents will suddenly attack you and the desire of Excel file recovery is emergent.
Now, it comes to the point of this page: 5 Comprehensive ways to recover Excel file.

Recover Excel File
1Recover deleted/corrupted/unsaved Excel file (Easiest)
The first way is highly recommended solution to recover Excel file. Whether your Excel file is deleted accidentally, or lost for corruption, you could easily find it with Aiseesoft Data Recovery.
Aiseesoft Data RecoveryGo To Mac

- It recovers Excel from corruption, crashing, non-working, saved over, etc.
- Support Excel recovery in 2003, 2007, 2010, 2013 and 2016.
- Apart from Excel, other document like Word, RTF, TXT, etc. are supported.
- Excel recovery on your Windows 10/8.1/8/7/Vista/XP (SP2 or later).
- Excel recovery on computer, flash drive, removable drive, memory card, etc. is fully met.
1Free download this software to your computer. Install and run it immediately. In the main interface, you need to select the hard drive to "Start Scan".
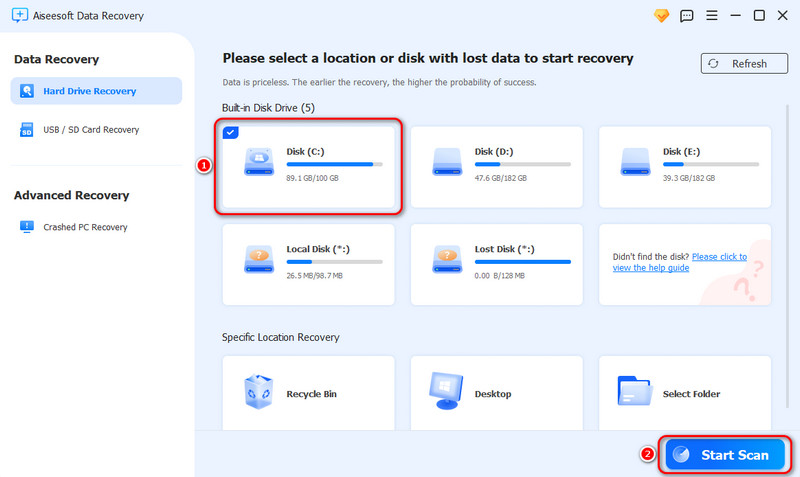
2After the scan is complete, you need to click "Document" to find "XLSX" or "XLS" folder that contains all deleted Excel files.
3Click the Excel file, and find the deleted Excel file, click "Recover" to save the deleted Excel documents to your computer.
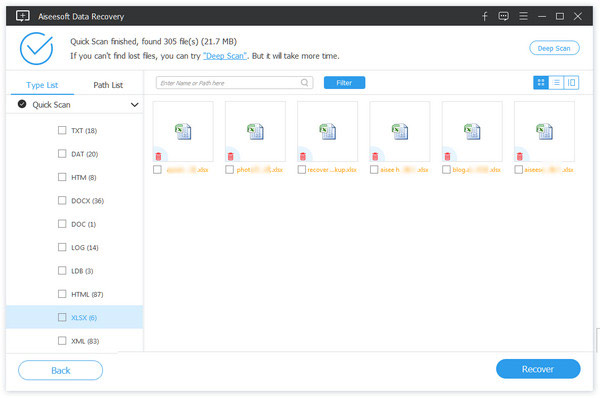
Do not miss this video show to get a quick guide of Excel file recovery:
Cons
The free trial of this program only scan the deleted Excel file, and you need to purchase the full version to recover the Excel file to your computer.
2Recover unsaved Excel file (from AutoRecover
AutoRecover is the built-in feature of Excel, which will save your Excel file at the time internal.
Once if you do not make the special settings, your Excel file will be saved automatically at every 10 minutes.
1Go to "File" > "help" > "Options" > "Save" to see if AutoRecover is running.
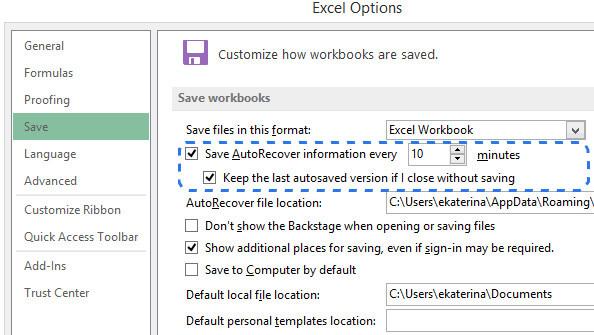
2Open Excel app gain, and you will see the "Recovered" heading, click "Show Recovered Files".
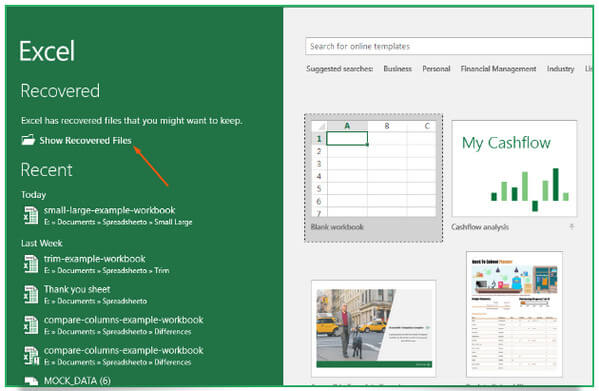
3Excel will open a new spreadsheet with the "Document Recovery" panel open, click on any file listed in the panel to see Excel's most recent save, and find the Excel file that you need to get the recovery.
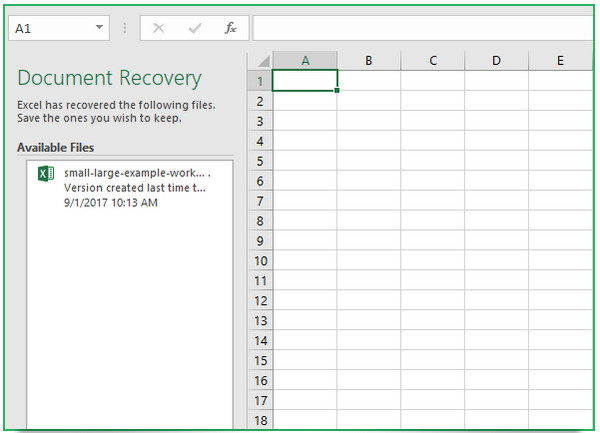
Cons
The AutoRecover feature only helps you recover Excel file from some a backup point, and cannot copy data beyond the backup time.
3Retrieve deleted/unsaved Excel file (from temp file)
When you save an existing file in Excel, Excel creates a temporary file in the destination folder that you specify in the Save As dialog box.
If your Excel file is closed abnormally, the temporary file is renamed with the file name you specify in the Save As dialog box.
For your lost Excel file, you can try to find it back from Excel temp file.
1Click "Start" > Type "CMD" in the search box > Right click on "CMD" and choose "Run as Administrator" > Input "%Temp%" in the command prompt.
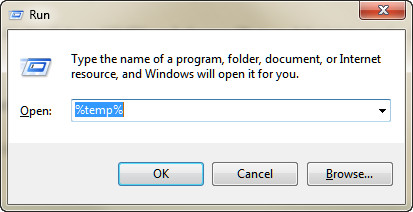
2Locate and find the temporary excel files begin with "$" or "~" and end with ".TMP".
You can also find the temp file by the time deleted or lost.
3Change the file extension to xlsx or xls (according to your Excel version).
After that, you can open the Excel temp file to see the data are included within it.
Cons
Temp file only is the temporary file that your Excel is closed abnormally without saving. If you delete Excel file, then you will not find it from temp file.
4Restore overwritten Excel file (Enable OneDrive backup)
If you use OneDrive to save your Excel file, then you are exactly in the right place.
If not, this way may convince you to start.
1Go to onedrive.live.com (http://onedrive.live.com/), sign in to your account.
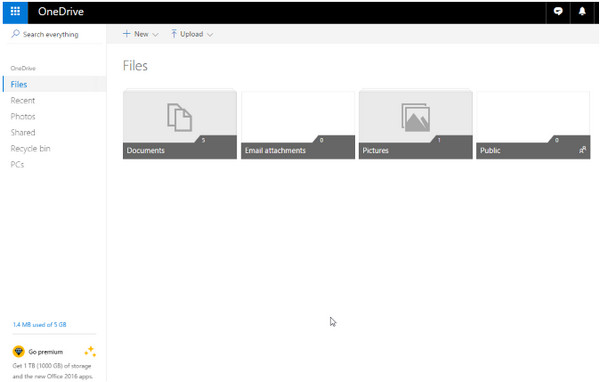
2Click the folder where you saved your file to see all the backups in the folder.
3Find the Excel document you are looking for, right-click it and find "Version history".
Then a list of versions that OneDrive has stored will display. You can view and click "Restore" to "Download" a copy of the Excel file to your computer.
In this way, you are able to restore a previous Word, PowerPoint, PDF, etc. from One Drive easily.
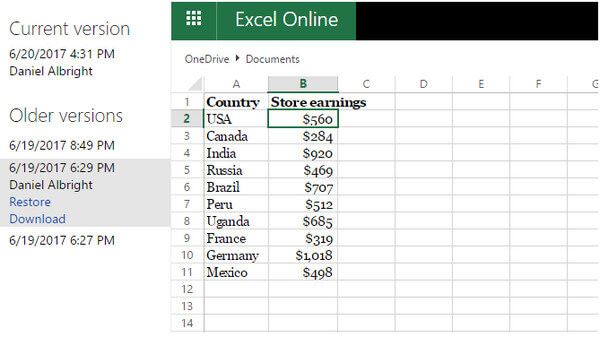
Cons
OneDrive is the free, you need to pay some money plan for it.
5Recover corrupted Excel file (via previous versions)
Windows previous versions are either copies of files and folders created by Windows Backup or copies of files and folders, which Windows automatically saves as part of a restore point.
For recovering Excel file, you need to make sure your corrupted Excel file is where your backup setting is ON.
1Check the hard drive where you want to recover Excel file is ON
Go to "Control Panel" > "System and Security" > "System" > "System protection" > Check the drives where you saved over an Excel file is ON or OFF under the option of Protection.
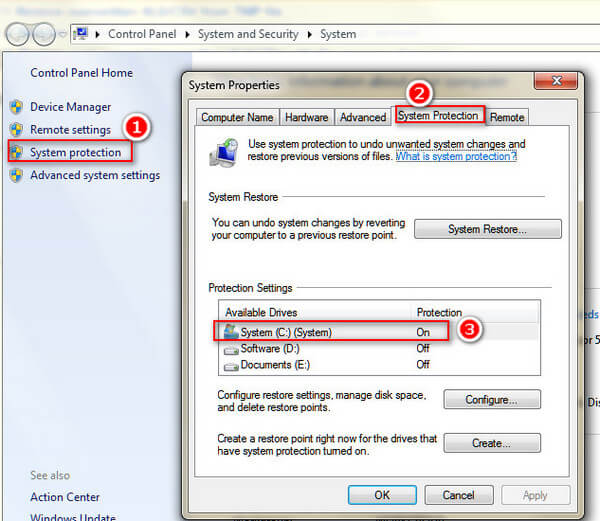
2If your backup is OFF, then turn it ON now
Select the hard drive that you want to backup automatically > "Configure" > "Only restore previous versions of files" > select the max usage > OK.
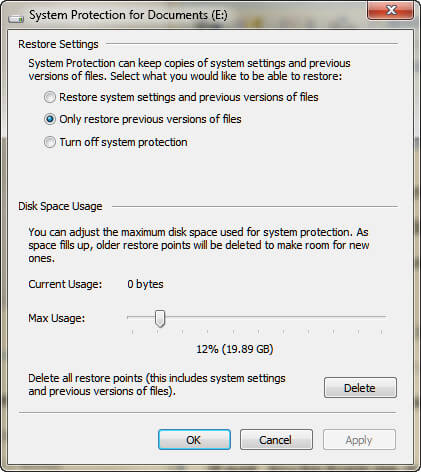
3Restore Excel from Previous versions
Navigate the Excel file that you want to restore, right-click it to select "Restore previous versions" and find the Excel version from the popup window and save it to your computer.
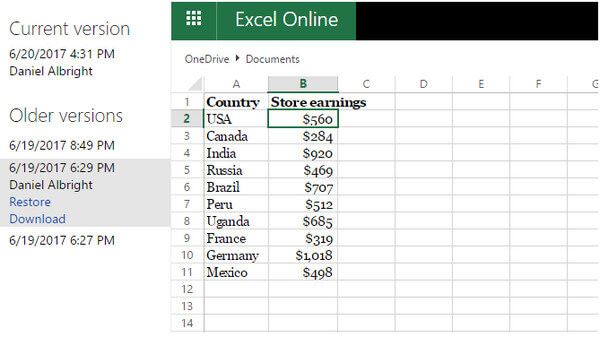
Cons
You can only restore Excel file copy form a certain backup point according to your system. If your system did not backup at the restore point, then you may find nothing there.
Now, it is your turn
Have you found the best one solution for yourself to recover Excel file?
If yes, do not hesitate to share this post with your friends.
If not, leave your comments for your questions.
What do you think of this post?
Excellent
Rating: 4.8 / 5 (based on 210 votes)