Getting Started
Introduction
iPhone Cleaner lets you clean up your iPhone throughly. You can free up storage space by erasing junk files, erasing applications, erasing large files and cleaning up images. You can also erase all data in one click. This page will show you how to use this iPhone Cleaner to clean up your iPhone.
Part 1. View iPhone Storage
Step 1 Free download, install and launch Aiseesoft iPhone Cleaner on your computer. Register with your email address and the registration code you have received from us.
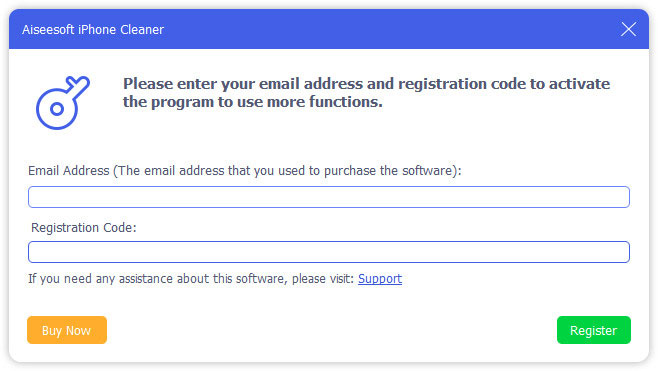
Step 2 Connect your iOS device to computer via USB cable. A notice will popup on your phone screen, and you can tap Trust to trust the computer. Then enter the device passcode to trust the computer.
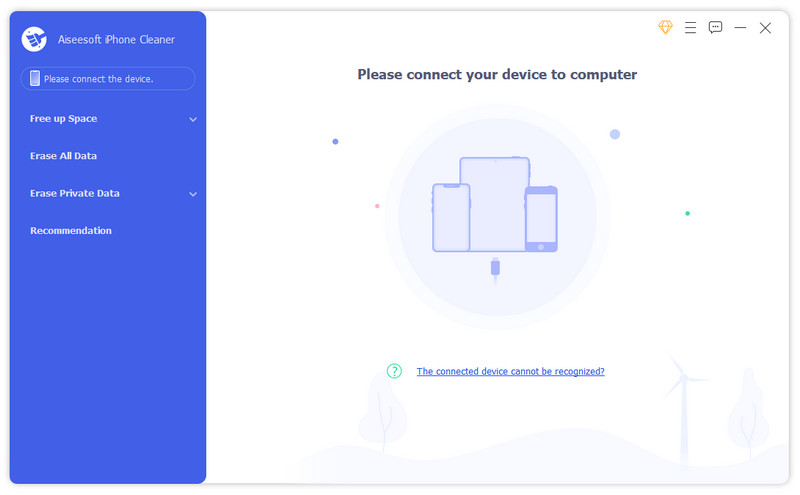
iPhone Cleaner needs the latest iTunes installed on your computer. You can install iTunes from Apple official website.
Step 3 Then You can view your iPhone storage, including the used space, available space, capacity. You can click More info to get more iPhone information and choose to copy them to clipboard.
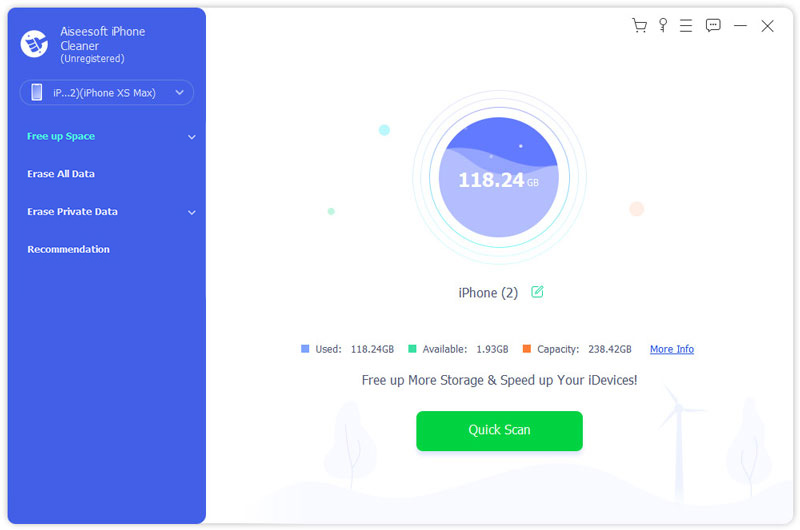
Step 4 Click Quick Scan button and the program will scan out the space for cleanup. Here you can view the storage of the junk files, applications, large files and photos that are taking up on your iPhone.
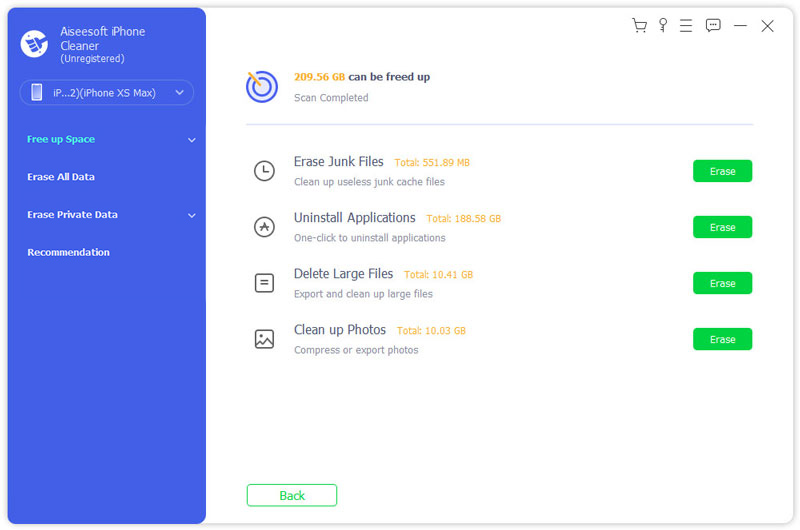
Part 2. Clean Up iPhone
1. Erase Junk Files
Step 1 Find Erase Junk Files option and click Erase button to view the junk files on your iPhone. You can also click the drop-down arrow next to Free Up Space in the left panel and choose Erase Junk Files option to start scanning the junk files.
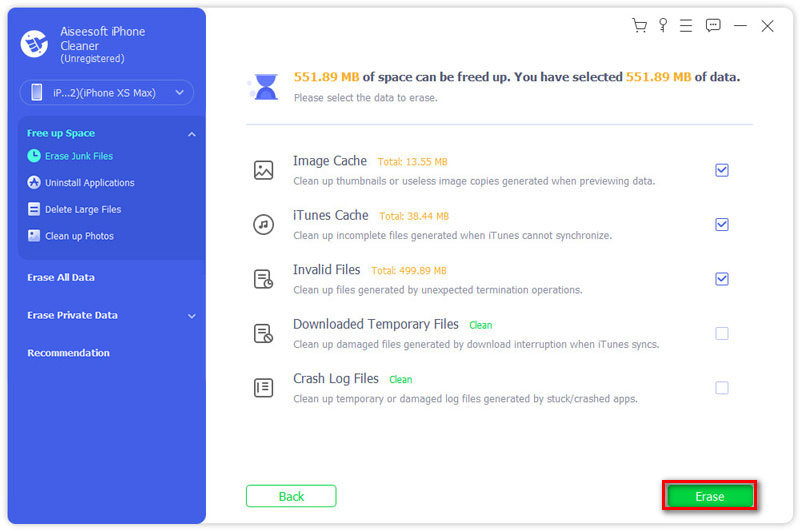
Step 2 Check the scanned out junk files like photo cache, iTunes cache, junk BPM, other junks or crash log files. Then click Erase button to clean the selected junk files on your iPhone.
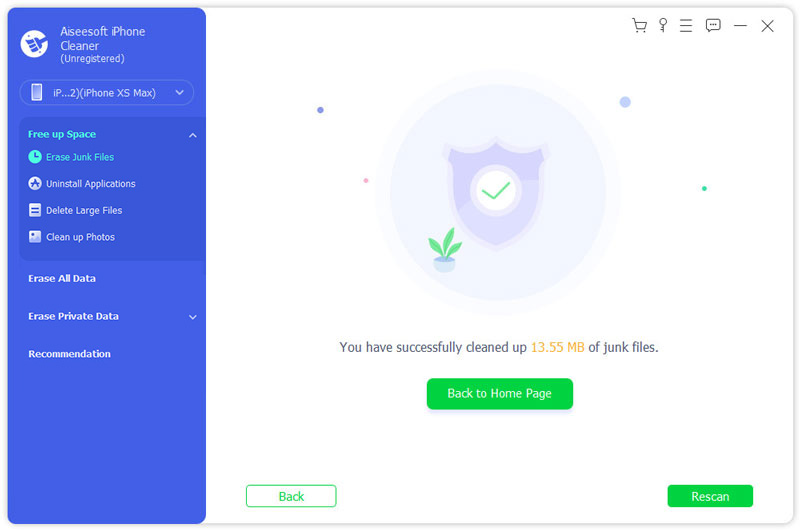
2. Erase Applications
Step 1 Find Erase Applications option and click Erase button to view the applications on your iPhone. You can also click the drop-down arrow next to Free Up Space in the left panel and choose Erase Applications option to start scanning out the applications on your iPhone.
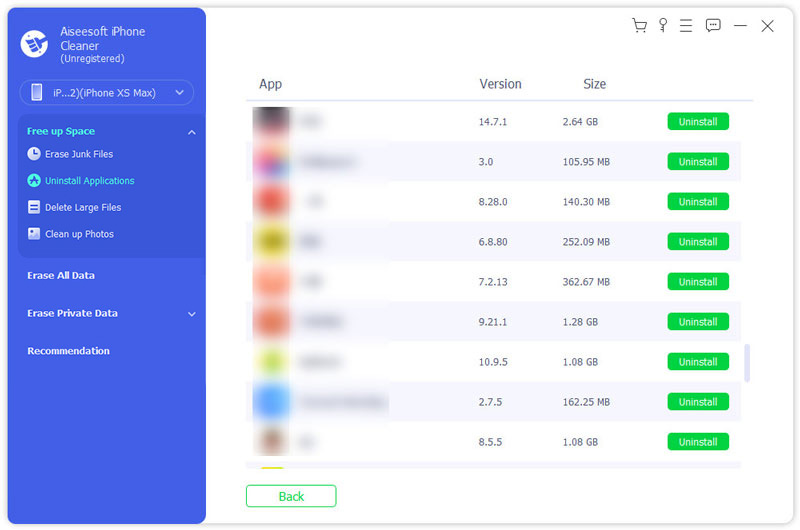
Step 2 Scroll to view all the apps installed on your iPhone. Find the unused apps you want to uninstall and click Uninstall button. Then a prompt will pop up. You can click Confirm button to uninstall the selected app.
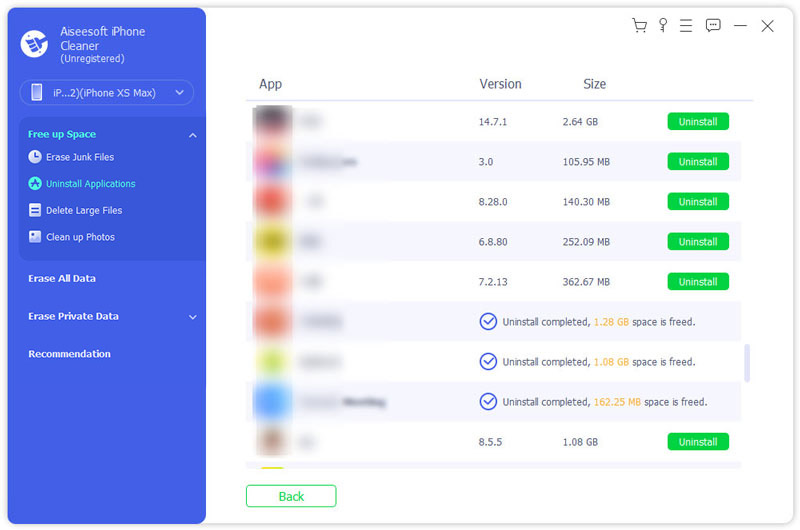
3. Erase Large Files
Step 1 Find Erase Large Files option and click Erase button to view the large files on your iPhone. You can also click the drop-down arrow next to Free Up Space in the left panel and choose Erase Large Files option to start scanning the junk files.
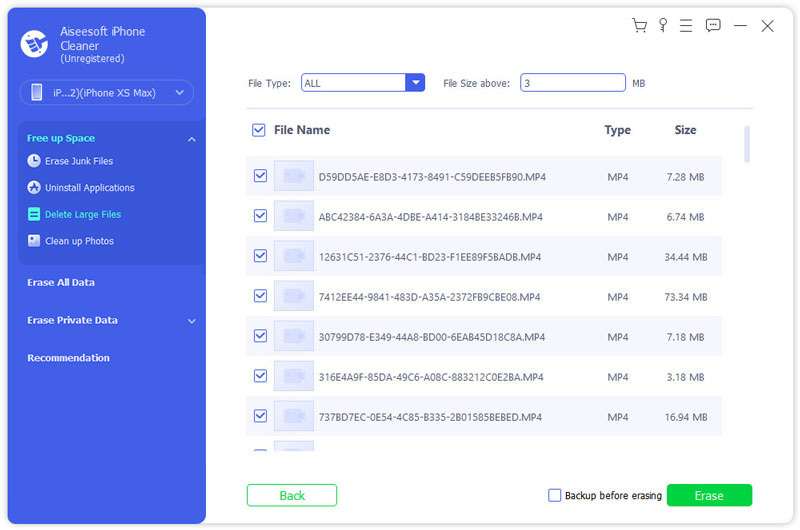
Step 2 You can view all the large files via file type like MP4, MP3, JPG, PNG, MOV, HEIC or more. Find the large files you want to clean, click Erase button to erase large files on your iPhone. Then a prompt will pop up. You can click Confirm button to clean the large files.
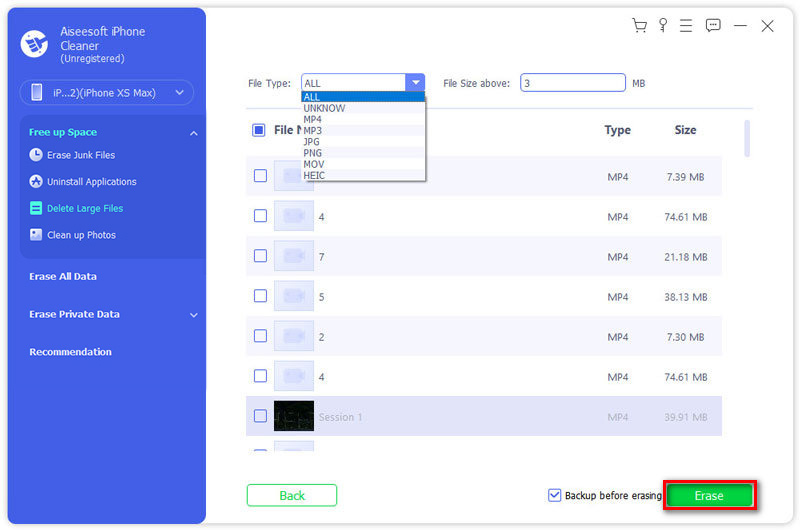
If you want to make a backup of the large file, you can tick Backup before erasing box and select a file location where to save the large file.
4. Clean up Photos
Step 1 Find Clean up Photos option and click Erase button to scan out the junk files on your iPhone. You can also click the drop-down arrow next to Free Up Space in the left panel and choose Clean up Photos option to use this feature. This feature provides two options to well manage your photos, like Backup & Compress and Export & Delete.
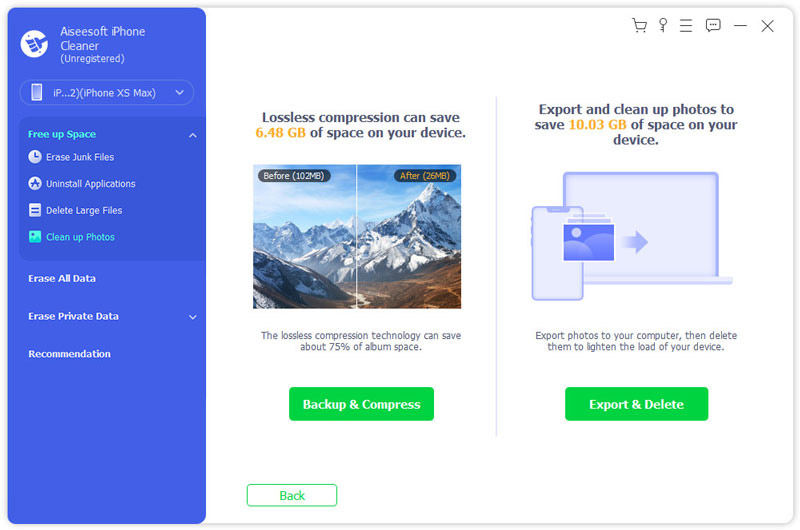
Step 2 If you want to free up space without deleting photos, you can click Backup & Compress button to compress the photos. Select the photos and click Compress to compress the photos.
Tick Export option to select the file location and export the photos to computer.
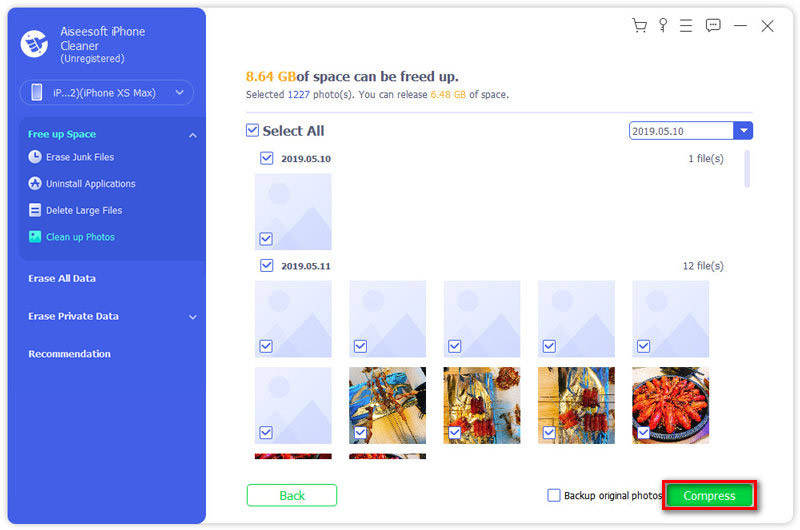
Step 3 If you want to delete the photos, you can click Export & Delete button to back up or delete the photos. You can select the date from the drop-down button at the right side and find the photos via timeline. Then a prompt will pop up. You can click Confirm button to delete large photos.
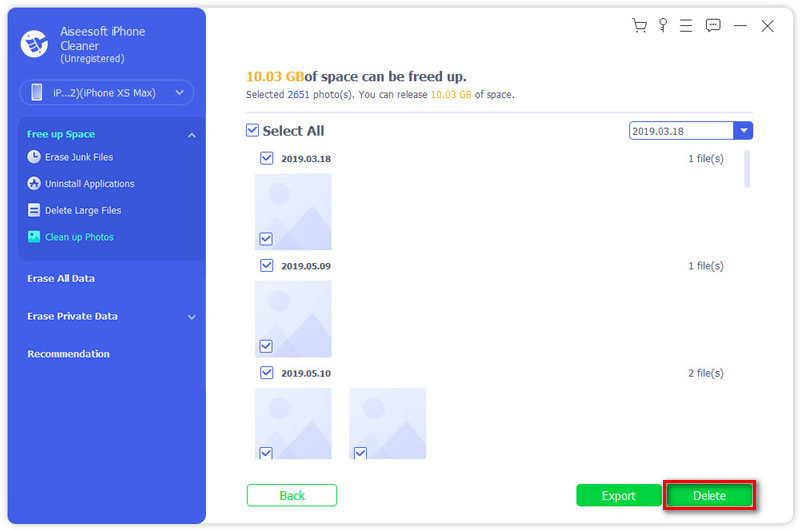
Part 3. Erase All Data in One Click
Step 1 Click Erase All Data in the left side. This program provides three safety levels, including Low level, Middle level and High level. Select one erasing level and click Start button to erase iPhone data.
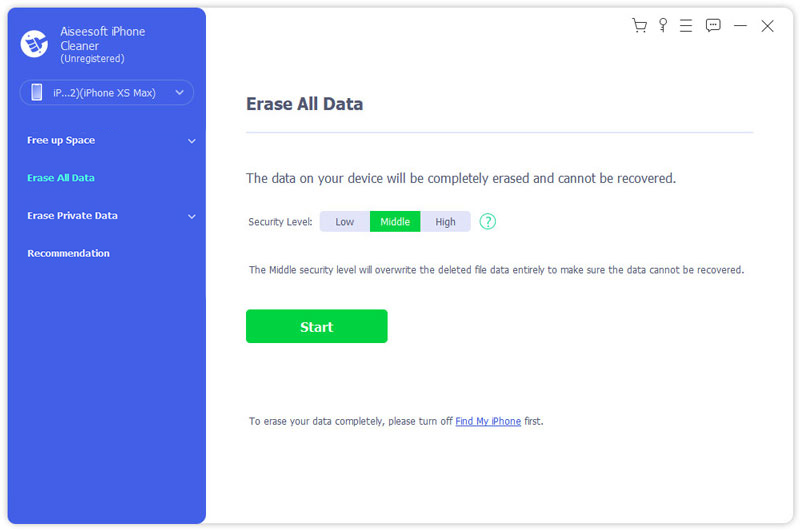
Step 2 Enter 0000 to confirm the erasing. You need to make sure no app running or updating. To avoid data loss, you can back up all important data in advance. Then click Erase button to erase all data on your iPhone.
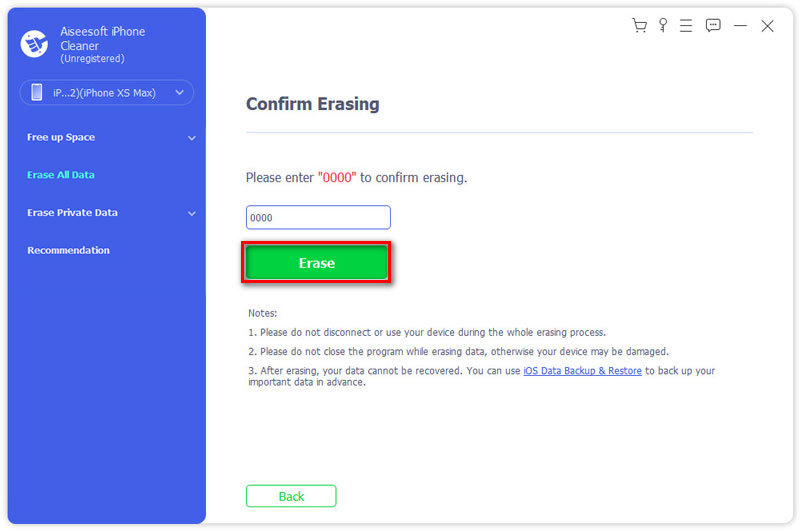
Note:
Erase All Data function will not erase data in Files app, all passwords in Settings, Wi-Fi password, device passcode, Voice Mail, etc.
Part 4. Erase Private Data
Aiseesoft iPhone Cleaner can erase private data to get more space for iOS devices.
Step 1 After connecting iPhone to this computer, select Erase Private Data from the left pane, and 2 options are left for you, Custom Erase, and One-click Erase.
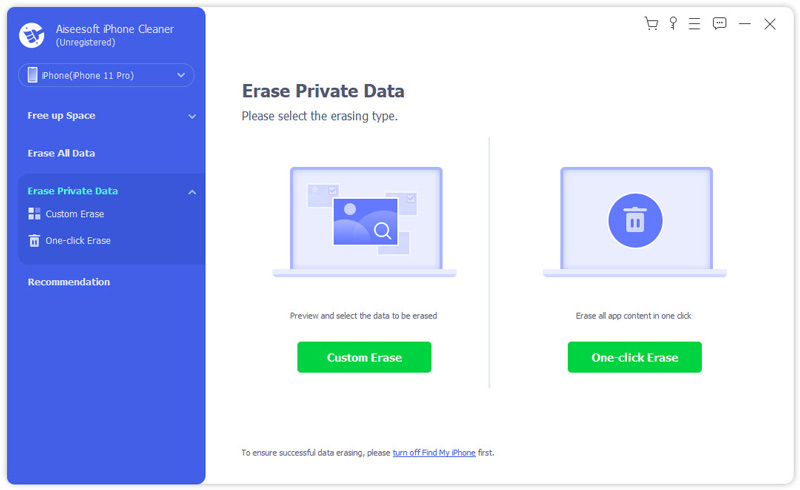
Step 2 Click Custom Erase, then this software will start scanning your iOS device.
When the scan result is done, you can see all private data on iOS device. Select the checkbox of the items, and click Erase to start wiping them.
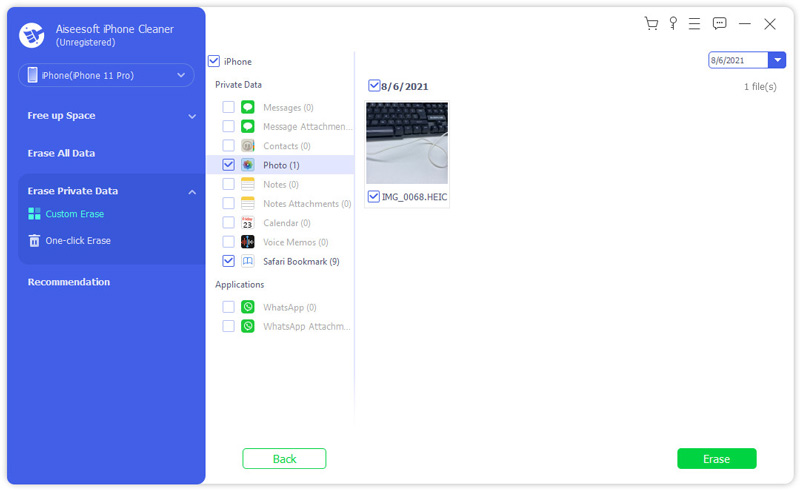
Step 3 While clicking One-click Erase, and this software will scan and erase the private data automatically.
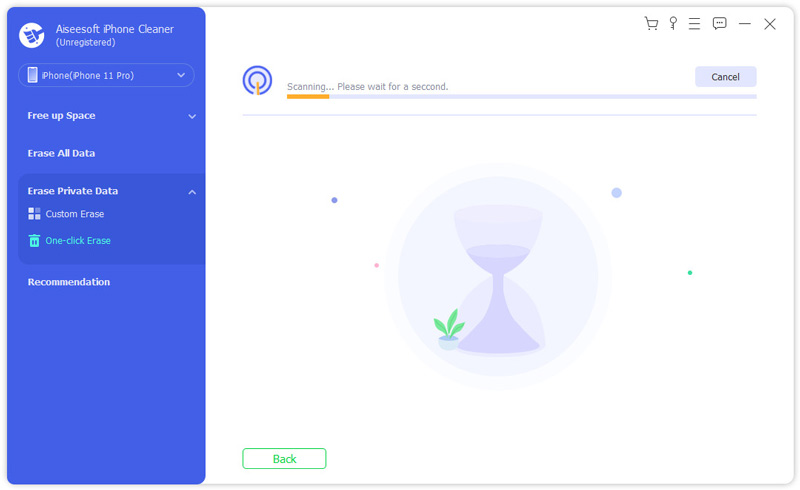
-
How to Completely Clean iPhone Screen with Alcohol
Get the best way to disinfect and clean iPhone screen easily. Everything you need to do has been listed. Just read and follow to get your streak-free iPhone with ease.
 Posted by Louisa White | 25.12.2017
Posted by Louisa White | 25.12.2017 -
How to Wipe out Caches and Space
How to clean iPhone? Here we introduce top 5+ iPhone cleaners for Windows/Mac/iPhone to clear app caches and free up more storage/space on iPhone freely.
 Posted by Ashley Mae | 14.02.2022
Posted by Ashley Mae | 14.02.2022 -
How to Clean Up Your iPhone
Want to use CleanMyPhone to clean up your iPhone? You can learn how to free up memory space on iPhone with best CleanMyPhone alternative.
 Posted by Louisa White | 16.04.2021
Posted by Louisa White | 16.04.2021 -
How to Free up iPhone/iPad Full Storage
Your iPhone or iPad always prompts you of its storage almost full? How to free up your iPhone/iPad memory? Actually, you can try an iPhone Storage Cleaner to help you out.
 Posted by Louisa White | 06.04.2021
Posted by Louisa White | 06.04.2021 -
How to deleted junk files on Windows 10/8/7 and Mac
How to deleted junk files on Windows 10/8/7 and Mac? This article introduces to you top 7 free and ultimate junk file cleaner tools for PC and Mac.
 Posted by Louisa White | 09.03.2017
Posted by Louisa White | 09.03.2017 -
How to Clear iPhone Cache with iPhone Cleaner
How to clear app and system cache on iPhone? Here are 4 ways to help you clean cache from Facebook, Instagram, Safari, RAM, etc. on iPhone to free up space and protect privacy.
 Posted by Louisa White | 25.05.2022
Posted by Louisa White | 25.05.2022 -
How to Clear Browsing History/Safari Cookies on iPhone
Want to clear browsering history on iPhone? Read this article, you can permanently delete browsing history and cookies (Google/other web history) on Safari.
 Posted by Louisa White | 13.11.2015
Posted by Louisa White | 13.11.2015 -
How to Clear iCloud Storage on iPhone or Mac
How to clear iCloud storage space when iCloud storage is full? This article tells you how to manage iCloud storage and clear up unnecessary documents in iCloud storage.
 Posted by Jenny Ryan | 04.05.2018
Posted by Jenny Ryan | 04.05.2018 -
How to Clear History on iPhone
Deleting junk files and memory hogs and clearing history on iPhone are great ways for a speed boost. Here's our tutorial to complete this task.
 Posted by Jenny Ryan | 04.05.2018
Posted by Jenny Ryan | 04.05.2018 -
How to Clear iPad Memory Throughly and Permanently
Clearing iPhone/iPad/iPod memory, FoneEraser is helpful. It can clear iPad/iPhone/iPod memory quickly and thoroughly.
 Posted by Ashley Mae | 21.06.2021
Posted by Ashley Mae | 21.06.2021 -
How to clear cache on iPad
Want to make your iPad run faster? This post shares 4 effective ways to clear cache and cookies from App/Safari/Chrome/Facebook on iPad Pro/Air 2/mini 4 in iOS 18/17/16/15/14/13/12/11.
 Posted by Jenny Ryan | 21.05.2021
Posted by Jenny Ryan | 21.05.2021 -
How to Clear iPhone to Sell
What should do when you need to sell the old iPhone? Check out the ultimate solutions to clear iPhone before selling from the article.
 Posted by Louisa White | 28.06.2021
Posted by Louisa White | 28.06.2021 -
How to Clear Instagram Cache on iPhone
What does clear Instagram cache mean? How do I clear my cache on Instagram? What happens if I clear Instagram cache? This post will show you how to clear Instagram cache on iPhone with 3 effective methods.
 Posted by Nicole Jones | 22.04.2021
Posted by Nicole Jones | 22.04.2021

