Summary: Want to convert PDF to JPEG or PNG on your Mac? If you are searching for the best solution to convert PDF to JPG, you are at the right place. This post will show you how to convert PDF file to JPEG image with the PDF converter for Mac.
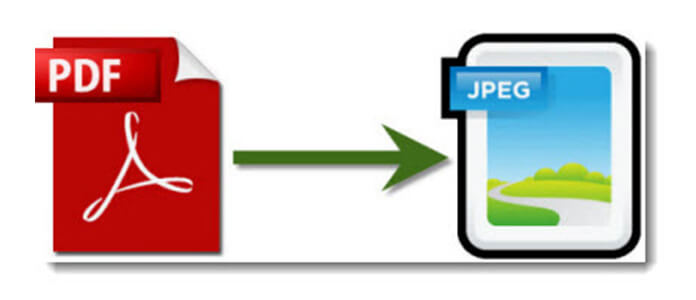
Converting PDF to image format will make you share information quickly, accurately and confidently. You can read the content of PDF files without PDF reader, insert a jpg file into PowerPoint or post the content of PDF to the web as a JPEG picture. Mac PDF to JPEG Converter is designed for Mac users to convert PDF to JPEG format with excellent output image quality. Additionally, this PDF to JPEG Mac conversion software can convert PDF to PNG, GIF, BMP, TGA, PPM, JPEG2000 and TIFF format.
Meanwhile, it allows you to choose PDF output page range such as all pages and your self-defined page(s). Also, you can adjust the size, color and quality for the output JPEG format image.
Following is the detailed instruction of how to use this PDF Converter to convert PDF to JPG files on Mac.
Step 1 Free download and install Aiseesoft Mac PDF Converter Ultimate on your Mac.
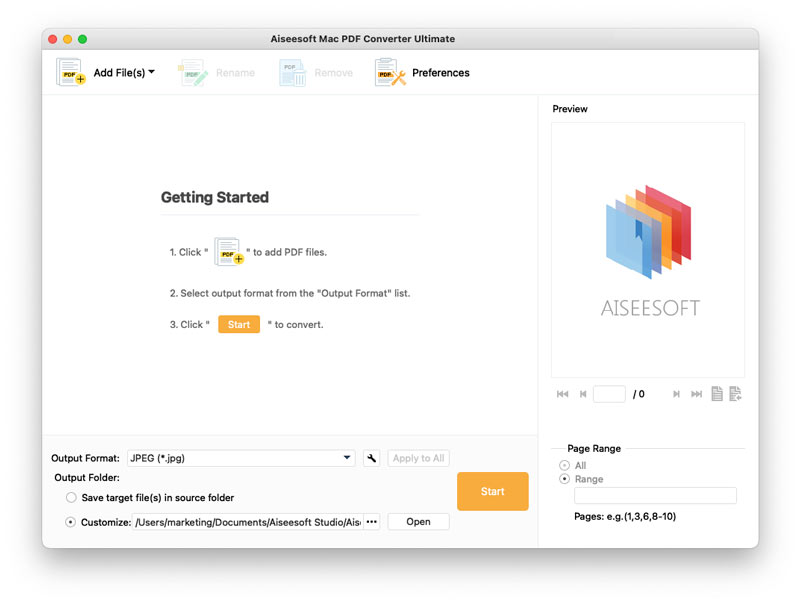
Step 2 Click Add File(s). Find the PDF file you want to convert and choose Open to load it to the program. If you want to convert more than one file, press Ctrl and check files one by one, then click Open.
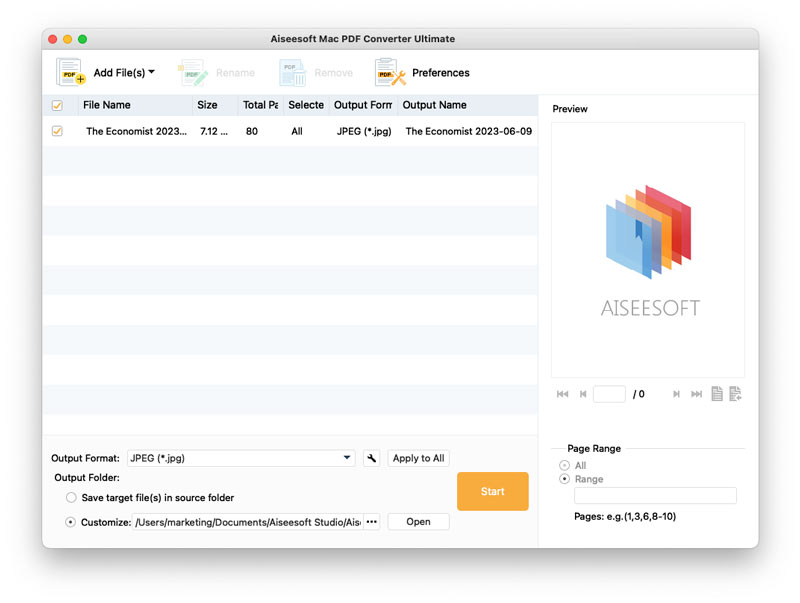
Step 3 Click the drop-down list of Output Format, choose JPEG(*.jpg). As you can see, this powerful Mac PDF to JPEG converter highly supports many frequently-used formats like PNG, GIF, BMP, TIFF, Text, Word, PowerPoint, and more. So even if you want to convert PDF to HTML, this Mac PDF Converter Ultimate can be a great helper.
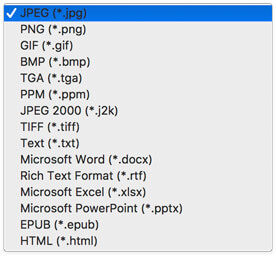
Step 4 Move your mouse down and choose the output folder. If you want to save the converted files in the source folder, check the first option. To save the converted files in another folder, choose the second one and click the ... button to set one.
Step 5 To convert all the loaded files directly, press Ctrl and check these files one by one. Then click the Start button to start converting. If you just need certain pages of a PDF file, check the file and choose Range on the right. Input the page range and click Start button and you can start converting now.
With the same method, you could also convert PDF to Word, Microsoft PowerPoint, Excel and other image data types with this PDF converter.