Today, PDF is a widely used document file format to store text, images, graphic, table and more. However, the file size is a big problem. A PDF file can be hundreds of megabytes. If you are using PDF, you will find that it produces large files and takes a lot of space. That even blocks you to share your document online and send to your colleagues via email. That is why this article shares you several ways to compress your PDF files on PC and Mac.
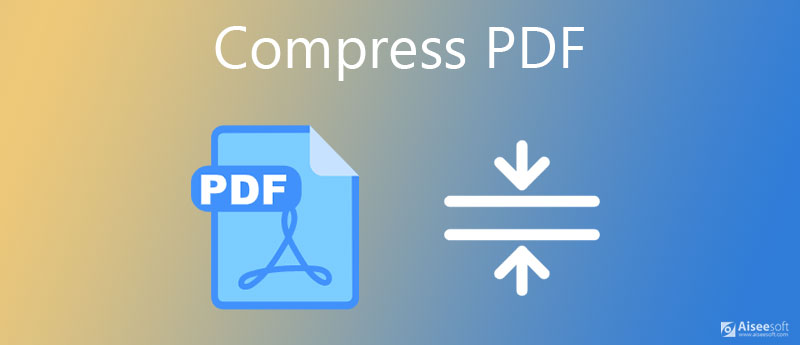
Web apps are appealing and popular among internet users around the world. They allow you to perform plentiful of tasks without installing any software. Moreover, most web apps are free of charge with some limit, like file size. Aiseesoft Free Online PDF Compressor is the best choice to compress your PDF files online since can meet all your need and remove all limit.
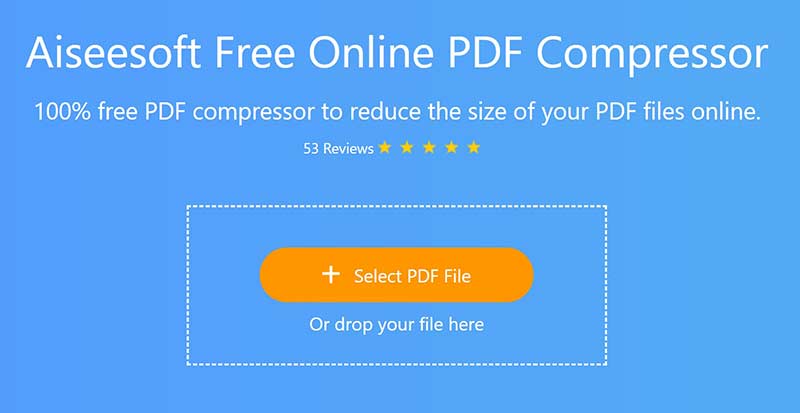
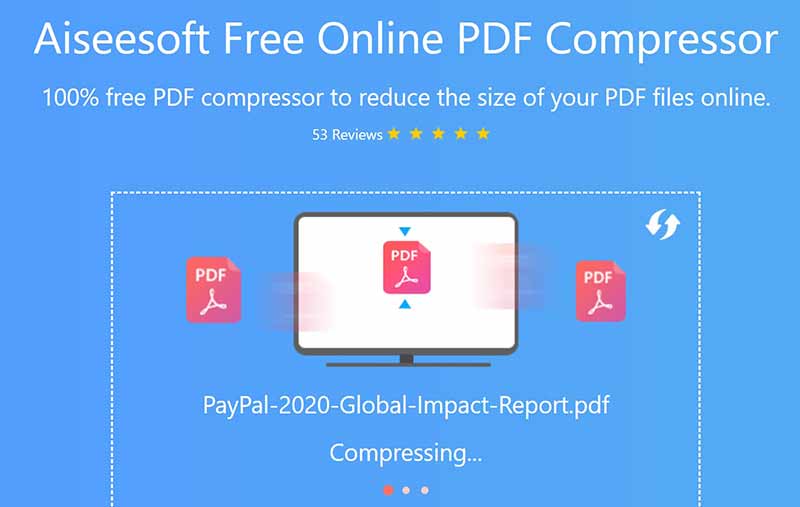
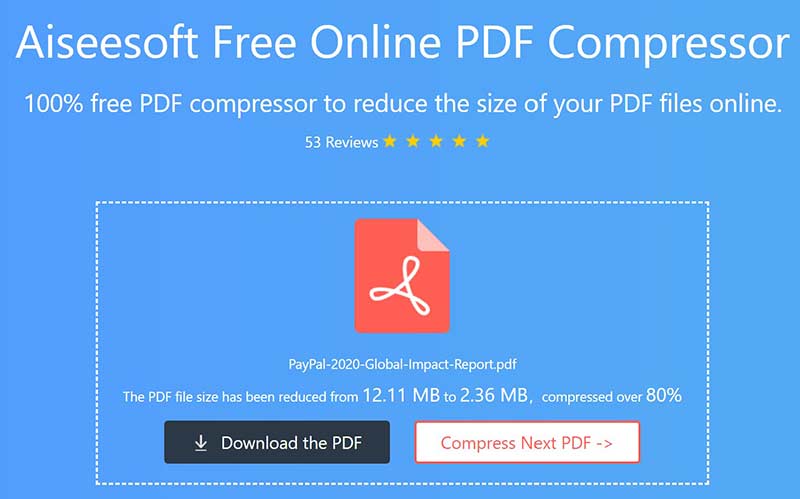
Note: According to our research, it only takes a few seconds to upload and compress a PDF. However, the real time is depended on your internet connectivity.
Acrobat is the PDF solution from Adobe. It is able to compress PDF files on PC. However, the different editions of Acrobat will do the job in various ways. Bear in mind that the PDF compressing feature is only available to paid versions of Acrobat.
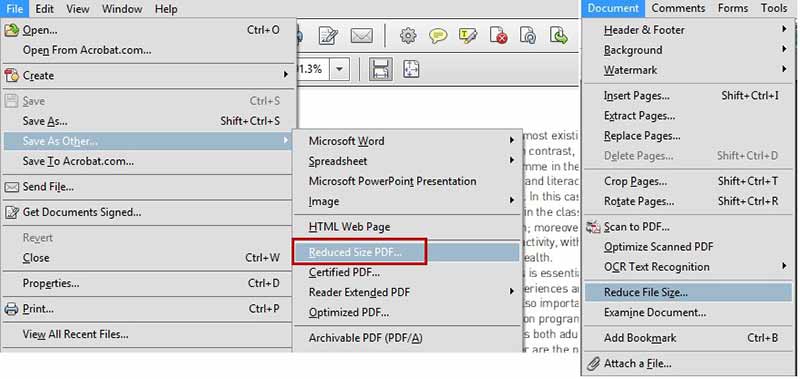
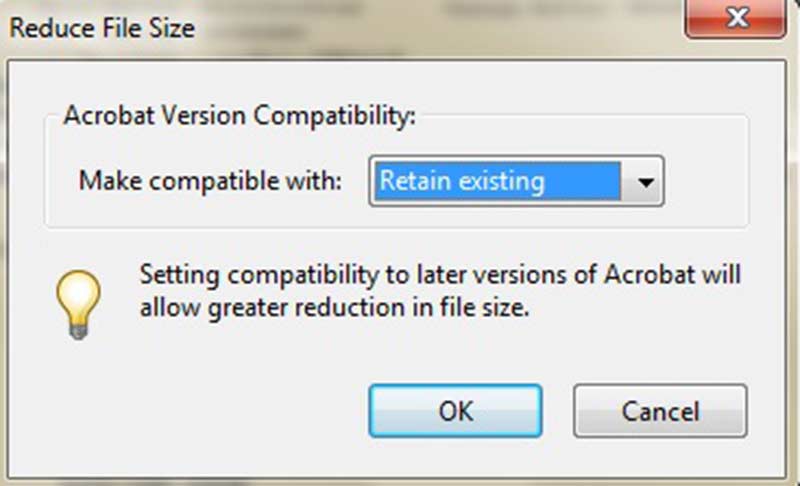
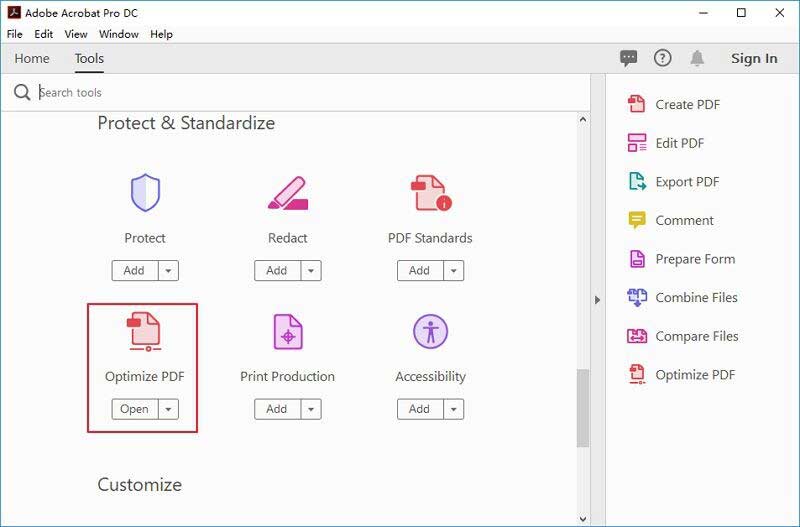
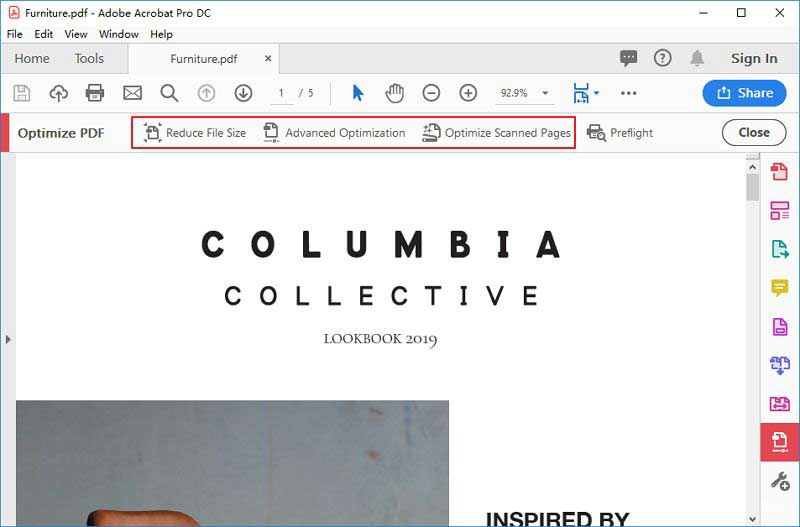
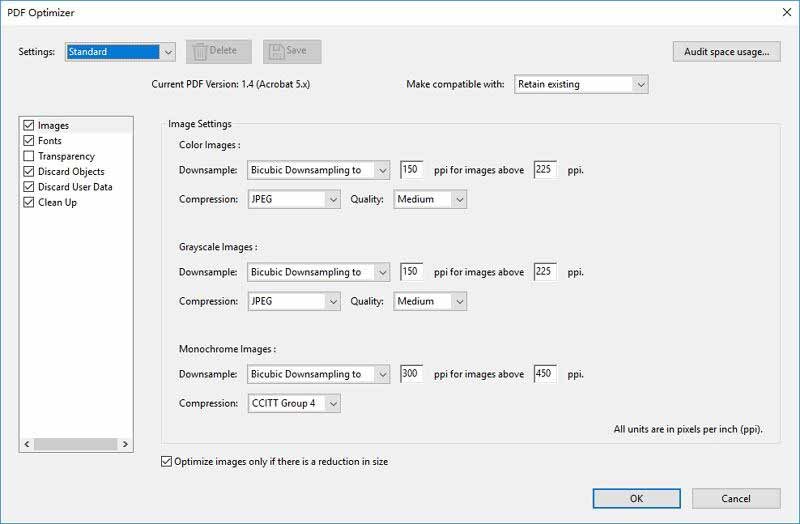
Note: Acrobat DC is the latest version of PDF reader and editor. It is available to both Windows and Mac. The annual bill costs $179.88.
Office Word is a PDF editor as well. It is able to scan your PDF file and convert it to Word, so that you can change the text, add new graphics and do other editing. In fact, it provides more features related to PDF including compressing PDF files one by one.
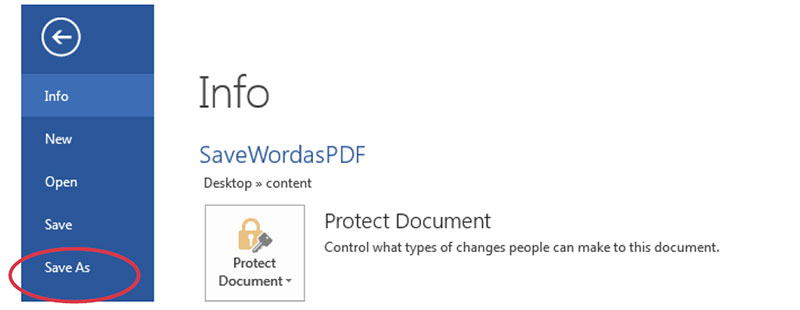
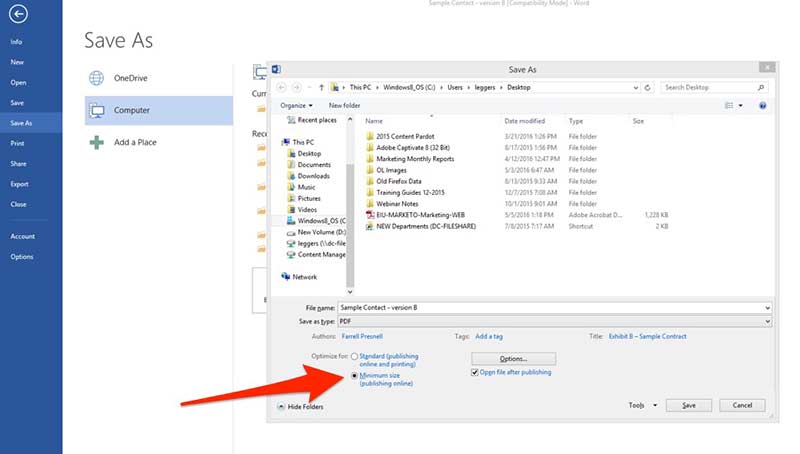
Note: This way is only available to the PDF files produced by PDF editor or MS Word. It produces a fairly small file depending on the number of images in the PDF. The scanned PDF files cannot be compressed by Word since the file size won't change a lot.
Extended Reading
Is there a PDF file size limit?
Generally speaking, there is only one limit in the PDF file size. The overall file size must be below 10GB as the cross-reference tables which define the PDF structure use 10 bits. Therefore, you'd better look at the PDF file, remove duplicate contents and compress it to save more space.
How to compress a PDF without Adobe?
Adobe Acrobat is a popular PDF reader, but the advanced features are only available in the paid version. That is why so many people look for the alternatives to Acrobat. When it comes to PDF compressing, you can use MS Word or online PDF compressor to do the job for free.
How do I learn my PDF file size?
Right-click on the PDF file in a folder, choose Properties and you will see the file size on the popup dialog. This works on all PCs and you do not need any extra software. When it comes to Mac, you can learn the PDF file size in Preview or Acrobat Reader.
Conclusion
This guide has shared three ways to compress your large PDF files and minimize your document without losing quality or data. If you already subscribe Acrobat DC, the PDF Optimizer will help you to do the job manually. MS Word, on the other hand, lets you compress the PDF file while exporting. If they are not available to you, Aiseesoft Free Online PDF Compressor is a good choice to produce smaller PDF file. More questions? Please write them down below this post.
Edit PDF
1.1 How to Compress PDF Files 1.2 Best Solutions to Split PDF Pages 1.3 How to Reduce the PDF Size 1.4 How to Crop PDF file 1.5 Password Protected PDF File 1.6 How to add Page Numbers to PDF 1.7 How to Free Highlight Text in PDF 1.8 How to Remove Watermark in Word 1.9 How to Rotate PDF 1.10 How to add Text to PDF 1.11 Compress PDF Size on Mac 1.12 Compress PDF in Adobe 1.13 Compress PDF Online 1.14 Shrink PDF
Aiseesoft PDF Converter Ultimate is the professional PDF converting software which can help you convert PDF to Word/Text/Excel/PPT/ePub/HTML/JPG/PNG/GIF.
100% Secure. No Ads.
100% Secure. No Ads.