iPhone messages are taking over from calls and e-email. It is one of the most important forms of communication now; you can use it to communicate with friends, loved ones, coworkers and family. A friend may send you funny messages or joke and you want to back up the messages to store your memory for future recall. If you get a new iPhone, and you may want to find a way to back up all your text messages from your old iPhone to your computer in case. Then you will ask if there are ways to back up iPhone SMS to PC for a forever preservation. Exactly, there are three ways for you to make iPhone SMS backup.
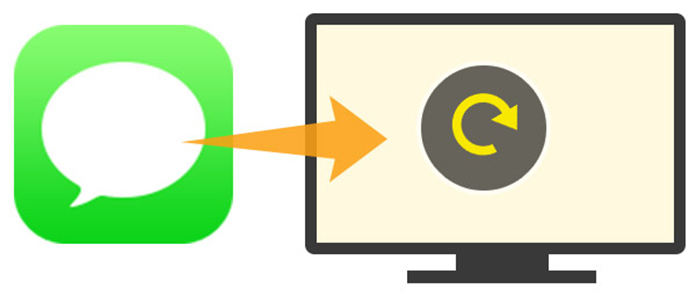
Keep reading to back up iPhone messages with the following guide.
As new fresh hands, you may ask, "Does iPhone back up text messages?". The answer is no. iPhone does not have the power to back up your iPhone text messages, but its built-in iCloud, enables you to back up and restore your iPhone data, and certainly including your iPhone SMS. The steps of making SMS backup to iCloud are as following:
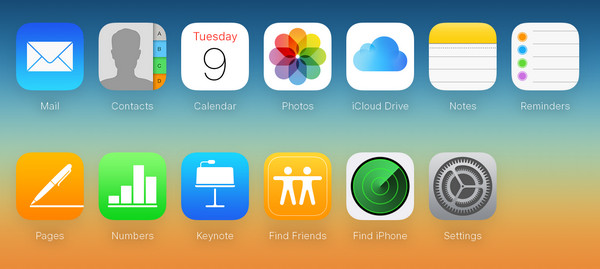
Step 1 Tab "Settings" on your iPhone to find "iCloud".
Step 2 Log in your iCloud account with your Apple ID (Apple ID forgot or lost? Change an Apple ID).
Step 3 Scoll down to find "Storage & Backup" > Slide "iCloud Backup" to "ON" to do messages backup from iPhone to iCloud.
No matter what computer you use, you could find find your SMS backup by sighing in your iCloud account. But you may find one problem that, you did back up SMS from your iPhone 4S or iPhone 6s, but you could not find messages on iCloud desktop or web version. What is wrong? That is what Apple does. You are allowed to make SMS backup and restore for iPhone, but you cannot view the details about the messages backup on your computer. But do not be disappointed, you still can download iCloud to PC and view text messages on iCloud in other ways by searching the Internet.
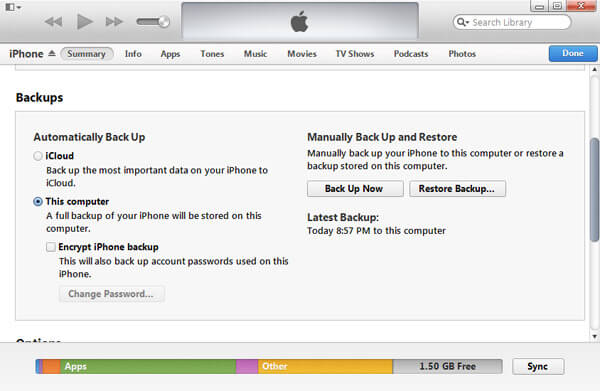
Except for iCloud, iTunes is another app offered by Apple to back up text messages on iPhone. What you need is your iPhone, an USB cable, and to download the latest iTunes desktop on your computer.
Step 1 Plug your iPhone to PC with USB cable.
Step 2 Run iTunes on your PC, and wait seconds for iTunes to detect your iPhone automatically. You will find a small iPhone icon below the menu bar, and click your iPhone icon.
Step 3 On the right interface, you will find backup option from "Backups" - "iCloud" and "This computer" with or without "Encrypt iPhone backup". Here you can choose "This Computer" > Click "Back Up Now" to make SMS backup to PC with iTunes.
In this way, iTunes does not back up your text messages, but also your other data, like videos, photos, music, etc., to this computer. The backup file are saved in a library file on your computer. If you use iTunes, you are allowed to play music backed up in the library file in iTunes, but you can not open it to view iPhone SMS from iTunes backup.
iTunes is a wonderful tool but not an almighty one because you can not choose what you want to back up but back up all your data in one time. It is designed to manage nearly all iPhone data.
Without iTunes or iCloud, if there are ways to back up text messages or Whatsapp messages on PC? The answer is yes. Here two apps are available to you to back up iPhone messages.
If you want to backup selectively, FoneTrans is what you should try. It is a powerful iPhone to computer transfer tool which is able to back up iPhone messages without running iTunes/iCloud. Follow the steps below to make iPhone SMS backup to PC.
Step 1 Install this text messages backup app, and launch it on your PC.
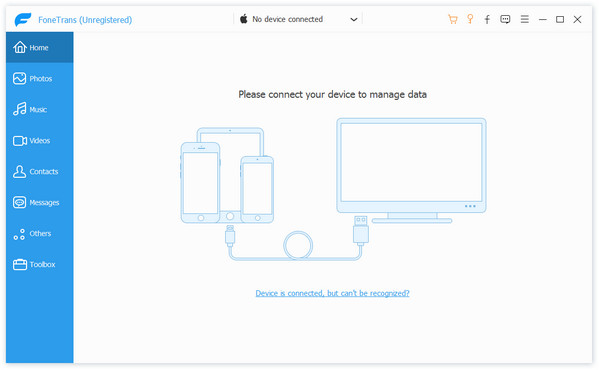
Step 2 Connect your iPhone to to PC with USB cable, and this tool will detect it quickly.
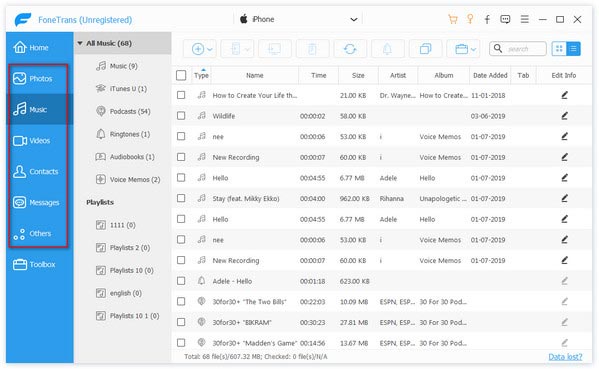
Step 3 Click "Messages" > Choose messages > "Export to" > "Export to PC".
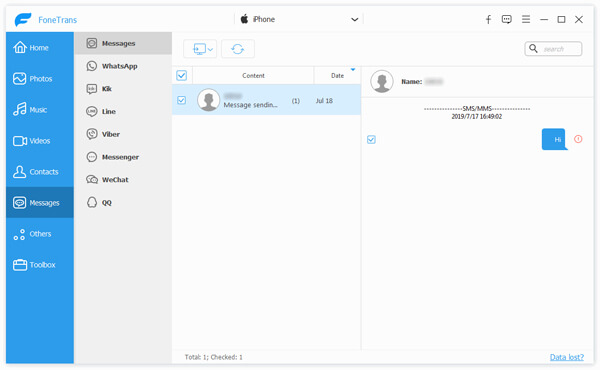
In this way, you could easily make iPhone SMS backup on Computer.
Before you make SMS message backup for iPhone, you delete your iPhone text messages accidentally, how do you do to recover and back up the messages to your PC? iPhone SMS Extractor is the exact tool to recover text messages from iPhone directly without iTunes or iCloud backup. Free to download this program here.
Step 1 Launch iPhone SMS Exactor
Install and launch this program on your computer.
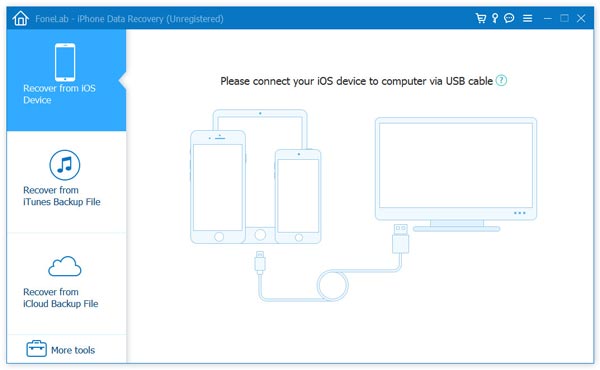
Step 2 Scan iPhone data
Connect your iPhone to PC with USB cable, and click "Recover from iOS Device" > "Start Scan" to scan your iPhone data.
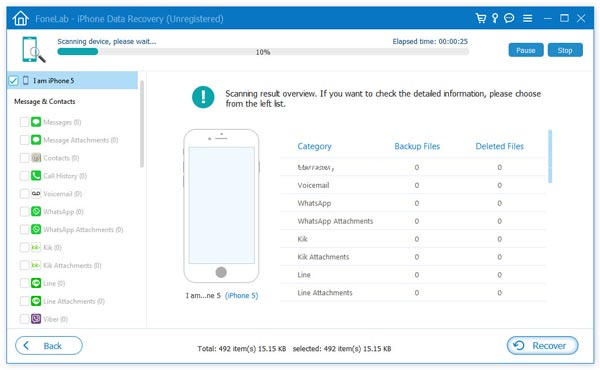
Step 3 Recover and backup
After scanning, click "Messages" to preview the SMS details. Choose what you want to recover, and click "Recover" to download the text messages to PC for backup.
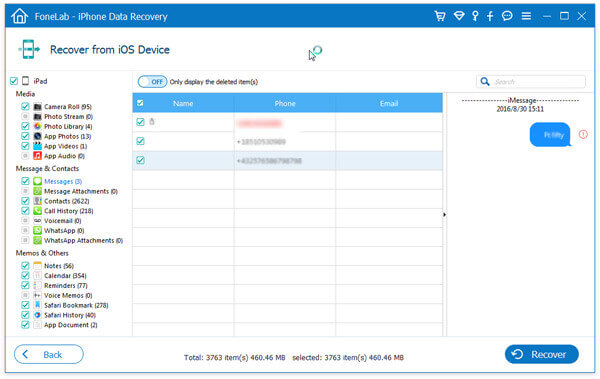
This way of recovering deleted SMS on iPhone enables you to back up the existing text messages on iPhone and the deleted SMS on iPhone. Moreover, it is powerful enough to recover your message attachments on your computer for backup.
You can learn the steps from the video below:
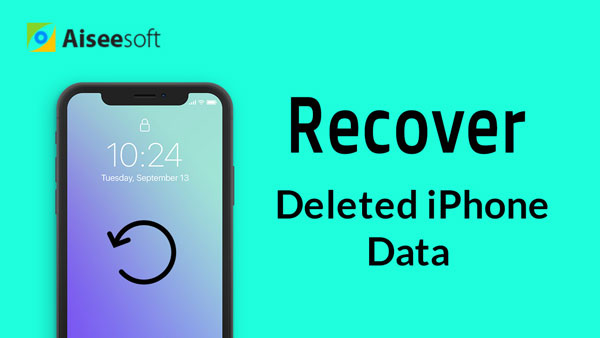

For making it clear for you, we show a table below for comparing the above ways. You can choose the best way for you to back up iPhone text messages to PC as you like.
| How to Back Up iPhone SMS to PC | ||||
|---|---|---|---|---|
| Methods | Price | Advantages | Disadvantages | |
| Back up SMS with iCloud | Free | 1. Back up data easily | 1. Only back up, no way to view SMS backup. 2. Need Wi-Fi to make iCloud backup. |
|
| Back up SMS with iTunes | Free | 1. Back up almost all data easily | 1. Back all data, no selective SMS backup. 2. No way to view or access SMS backup on PC. |
|
| Back up SMS with FoneTrans | $29.97 lifetime | 1. Back up selective SMS backup. 2. Back up SMS to PC, iTunes and other iOS devices variously. |
1. Need to pay fees, not free. | |
| Back up SMS with FoneLab | $47.97 lifetime | 1. Selectively back up SMS on iPhone. 2. Back up deleted SMS on iPhone to PC. |
1. Need to pay fees, not free. | |