Apple introduced Digital Touch in Messages along with iOS 10 version update in 2015. The Digital Touch effect is an interesting way to communicate with family or friends. You can send a message that is more than a handwritten digital signature. If you have not used the new feature on the iPhone, you have come to the right place. In this article, you can get the meaning of Digital Touch. In addition, you will get 3 best ways to use it easily, like drawing and sending. Read and explore more now!
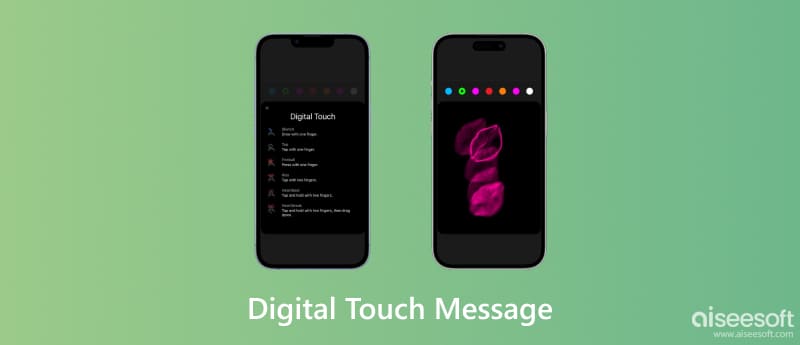
Digital Touch is a new feature built-in the Messages app on iPhone. This drawing feature allows you to send a series of animated sketches, taps, fireballs, kisses, heartbeats, and heartbreaks with others in an iMessage conversation. It also supports adding a Digital Touch effect to your photo or video.
But Digital Touch is only limited to iOS 10 or later. You need to update your iPhone's version in advance to send all kinds of beautiful animations using Digital Touch drawings.
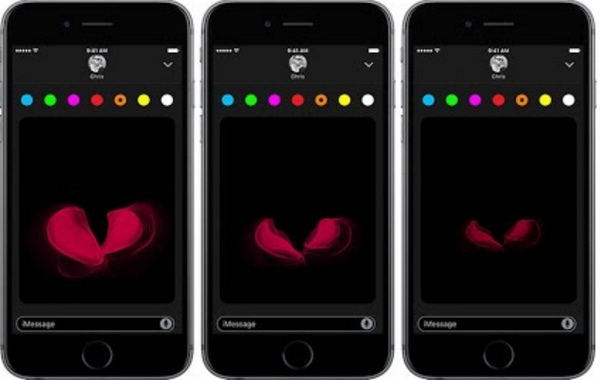
Before sending messages, open the Messages app and select a contact you want to text. You will see the Digital Touch icon at the bottom of the screen. Then, follow the Digital Touch tricks we shared in this part.
Sharing drawings or animations on the Messages app is an interesting way to express your feeling directly. No need for complex steps; you can start your Digital Touch on iPhone quickly. Follow the steps below.
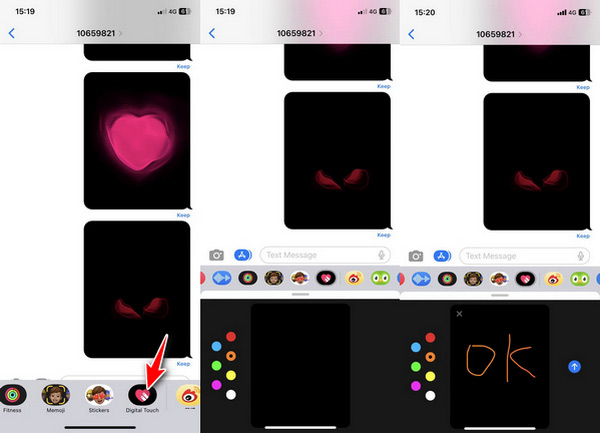
Tap: Select a color to tap with one finger to create a burst of color on the canvas. You can change any color to tap again.
Fireball: Touch and hold with one finger on the canvas. You will send a fireball message.
Kiss: Tap with two fingers to create a kiss effect on the canvas.
Heartbeat: Touch and hold with two fingers to send a heartbeat effect.
Heartbreak: Touch and hold with your two fingers until a heartbeat effect appears, then drag down to break it to get a heartbreak effect.
If you encounter the Messages not sending animation error. Try to check or reset the Internet condition first.
A unique Digital Touch effect can be used for more than just iMessages. It can also be added to your photo and video when sending them in the Messages app. Here's how to add a Digital Touch for photos or videos on your iPhone.
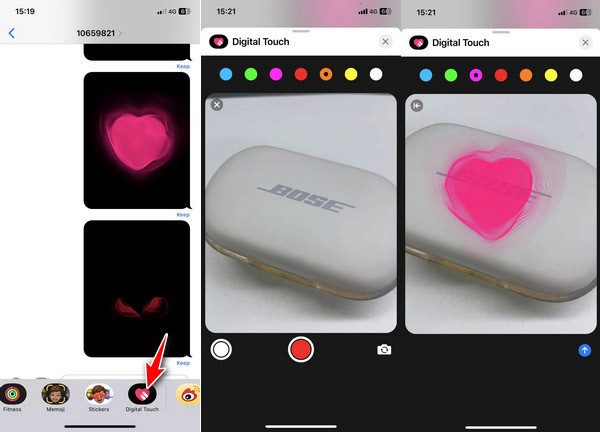
The Digital Touch effect is interesting, but its background is usually black or ugly. When you receive this message on your iPhone, you can save the Digital Touch effect by screenshot, but cannot change the background in the Messages app. If you want to beautify this screenshot, try some background removers, like Aiseesoft Free Background Remover Online. This free tool uses AI to remove the background from your photo or portrait with the Digital Touch effect. It also lets you change the background color and edit the image with the crop feature. You can read the steps below if you have saved the Digital Touch effect as an image.
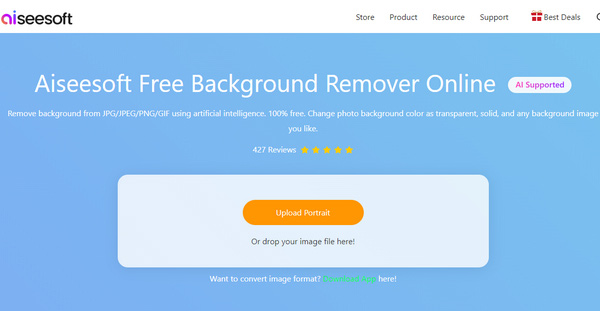
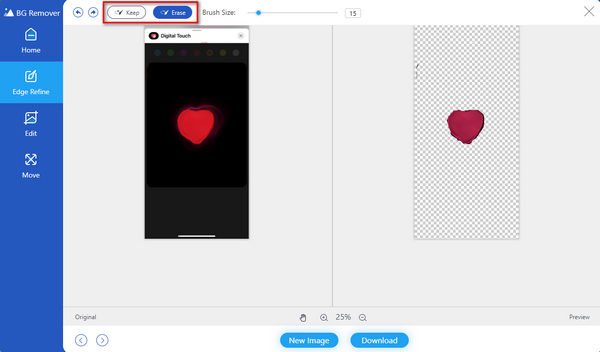
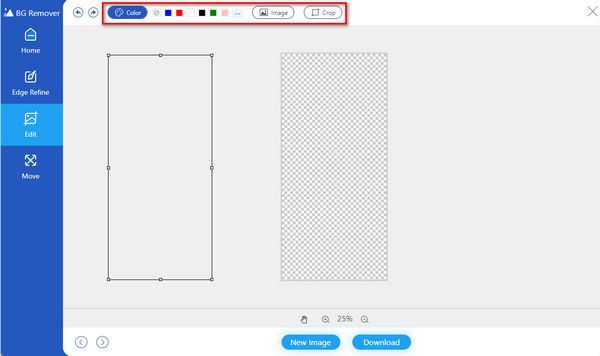
Note: The online version will limit the width or height of the image to 3000px. To use more features, you can download the desktop version, Aiseesoft Video Converter Ultimate.
100% Secure. No Ads.
100% Secure. No Ads.
How long can you record a video when iPhone sends it in the Messages app?
You can record a short video within 10 seconds. After recording, you can edit the video with Digital Touch sketching tools.
Can Digital Touch be saved?
Yes. You will see Keep below the bottom-right corner of the message box when you send or receive a Digital Touch message. Tap it and save it forever. Otherwise, the message will disappear in 2 minutes if you are the receiver.
Is Digital Touch just for iPhones?
No. The Digital Touch content can only be sent on iOS devices like iPhone/iPad running iOS 10 or Apple Watch running watchOS 2 or later. But it can be viewed on all iOS devices without the limits of versions, even Android phones.
Conclusion
By reading this article, you have learned what is iPhone Digital Touch in detail. And you can send different Digital Touch effects according to your needs. Whether you send Digital Touch directly or edit its image after receiving it, you can get solutions here. If you want to process the Digital Touch image, you can get powerful photo editors here.

Video Converter Ultimate is excellent video converter, editor and enhancer to convert, enhance and edit videos and music in 1000 formats and more.
100% Secure. No Ads.
100% Secure. No Ads.