Summary: If you are using an iPhone with iOS 12 or 11, you may feel easy to record iPhone screen. What if you are an old iPhone user and don't have screen recorder installed on your device? There are many free iPhone screen recorder apps on the market can help you capture video/audio on iPhone or iPad. You can find best screen video recorder here to record screen on iOS 10/11/12.
Many cool new features are designed in iOS 11, but for many iOS users, screen recording is definitely the best one. None of other new functions are cooler than the screen recorder for iPhone and iPad. Capturing iOS screen becomes a simple job since then.
For various reasons, you will have the need to record your iPhone or iPad screen. For instance, you may want to create a video tutorial or save the gameplay process. Now screen capturing turn to be much more easier for iOS 11/12 users.
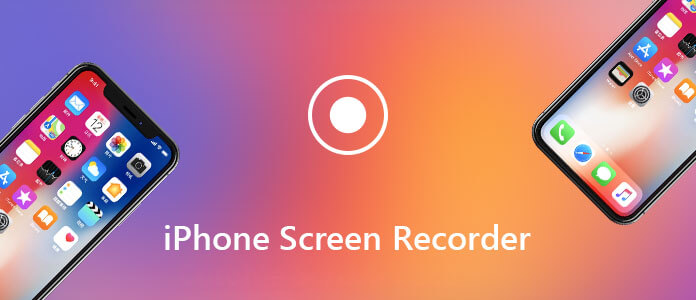
What if your iPhone/iPad are in iOS 10 or lower version? Or even you have upgraded iPhone to the latest iOS 11.4.1 or iOS 12, you still don't know how to record video on iPhone?
This post will show you how to record iPhone screen step by step. Some great iPhone screen recorder apps are recommended for you to get the recording job done. Even your iOS device is in iOS 10 or lower version, you can still find suitable solutions here to free record videos on iPhone.
As it mentioned above, since the release of iOS 11, the built-in iPhone screen recorder enables you to capture iOS screen with ease. If you have upgraded your iOS device to the newest iOS 11 or iOS 12, you can follow the detailed steps in this part to record screen on your iPhone.
Before you capture iPhone screen, you should first add the screen recording function to your Control Center.
Step 1 Unlock your iPhone and open the Settings app.
Step 2 Locate and tap Control Center, then choose Customize Controls.
Step 3 Scroll down and find the Screen Recording option. Tap the green plus to add the screen recorder to your Control Center.
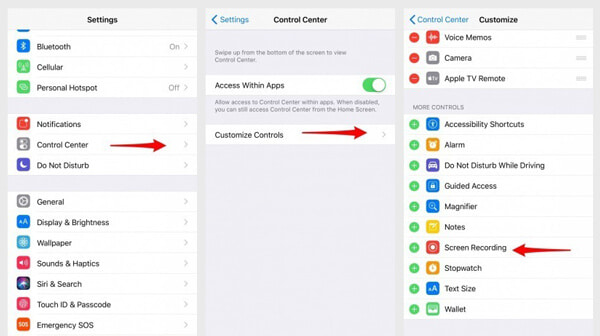
After these three steps, you can add iPhone screen recorder to the Control Center. Then you can take the following guide to capture videos on your iOS device.
Step 1 Move your finger from bottom of screen to arise Control Center. Tap the recording button to start the screen capturing on iPhone. There is a 3 seconds countdown and after that the screen will begin to record automatically.
Step 2 If you want to record audio, tap Microphone Audio.
Step 3 When you want to stop the iPhone screen recording, you need to tap the red status bar at the top of your screen, then tap Stop. You can also open Control Center and then tap the (red) recording button to stop recording screen on iPhone.
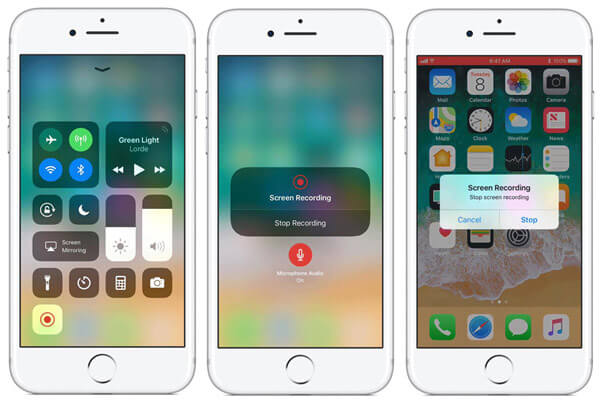
If you want to capture screen on iPhone with QuickTime Player, your iOS device should run iOS 8 or later version, and your Mac should run Mac OS X Yosemite or later.
Step 1 Connect your iPhone or iPad to Mac with a lightning cable.
Step 2 Open QuickTime Player. Click File on the top menu bar and then select New Movie Recording from the drop-down list.
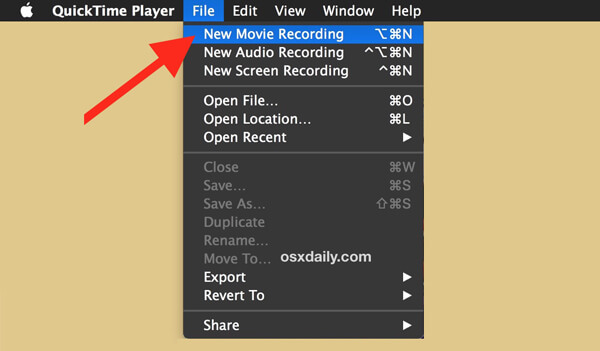
Step 3 You will see a recording window. Click the little arrow of the drop down menu in front of the record button, then select your iPhone or iPad. If you want to record sound, ensure to choose the Mic of your iOS device.
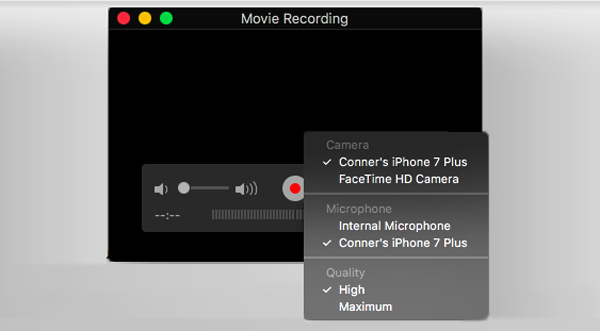
Step 4 Click the Record button to start capture any activity on your iPhone screen. Tap the Stop button to finish the iPhone screen recording process and save the video.
If you want to capture iOS screen on Windows PC, you should pay more attention to this part. Here we introduce you with a powerful iOS Screen Recorder to get the job done. This iPhone screen recorder provides an easy way to mirror and record the screen of your iPhone, iPad or iPod on PC. Now you can follow the next guide to record any activity on your iPhone screen.
Step 1 Free download iOS Screen Recorder
First, you need to free download, install and launch this iOS Screen Record on your computer. You can easily find the download button from its official site.
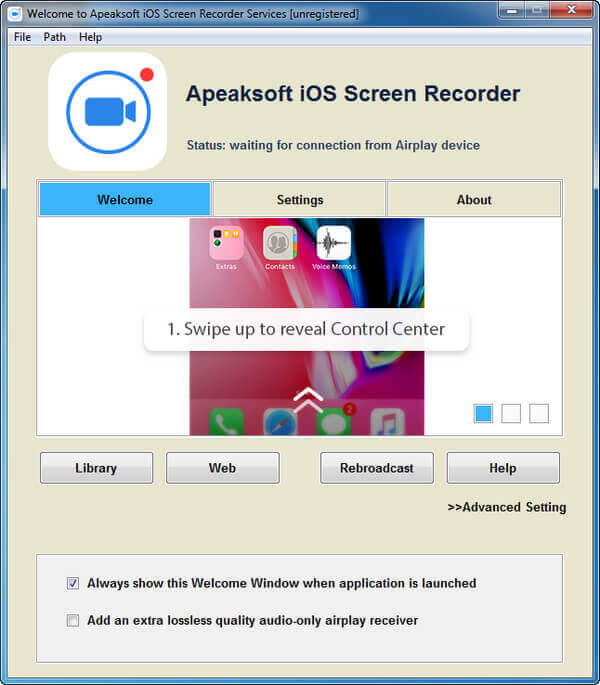
Step 2 Connect to the same network
Make sure your iPhone and this iOS Screen Recorder are under the same network. Only in this way, can this iPhone screen capturing tool work normally.
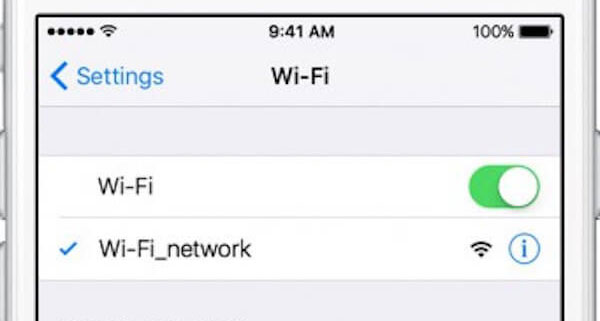
Step 3 Mirror iPhone screen to computer
During this step, you should mirror your iPhone screen to PC through AirPlay. You can check the steps below to open AirPlay.
1) For iOS 11/12
Swipe up from the botton of the screen to open the control center. Tap on "Screen Mirroring" > "Apeaksoft iOS Screen Recorder" to start the iPhone screen mirroring.
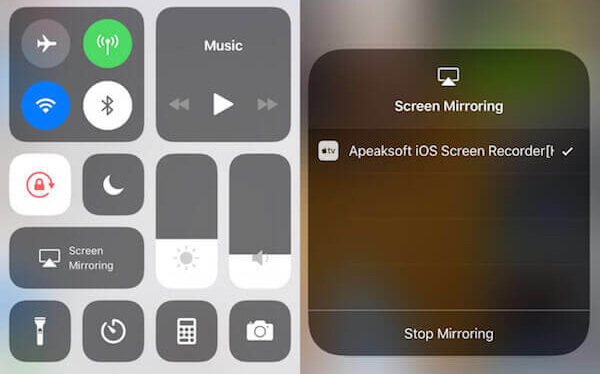
2) For iOS 10
Swipe up from the bottom of iPhone screen to open the control center. Tap on "AirPlay Mirroring" to open AirPlay, and then tap "Apeaksoft iOS Screen Recorder" to start the mirroring.
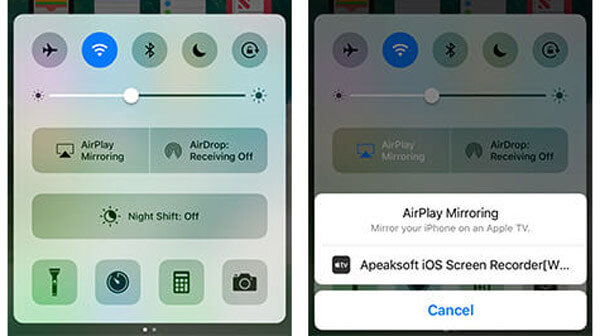
3) For iOS 9, iOS 8, iOS 7
Swipe up from the bottom of your iPhone screen to arise the control center. Then tap to turn on "AirPlay". You will see a "Apeaksoft iOS Screen Recorder" option, tap and choose it.
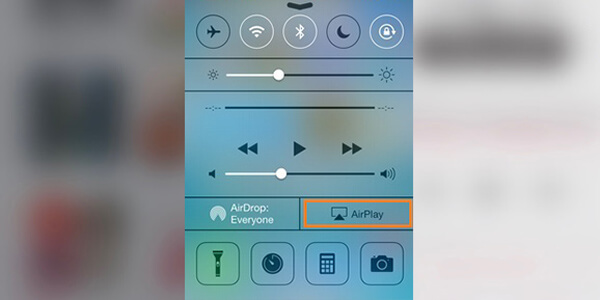
Step 4 Record iOS screen on PC
Click the right circle button to start recording your iPhone screen after you see this screen is mirrored to computer. Click the stop button when the screen recording is finished. After capturing, you can select a suitable destination folder for the captured iPhone video.
Screen Recorder is a professional video and audio recording tool which can help you record Chrome screen and take snapshots. It has the capability to capture any activity on your Windows PC or Mac. The recorded video and audio file will keep exactly the original image/sound quality. So you can use it to make teaching video tutorial, record video game playback, save online video/audio and so on.
With the recommended iPhone screen recorder apps above, you can handily capture anything happed on your iPhone, iPad or iPod touch. In case you want to know more good screen recorder for iPhone 6/7/SE/8/X, here we list 3 more iPhone video recorder apps for you to choose from.
Airshou is a popular screen recorder app for iPhone which is developed by Shou.tv. It can provide high-quality video recording. It can work well with iOS 9. So if you are an old iPhone and eager to capture iPhone screen, it can be your best choice.

While recording, Airshou will directly seize sound from microphone. So when you view the captured video, you may also get too much noise.
Vidyo is an easy-to-use iPhone screen recorder which can help you capture what happened on your iOS device. Vidyo enables you to capture iPhone screen with high image quality. The resolution can go up to 1080P with 60fps. Moreover, it allows you to record audio from system audio or microphone according to your need.
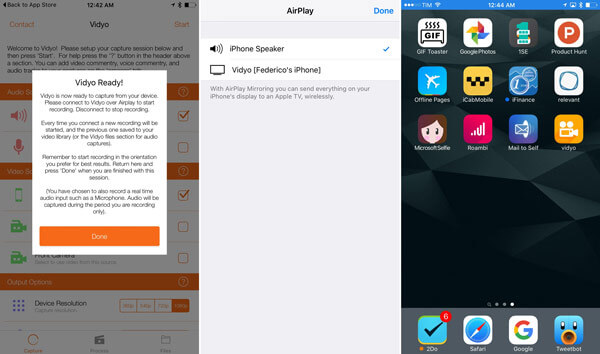
X-Mirage is the professional video/audio recording software for Windows and Mac users. It has the capability to mirror everything from iOS device to your computer. You can wirelessly stream contents or mirror iPhone, iPad and iPod screen. With X-Mirage, you can record video and audio from iOS device. What's more, you are allowed to capture voiceover from microphone with ease. One thing you should know is that, this iPhone screen recorder is not a free recording tool. It costs $16 for one license.
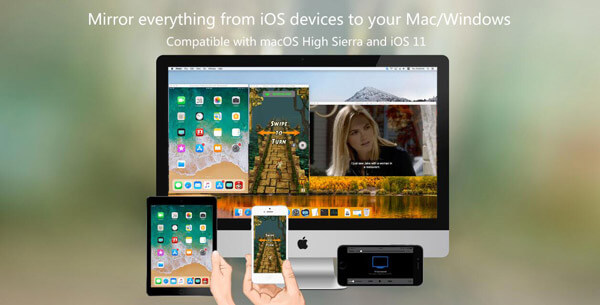
We mainly talked about iPhone screen recorder in this page. We recommend some best screen recorder apps for iPhone. In addition, we show you detailed steps to record video or audio files on your iOS device. If you want to capture iPhone screen on your computer, you can also find suitable tools here. Leave us a message in the comment if you still have any puzzle. Surely, if you have any better iPhone screen recorder app recommendation, you can also tell us.