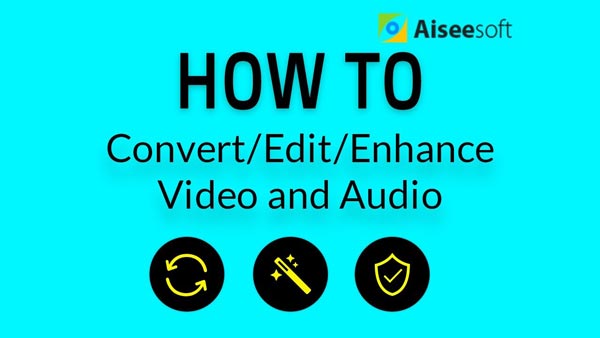As we all know, the standalone VirtualDub cannot handle MP4 as it uses AVI container to store capture video. You may wonder if there is any method to input MP4 into VirtualDub and edit MP4 files with it. In this article, we introduce three ways to let you open and edit MP4 format in VirtualDub. Of course, you can use one or more plugins to load MP4 or other files, but you cannot save MP4 with VirtualDub eventually. Or you can create an AVISynth script to let VirtualDub read other format as AVI file. The best to way to handle MP4 file with VirtualDub should be Aiseesoft MP4 Video Converter.
VirtualDub supports AVI related video files only. You can use the following plugins to open MP4 or other formats that VirtualDub does not handle originally.
Handles 31 different formats, including MP4, MKV, MOV, FLV, WMV and other popular formats.
Handles MPEG-2, MKV, FLV, WMV, FLI, FLC and AC-3 ACM codec.
Handles MP4, MKV, MTS, M2TS.
Handles MP4, MKV, MTS, M2TS.
You can easily open various kinds of video formats in VirtualDub with AVISynth. It would be work as: you create a simple text document with special commands as a script. These commends will reference one or more files and filters you want to run. Then run VirtualDub and open the script file and AVISynth is working in the background without VirtualDub noticing and make other files open directly in VirtualDub.
Step 1Install K-lite Codec Pack and update FFDshow to let the target file be playable in Windows Media Player.
Step 2Download and install AVISynth and tick all the options during installation.
Step 3Open NotePad. Type DirectShowSource("c:locationtovideo.mp4"). And then replace c:locationtovideo.mp4 with the location to your video file (right click the video file to gain the location). Then go to "File" > "Save as" > "Save as Type: All files" and name your video file as video.avs. You can now import the video.avs file in Virtualdub.
VirtualDub only compatible with AVI related formats. Even when you use Plugins for VirtualDub, it might not provide a perfect resolution for using MP4 with VirtualDub.
Convert MP4 to AVI for importing the MP4 file to VirtualDub or convert AVI to MP4 for more portable devices. You do not need several plugins, just one program - Aiseesoft MP4 Video Converter which can help you out. It is an All-in-one program for using MP4 with VirtuabDub. Multiple editing tools can help you customize the video file with high quality conversion and can export 4K video or 3D file as your requirement.
Step 1 Install the program
Download MP4 Video Converter from the official website. If you are using Mac, download the Mac version.
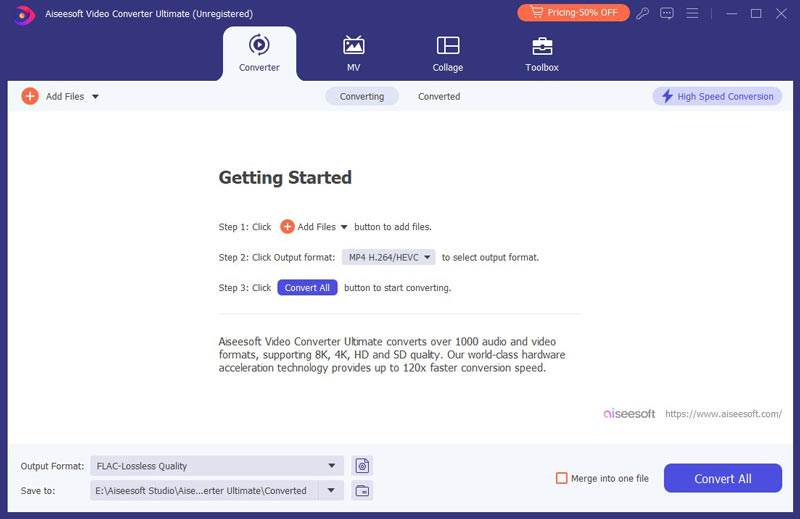
Step 2Load Video file
Convert MP4 to VirtualDub or vice versa, you only need to load MP4 or video file of VirtualDub to the program. Click the "Add Files" or drag-n-drop the files to the program.
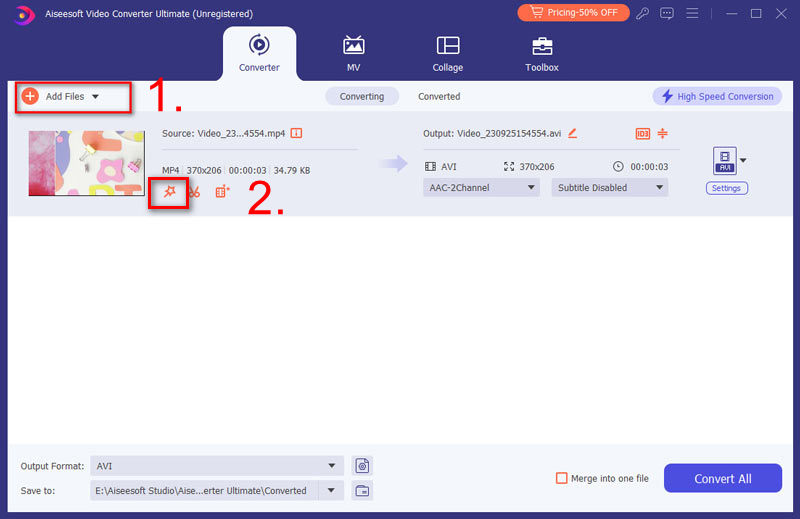
Step 3Select Output format
Select the "AVI" format for VirtualDub or select the device type or MP4 from the drop down list of the "Convert All to" menu. The program provides the broadest presets of device types.
Step 4Convert Video file
Click the "Custom profile" to adjust the parameters of Video Settings and Audio Settings before conversion. You can also change the destination folder before converting MP4 to VirtualDub or converting VirtualDub to MP4 or related portable devices.
MP4 is widely accpeted by many editiors or players. However, not all accept MP4, like Windows Movie Maker. Check this article to convert MP4 to Windows Movie Maker.