When you need to open Microsoft Office or other programs on your MacBook, you might find an alter asking for a login keychain password "Keychain Access wants to use your confidential information stored in iCloud in your keychain. To allow this, enter the login keychain password." What is your Mac login keychain password? How do you retrieve it on your MacBook?
Here is a simple guide you should know.
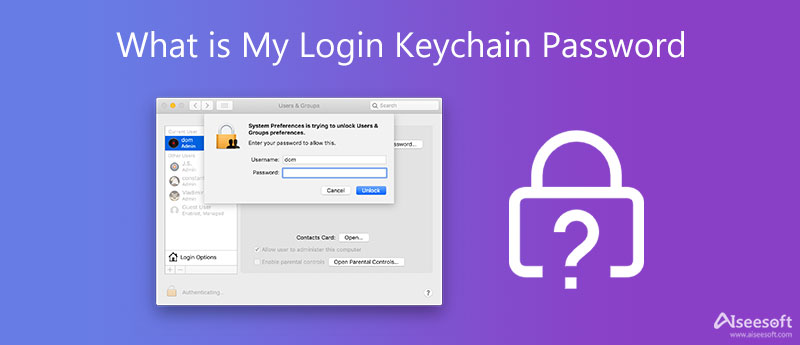
If you are looking for a login keychain password for Mac, you should know why the Mac keeps asking for the information. Keychain is the password management app to store and manage all the passwords. It automatically authenticates applications and services stored in Keychain access. When there is any update that does not match the password for the account, the system will constantly ask for the login keychain password. As for the case, you have to retrieve or reset it beforehand.
If you can still remember the keychain password, you only need to update the login keychain password from the Keychain Access feature. You should log in to the MacBook with the administrator account, which has the privilege to reset the login keychain password.
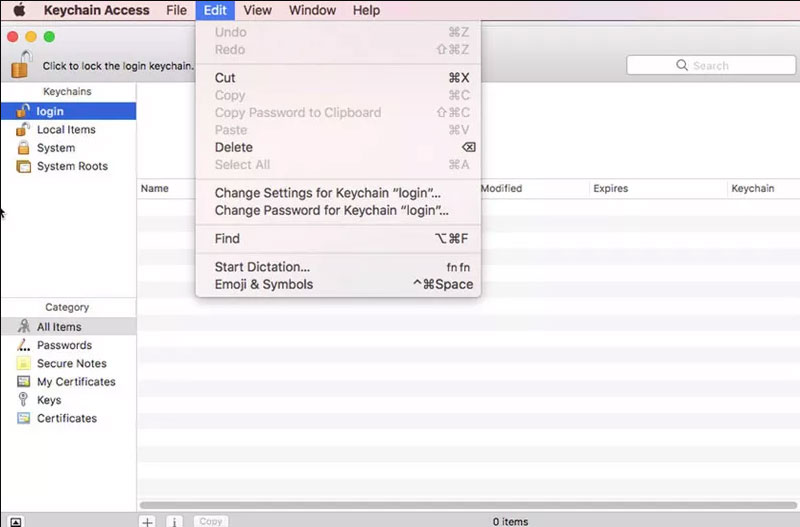
If you have just created a new password for your Mac account, but there is a message informing you that your system cannot unlock the login Keychain.
Here is a method to fix the discrepancy between the user account password and login Keychain password.
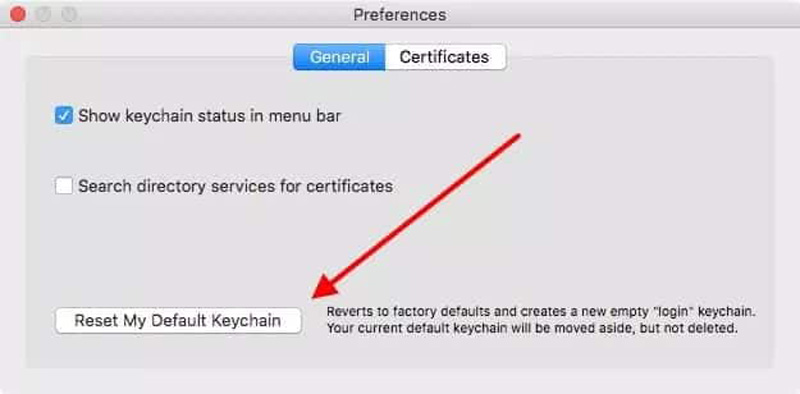
Even if you have the old password, you might find the Change Password for Keychain "login" grayed out. Just create another keychain as the default one, and you can follow the same process to reset it with the same process from the Keychain Access option.
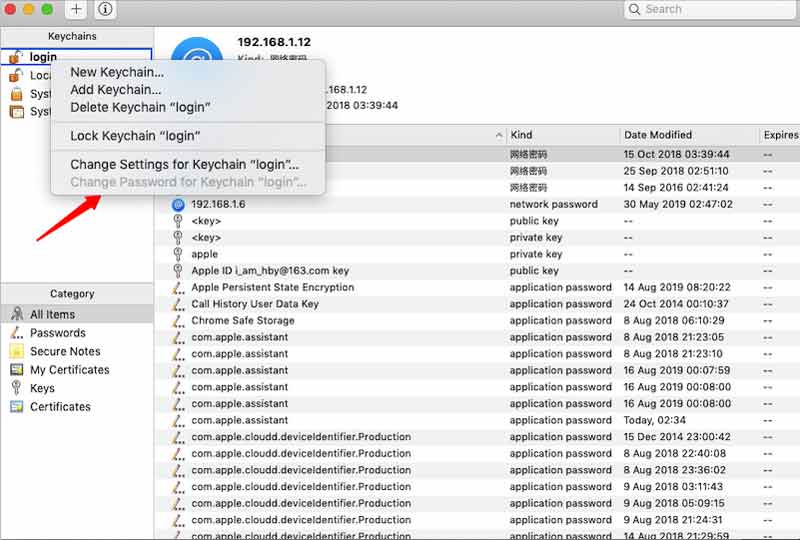
If you have ever saved the password to some texts or Word documents on Mac, you can retrieve the files with Aiseesoft Data Recovery. It is an all-in-one solution to retrieve files from MacBook, hard drive, memory card, and more others. Moreover, you can also search certain files with the login password on Mac.

125,324 Downloads
100% Secure. No Ads.
100% Secure. No Ads.
Is the keychain password the same as the Mac password?
Yes. When you update your Mac login password, the login keychain password will be updated as well. But it might not always work properly. You might also need to manually update the keychain login password from the Edit menu to reactivate it.
How do you clear the login keychain password on Mac?
When you need to clear the login keychain password, open the Finder on your MacBook. Launch the Terminal app and enter the following command ~/Library/Keychains before pressing the Enter key. After that, type ls and press the Enter key to clear the Keychains directory.
Is there an alternative to reset the login keychain password?
Yes. Just try to log in using the Apple ID password. Besides the way to create a new login keychain password mentioned above, if you cannot remember the old password, you can still use the Apple ID or use another administrator to reset it accordingly.
Conclusion
When you need to know the login keychain password on your MacBook, especially when some apps keep asking for the information. Here is the detailed guide you should know. If you have taken some notes for the password, you can also use Aiseesoft Mac Data Recovery to get back the deleted text or Word easily.

Aiseesoft Data Recovery is the best data recovery software to recover deleted/lost photos, documents, emails, audio, videos, etc. from your PC/Mac.
100% Secure. No Ads.
100% Secure. No Ads.