There's nothing more frustrating than the connection to the server failed just when you are in a hurry to send an important mail.
For iPhone users who use the built-in Mail app, they may get a common error message that displays, "Cannot Get Mail. The connection to the server failed" or "The mail server 'imap.gmail.com' is not responding", especially from Microsoft Exchange and Yahoo mail.
The issue of connection to server failed happens to all iOS devices running on iOS 18/17/16/15/14/13/9/8/7.
So what is the best way to fix iPhone cannot get mail? In this article, we have provided 6 methods to fix this "Cannot get mail connection to server failed" issue, hope they can help you.
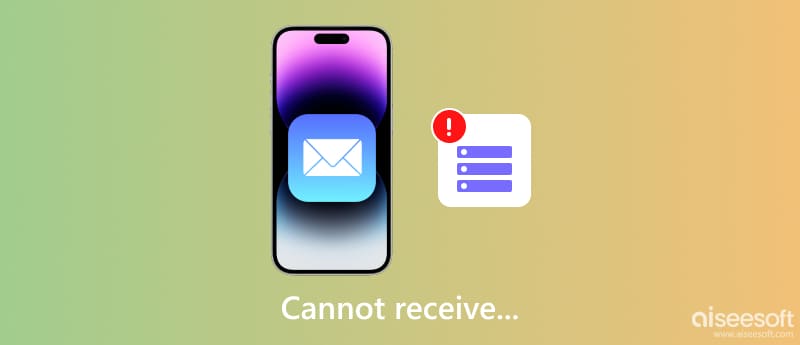
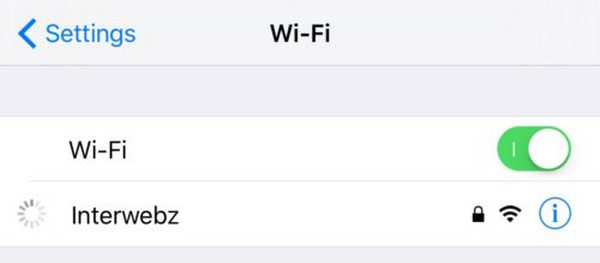
This may sound unnecessary, but sometimes an extremely slow data connection can cause the mail server connection to fail. Therefore, be sure that you have an active internet connection and see if the "iPhone cannot get mail" problem solved.
When facing "connection to the mail server failed", you could try to create a temporary folder on the server, and move the emails to this folder. This folder is used for moving the emails to a safe location. When the settings are correct the emails can be moved easily. Users can also create a permanent folder to save these emails.
In some cases, the incoming and outgoing server information for your email account may no longer be accepted by the email server. Try to remove email account and re-add it so that the Mail app can auto-configure the proper settings to refresh your email inbox. Follow these steps:
After you log into your email account, it should refresh your mail messages. Check the problem again.
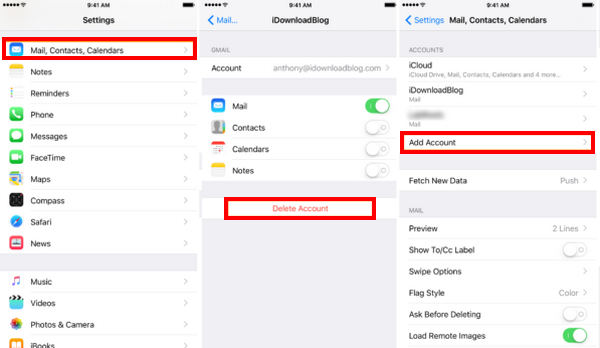
Don't Miss: 10 Best Email Apps for iOS to Help You Manage Your Daily Email
This is somewhat a tech process. The user needs to change the settings of the server from the phone. This will help users to get rid of the mail connecting problem. Follow the steps below to fix iPhone cannot get mail:
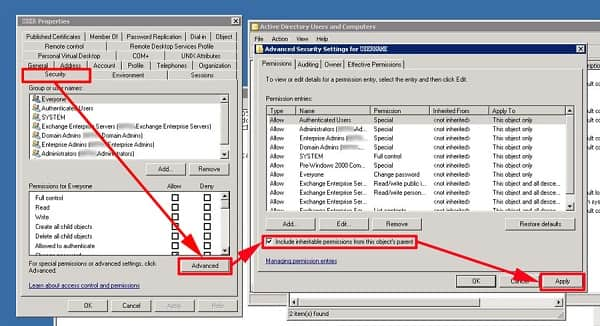
After try these solutions above, most of the users can successfully "fix the cannot get mail the connection to the server failed" error on iPhone/iPad/iPod touch. Now if you are not among them, try the following steps:
If the none of all the solutions work, then your iOS system may get errors. For fixing it, you should repair the iOS system. Whether your Email service is from iCloud, Outlook, Gmail, etc., you can use this tool to fix the server failed connection issue.
Aiseesoft iOS System Recovery is the professional iOS system fix software without any skills.
The iOS system repair software can fix various system issues like Apple logo, white screen, loop restart, DFU mode, iTunes Recovery mode, etc.
Its quick fix feature can free repair your iOS system for disabled iPhone, iPad and iPod.
With it, you can easily fix the problem of not getting Email caused by the iOS system issue.

188,699Downloads
100% Secure. No Ads.
100% Secure. No Ads.
Free download Aiseesoft iOS System Recovery on your computer by clicking the following download link. Install it and launch this software on your computer.
In the main interface, choose iOS System Recovery.
Plug your iPhone into computer with the USB cable. Do not forget to unlock iPhone and tap Trust on iPhone.
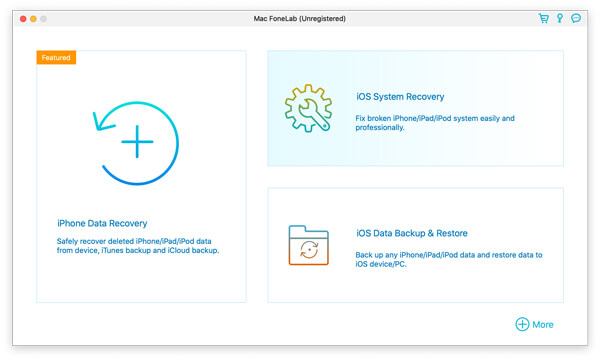
Here, you will see various issues that this software can fix. Then click Start to proceed.
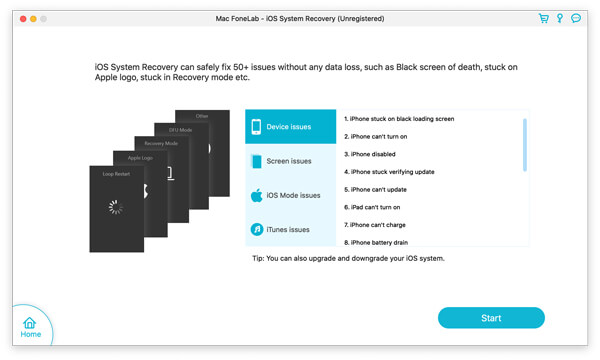
Here, there are 3 options left for you.
1. If your iPhone system is abnormal, this software will detect it automatically. Otherwise, the status will mark as Normal.
If your iOS device is in Normal, you can click Free Quick Fix, and this software will repair your iPhone automatically.
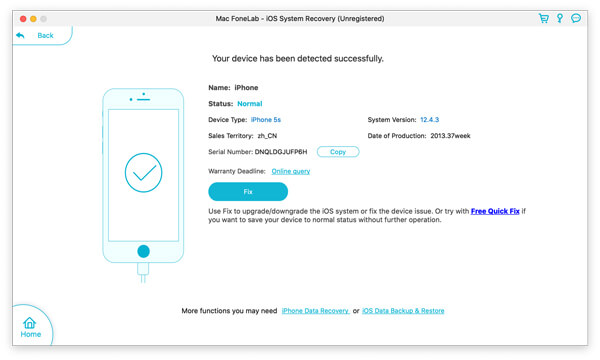
2. If your iPhone status is detected as DFU Mode or Recovery Mode, you should click Fix to continue.
3. If your iPhone is detected abnormal and show the status Unknown, you also should click Fix to continue.
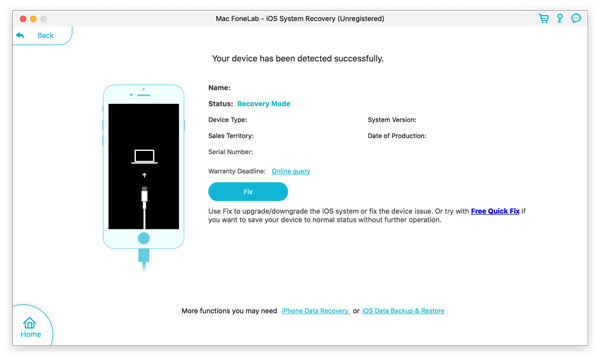
In the pop-up window, you should select the repair mode from Standard Mode or Advanced Mode.
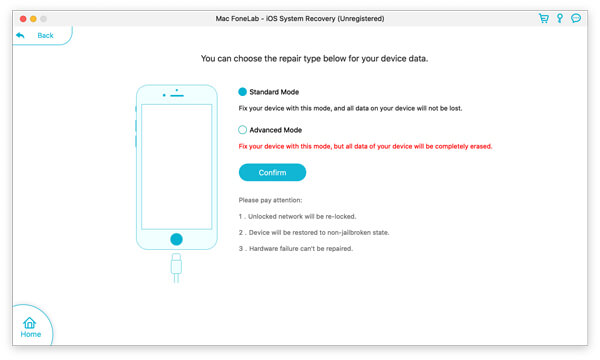
Here you will need to select the firmware information (Device Category, Device Type, Device Model and Update to Version) before repairing it. Here you can downgrade iOS or download the latest iOS beta version.
Then click Repair to start fixing your iOS system.
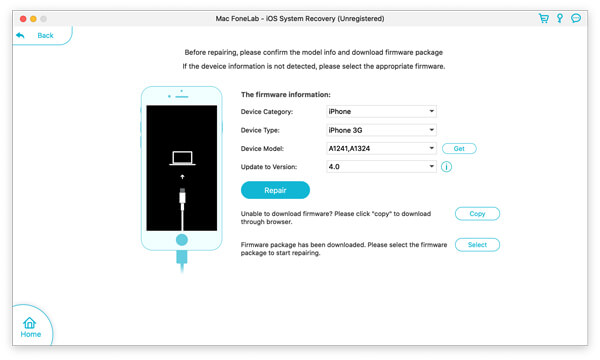
After that, you can check the email to see if you can get the emails.
Why can I receive but not send emails?
If you can receive emails but can't send emails, that may be the outgoing (SMTP) server is not configured. If you can't send or receive emails, perhaps your IP address has been banned.
What can I do if my Yahoo mail not working?
There are many reasons that cause Yahoo mail not working. For example, Yahoo Mail has not released an update for iPhone update. Yahoo Mail is stuck and could not open. The outdated login information can also change Yahoo mail not working.
What is SMTP server for email?
An SMTP (Simple Mail Transfer Protocol) server is an application that designed to send, receive, or relay outgoing mail between email senders and receivers.
Conclusion
These are all the solutions we have offered to solve the problem of iPhone cannot get mail the connection to the server failed. All the methods are easy to follow and it is up to you to choose which method you need. After all solutions, iPhone/iPad/iPod touch cannot get mail still? Leave your problems below and I'll see what I can do ASAP!
Apple Products Usage

Fix your iOS system to normal in various issues like being stuck in DFU mode, recovery mode, headphone mode, Apple logo, etc. to normal without any data loss.
100% Secure. No Ads.
100% Secure. No Ads.