Are you facing the situation that you can not get getting Facebook notifications properly? For instance, your iPhone rings no sound when you get a Facebook notification, Facebook notifications is not loading on iPhone, get the Facebook notification push very later, or even don't get any Facebook push notifications.

This post will mainly talk about the Facebook notifications not working on iPhone 6/7/SE/8/X/11/12 issue. If you are having problems with the Facebook notifications, you can try the 5 simple methods below to fix your iPhone not getting Facebook notifications issue.
First, you need to make sure you do enable the Facebook notifications on your iPhone or iPad. You can turn off the Facebook notifications and then turn it on to ensure the feature is working.
Step 1 Unlock your iPhone and open the Settings app.
Step 2 Tap the Notifications section and enter the main interface of Notifications.
Step 3 Scroll down to locate the Facebook, tap it and turn off Allow Notifications.

Step 4 Wait for a few seconds and then toggle Allow Notifications back on. Here you can choose the alert options including show on Lock Screen, Notification Center, and Banners. During this step, you can also turn on Sounds and Badges based on your need.
Restarting is a simple but quite effective way to fix various issues on your iOS device. When the Facebook push notifications feature is not working properly on your iPhone, you can choose to restart it to fix the issue.
You can open Settings app and then tap General > Shut Down to shut down your iPhone. Or you can take the regular way, keep pressing the Power button to arise the power off screen. Then you can drag the power off button from left to right to turn off your iPhone.
After that, you can wait for 15-30 seconds and then restart your iPhone by pressing the Power button.
If you can not get Facebook notifications on iPhone, you can choose to re-install the app to solve the problem. Or you can update it if there is an available one.
In general, you will get the app upgrade prompt. Also, you can go to App Store and update app manually. When you enter the App Store, tap Updates and fresh this page. Here you can make sure you are using the latest version of the Facebook app.
To re-install Facebook app, you can choose the common way to uninstall it from your iOS device by tapping the app icon until the Delete option appears. When you remove the Facebook app totally from iPhone, you can go back to App Store and re-install it again.

You should know that, besides new features, an iOS update will also fix various issues existing in the old version. So if your Facebook notifications not working properly on iPhone, you can try updating iOS to fix the issue.
Step 1 Unlock your iPhone and open the Settings app.
Step 2 Tap General > Software Update to check if there is an available iOS update.

Step 3 When you enter the Software Update interface, your iOS device will automatically check if there is a new iOS updating version. You can install and update the iOS there.
With the basic solutions above, you have a big chance to fix the Facebook notifications not working on iPhone issue. What if the problem is still there?
Here we sincerely recommend a powerful iOS issues fixing software, iOS System Recovery for you to solve the not getting Facebook notifications problem. It is specially designed to fix various issues caused by iOS system and other reasons.

Downloads
100% Secure. No Ads.
100% Secure. No Ads.
Step 1 Double click the download button to free install and run this software on your computer. When you enter the home window, choose the iOS System Recovery feature.
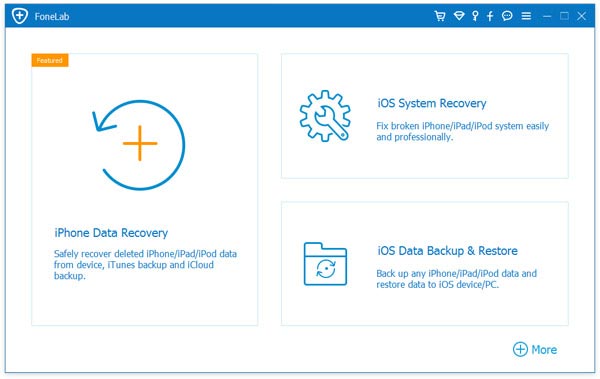
Connect iPhone to computer with a lightning USB cable. You need to Trust this computer on your iPhone screen to help computer quickly recognize it.
Step 2 To fix Facebook notifications not working on iPhone, you need to put your iPhone into Recovery Mode or DFU Mode. There is a detailed guide displayed in the interface to show you how to do it.
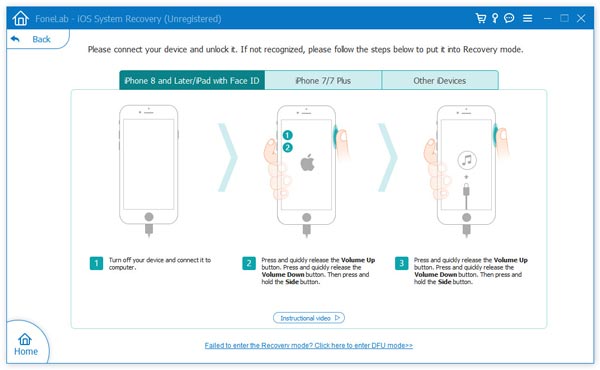
Step 3 After entering the Recovery/DFU mode, iOS System Recovery will show some basic information about the iOS device. You need to check and confirm the information is right. Then click Repair button to download a repaired plug-in for the issue fixing.
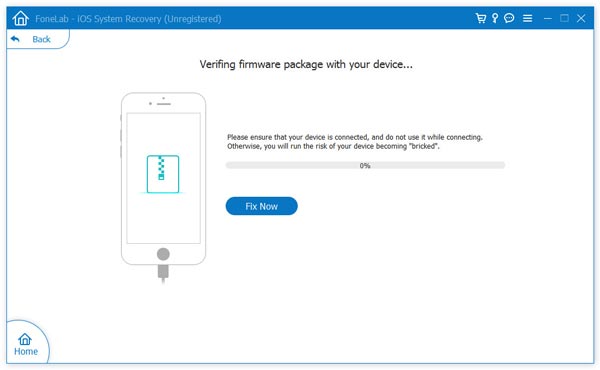
When the repaired plug-in downloading is complete, this software will automatically fix the Facebook notifications not working on iPhone issue. Your iPhone will reboot itself when the fixing is finished. Then you can open Facebook app and check if the problem is solved.
Besides the methods above, you can also check some other settings like Do Not Disturb or Airplane mode. You need to make sure you have disabled it on iPhone. Hope you can easily fix the Facebook notifications not working iPhone issue after reading this page. Leave us a message if you still have any questions.

Fix your iOS system to normal in various issues like being stuck in DFU mode, recovery mode, headphone mode, Apple logo, etc. to normal without any data loss.
100% Secure. No Ads.
100% Secure. No Ads.