How to put iPhone in DFU mode? How to exit iPhone DFU mode?
iPhone 15 now is released. But some challenging problems may persist on your iPhone even though Apple's design philosophy and technology are moving forward, requiring more comprehensive solutions, such as iPhone DFU mode issues. This post shows you everything about iPhone DFU mode, so that you can learn what iPhone DFU mode is and how to enter or exit iPhone DFU mode appropriately.

iPhone DFU Mode
DFU mode refers to Device Firmware Upgrade mode. It is a commonly convenient approach when you want to restore an unresponsive iPhone or other iOS devices to its original default settings. Many people may be confused between Recovery mode and DFU mode. Compared with Recovery mode, DFU mode is more comprehensive to be used to fix multiple iOS problems. The iPhone DFU Mode lets you make very low-level changes to the software running the device.
When the iPhone, iPad or iPod touch works normally, you don't need to use DFU mode. And sometimes common iPhone problems can be solved by Recovery mode when iPhone has data corrupted, or is stuck in a loop after iOS update, etc. When do you need to put iPhone in DFU mode?
• Jailbreak iPhone or unjailbreak the device.
• Remove a beta iOS version that is expired.
• Downgrade the iOS version on iPhone. In some particular case, an new iOS update may lead to your iPhone not working normally, and putting iPhone into DFU mode can fix the problem.
But you should know first it is risky if you put iPhone in DFU mode. And when you use DFU mode to downgrade the iOS version or jailbreak iphone can violate the device's warranty or damage itself. You'd better thank it over and know responsibility for any bad results before letting iPhone enter the DFU mode.
The way to make iPhone into DFU mode is a little more complicated than entering Recovery mode. Be patient when performing DFU mode on iPhone to make sure everything should be OK. The following guide is going to take iPhone 8 Plus DFU mode as the example.
Tool Requirements
•iPhone or any other iOS device
•A Mac or Windows computer with iTunes installed
•The latest iTunes version installed
•A lightning USB cable
Step 1To begin with, connect your iPhone or other iOS device to your Mac or Windows computer. Wait for your iPhone to fully connect, and launch iTunes if it didn't do so automatically since you want to make sure the program is able to fully sync with your iPhone.
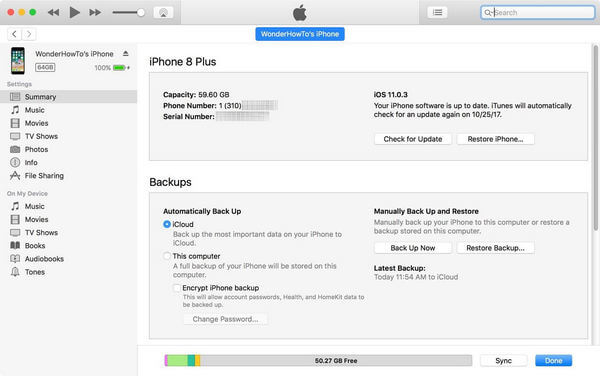
Step 2Press down the Sleep/Wake button by the device top right side(on the iPhone 6 and newer, the button is on the right side). And then a slide will show up on screen. Slide to turn off iPhone. But if you are using an iPhone XS/XR/11/12, you need to quicky press the Volume Up button, then quickly press the Volume Down button. Press and hold the Sleep/Wake button till the screen blacks out.
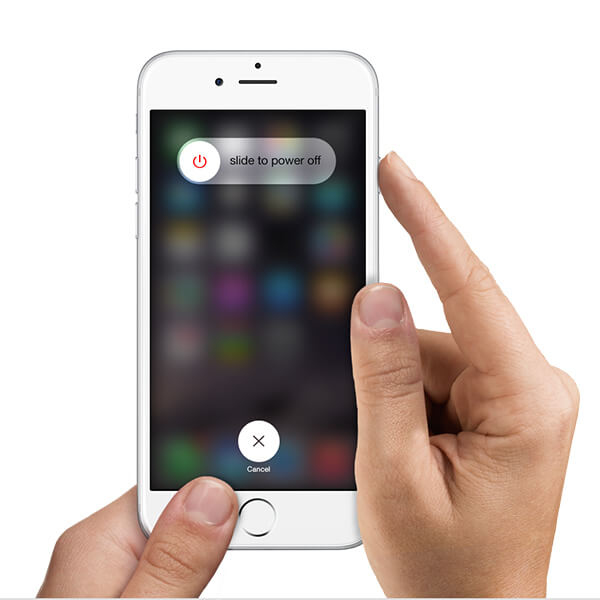
Step 3With the device has been shut down, hold again down the Sleep/Power and Home button at the same time. If you have an iPhone 15/14/13/12/11/XS/XR/X/8/7: Hold down Sleep/Wake and the Volume Down button, instead of the Home button.
Step 4Hold the two buttons for 5 seconds. If you hold them over 10 seconds, your device will enter recovery mode, not DFU mode. It is very important to note that when your iPhone either completely boots up or is put into recovery mode with the screen displaying "Connect to iTunes" during this process, you'll have to start from scratch.
Step 5Release the Sleep/Power button, but keep holding the Home Button (For iPhone 15/14/13/12/11/XS/XR/X/8/7, keep holding the Volume Down button) for another 5 seconds.
Step 6The key to that final step above is to pay close attention to your computer - if an iPhone recovery prompt from within iTunes pops up, release the volume down button and check your iPhone's display. If the screen is black, it means you've successfully entered DFU mode. It may appear that the device is turned off, but it's not. If iTunes recognizes that your iPhone is connected, you're ready to proceed. In a word, if you see any icons or text on your device's screen, you're not in DFU Mode and need to start again.
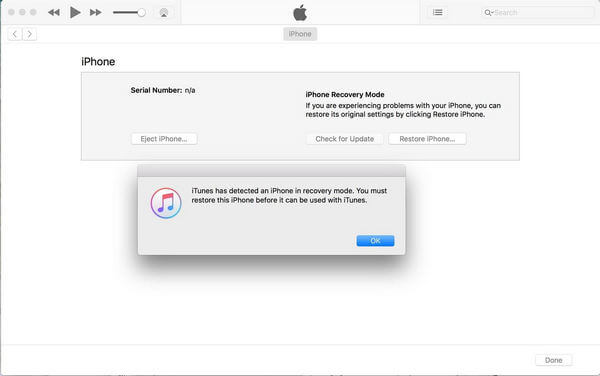
In old day, users are likely to inadvertently put iPhone in DFU mode. With the new button combination, the likelihood of mistakenly enter iPhone DFU mode has been almost decreased. In case you want your iPhone to get out of DFU mode, there are some tips:
1. Quickly press the Volume Up button.
2. Quickly press the Volume Down button.
3. Press and hold the side button for at least 10 seconds - until you see the Apple boot screen.
Or, to exit iPhone DFU Mode, you can just turn off the iPhone device. Hold down the Sleep/Wake button until the slider appears and slide to power off.
You can choose a reliable third-party recovery tool to help you easily solve iPhone stuck in DFU mode. iOS System Recovery, which has the capability to solve multiple iOS issues for iPhone, iPad or iPod.
Features of iOS System Recovery:
Step 1Launch FoneLab iOS System Recovery
Launch FoneLab and plug your iPhone into computer via a USB cable. Choose iOS System Recovery in the main interface.
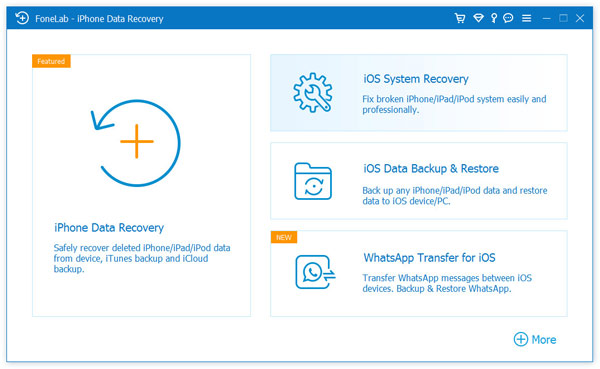
Step 2Start to fix iPhone white screen
Click the Start button. If your iPhone is stuck in DFU mode. This professional program can detect it.
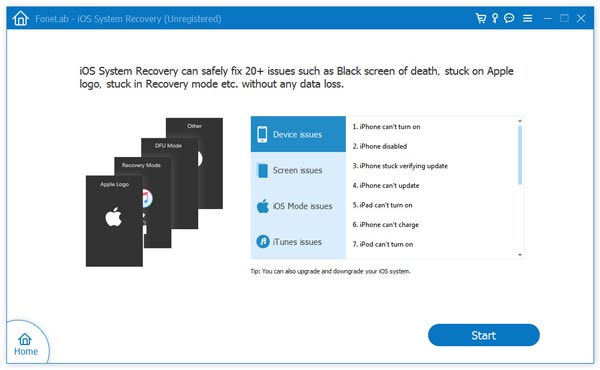
Step 3Download iOS firmware
Once you connect your iPhone to computer, iOS System Recovery will automatically recognize the device and you can directly click the Repair button to get the proper iPhone firmware. If you've already downloaded the plug-in before, you can hit the "Select" button to repair the iPhone system.
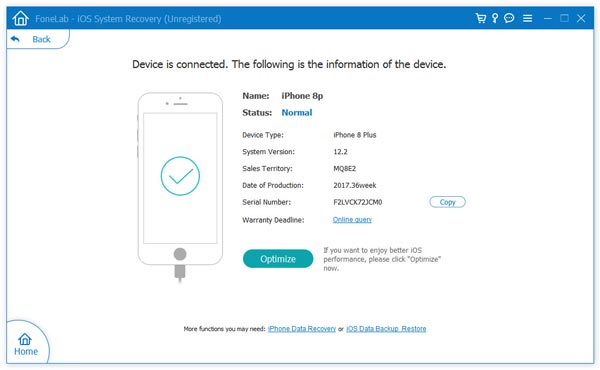
Step 4Get iPhone out of DFU mode
When the firmware download is accomplished, FoneLab will automatically fix iPhone DFU mode issue. After that, you can get a normal iPhone device.
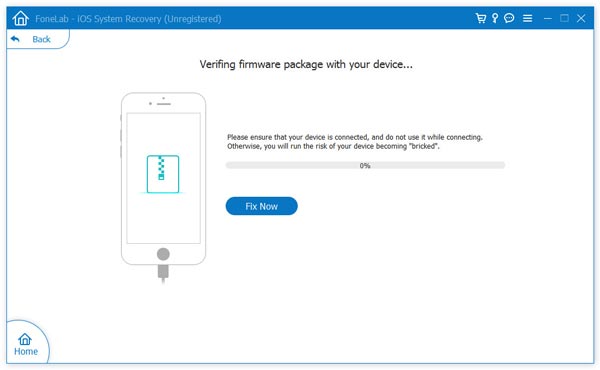
You can learn the steps to exit iPhone DFU mode from the video below:
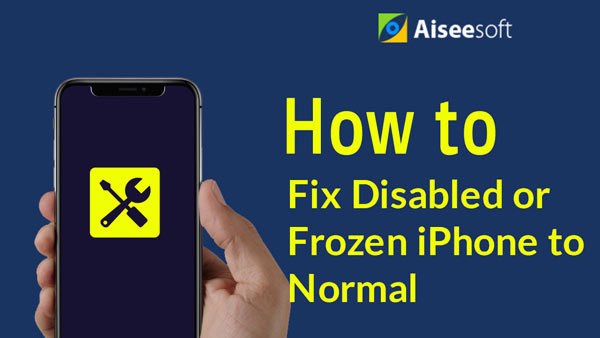

In this article, we show you what iPhone DFU mode is, and how to enter and exit iPhone DFU mode. We still remind you that let iPhone enter DFU mode is risky, you should consider it seriously. If your iPhone gets stuck in the DFU mode, FoneLab - iOS System Recoverry can help you.