In daily life, we all know the BSOD, which means “Blue Screen of Death”. But, have you heard about the “Green Screen of Death” (GSOD)? What are the differences between BSOD and GSOD? In fact, they are pretty much the same. Both of them are designed to show some critical malfunctions leading to the death of the devices. However, it is mainly encountered in a Windows insider build, meaning most general users can only meet BSOD. Anyway, this guide will show you the methods to fix the Green Screen of Death once it happens.
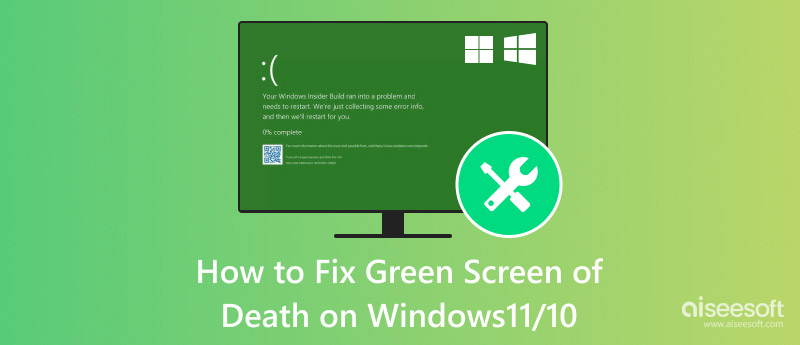
As I mentioned, the Green Screen of Death (GSOD) is an error report similar to the Blue Screen of Death (BSOD). But it merely appears in the Windows insider builds. It reminds users that a critical failure has occurred on the Windows operating system. GSOD is often caused by hardware malfunctions, damaged system files in C disk, outdated drivers, or third-party programs. The GSOD was created to help developers and some pro users identify and troubleshoot issues using the error codes on the blue screen.
To solve such a problem, users can try to update their hardware drivers, remove apps that may cause conflict, run system file checks, or reset their PC. If the problem persists, booting into Safe Mode or using an OS and data recovery tool like Aiseesoft Data Recovery may be necessary.
Also, the GSOD will send the feedback to Microsoft to gather valuable information and improve the stability and performance of future Windows releases.
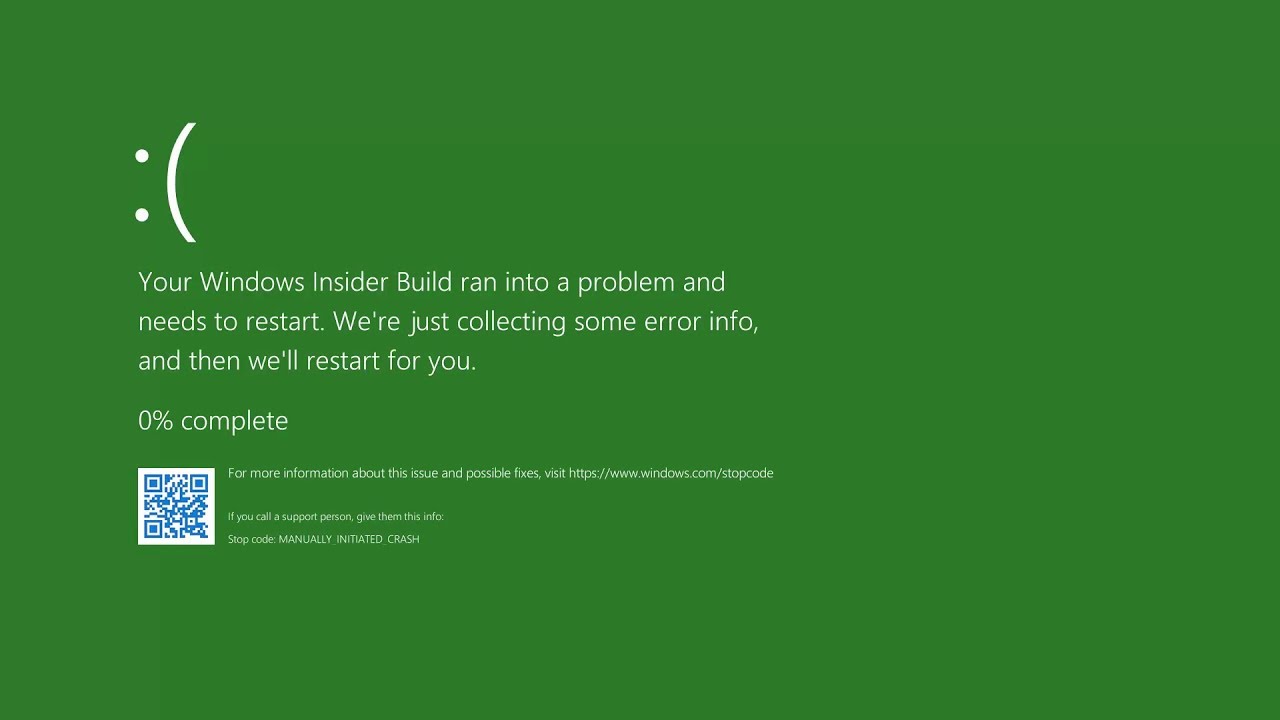
Here are some common reasons that lead to GSOD.
• Hardware Malfunction
RAM oxidation, CPU overheating, or incorrect motherboard installation can trigger GSOD.
• Damaged System Files
Damaged or missing system files may result in critical errors.
• Outdated or Incompatible Drivers
Check out if your drivers are updated to the latest version. The old one might contain a lot of bugs.
• Third-Party Software
Some applications or antivirus software might have a conflict with system processes. Turn them off to see if the problem is solved.
• Overclocking
Some pro gamers will try to increase the MHz of hardware in the BIOS to gain better game performance. That, nevertheless, may lead to GSOD and the instability of Windows. You can reset the BIOS or lower the MHz to solve the issue.
These are some standard stop codes to help you judge the malfunction of the system.
• KERNEL_DATA_INPAGE_ERROR
The system tried to read data from a file on a disk, but the data was lost or was not found.
• CRITICAL_PROCESS_DIED
A critical system process was stopped or interrupted.
• DRIVER_IRQL_NOT_LESS_OR_EQUAL
This means a driver tried to access pageable memory at an inappropriate time.
• SYSTEM_SERVICE_EXCEPTION
A system service or driver attempted to execute an illegal operation.
• VIDEO_TDR_FAILURE
This code can be considered as a graphics card error. This indicates that the driver failed to respond on time.
• MEMORY_MANAGEMENT
There are some issues with the system’s memory management.
Sometimes, there’s an app service that conflicts with the system process. Anti-virus apps, for instance, will accidentally shut down some innocent system process leading to Green Screen of Death or Blue Screen of Death. Therefore, you can try to disable all third-party services to see if the problem persists.
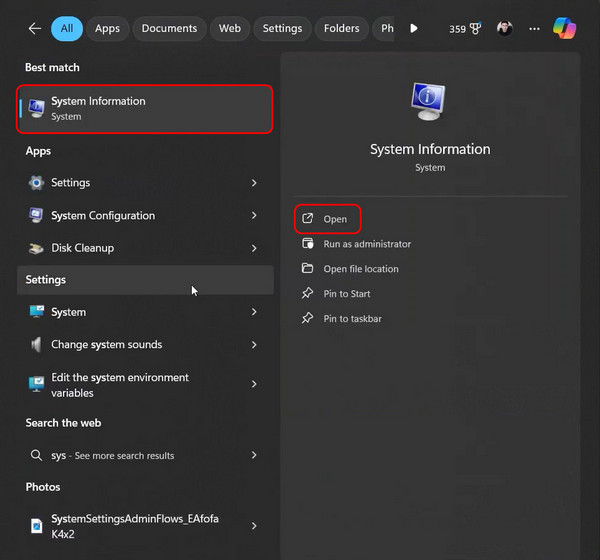
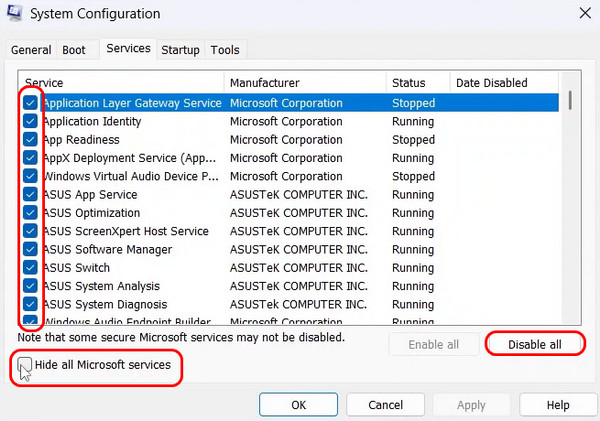
Some people are suggested to turn Windows update off, to avoid the interruption during the work. However, it may lead to multiple bugs using an old driver and system version.
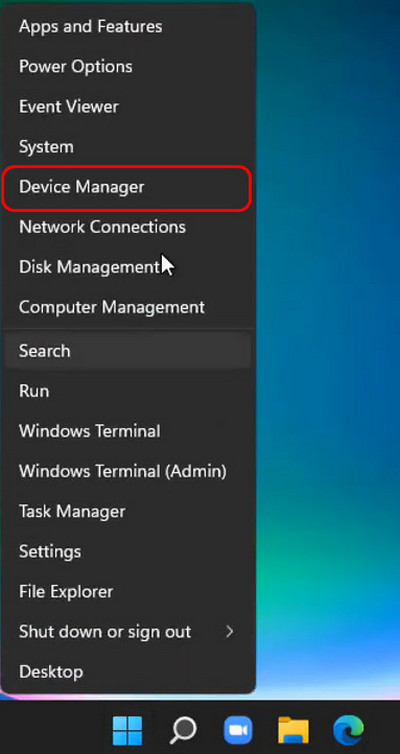
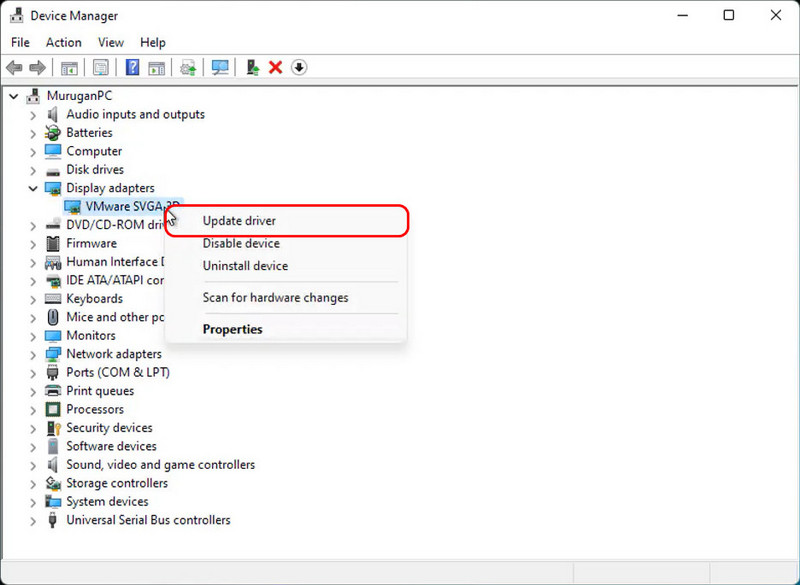
Typically, a Green Screen of Death won’t cause any data losses. But when your SSD/HDD triggers the GSOD, or you choose to restore your system, your data might be lost or damaged. Thus, using a data recovery tool is essential. Today, we will use Aiseesoft Data Recovery as an example.
Aiseesoft Data Recovery is a robust and AI-based data recovery app designed to help users recover deleted or lost data. It supports various devices, including computers, hard drives, flash drives, memory cards, etc. Whether data loss is due to accidental power off, Green Screen of Death, Blue Screen of Death, or other accidents, Aiseesoft Data Recovery offers an ideal solution to recover your priceless files.
Moreover, it supports multiple file types, such as docx, xlsx, mp4, emails, etc. There are two scan modes inside it: Quick Scan and Deep Scan. Quick Scan, for instance, uses AI to identify which files are not usually used, enabling the app to avoid these to improve speed.

100% Secure. No Ads.
100% Secure. No Ads.
Feature
Conclusion
Today, we have discussed the possible reasons for the Green Screen of Death, its stop codes, and the way to fix the Green Screen of Death. You can use these methods to solve the problem: Restart your devices, use safe mode, reset the devices, and check for driver or system updates. In addition, if your data is lost when encountering the GSOD, you can use data recovery to get it back. Also, you may view more of our articles below to learn more about data recovery.

Aiseesoft Data Recovery is the best data recovery software to recover deleted/lost photos, documents, emails, audio, videos, etc. from your PC/Mac.
100% Secure. No Ads.
100% Secure. No Ads.