You've faced the dreaded iCloud greyed out issue. You know how frustrating it is when you can't access key iCloud features like iCloud backup, iCloud drive, or iCloud photos. It can happen for many reasons, such as network problems, software issues, or device limits. Fortunately, several simple procedures exist to resolve this issue and regain full iCloud access. This guide will examine some of the most common troubleshooting methods for iCloud Greyed Out. We’ll also look at practical solutions. These include adjusting device settings, running updates, and using tools like Aiseesoft iPhone Data Recovery. They can recover lost iCloud data well. With these tips and tricks, you’ll be able to quickly resolve the iCloud greyed-out dilemma and get back to using iCloud features without any hassle.
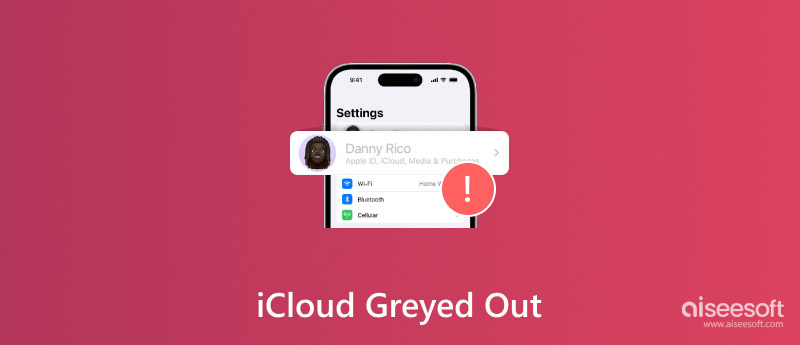
Why is iCloud greyed out? There are a few reasons why this may happen, but here are the most common ones:
Network Connectivity
• If your device isn't online, or if your connection is weak, you won't be able to access your iCloud settings. iCloud needs a good Wi-Fi or cellular connection to talk to Apple's servers.
• Wi-Fi and cellular data can have problems. Even with Wi-Fi, there may be temporary issues with your network or mobile data provider that affect your connection.
Software Issues
• Out-of-date iOS / iPadOS: Using an old operating system can sometimes cause problems with iCloud. It is important to update your device's software on a regular basis for better performance and security.
• In rare cases, software errors within iOS/iPad OS itself may prevent the iCloud service from working.
Apple Server Issues
• Apple's iCloud servers may experience a temporary outage. It is not a common occurrence, but it can prevent users from accessing their iCloud settings until the problem is fixed.
Other Potential Causes
• Incorrect Apple ID.
• Your device has content and privacy restrictions enabled in Settings.
• Configuration profiles: If a company or school manages your device.
Getting iCloud greyed out on iPhone can be frustrating. It can block you from iCloud services like backup, storage, and syncing. There are many ways to fix it and restore full function on your Apple device. You can adjust device settings, run software updates, or use third-party tools to recover and restore your data. In this guide, we’ll look at common troubleshooting methods to fix iCloud greyed out. Follow these steps, and you’ll quickly overcome the iCloud greyed out obstacle and regain full access to your Apple device’s iCloud services.
Ensure your device is Wi-Fi or mobile data-enabled. You may open your Settings and find the Wi-Fi/ cellular data.
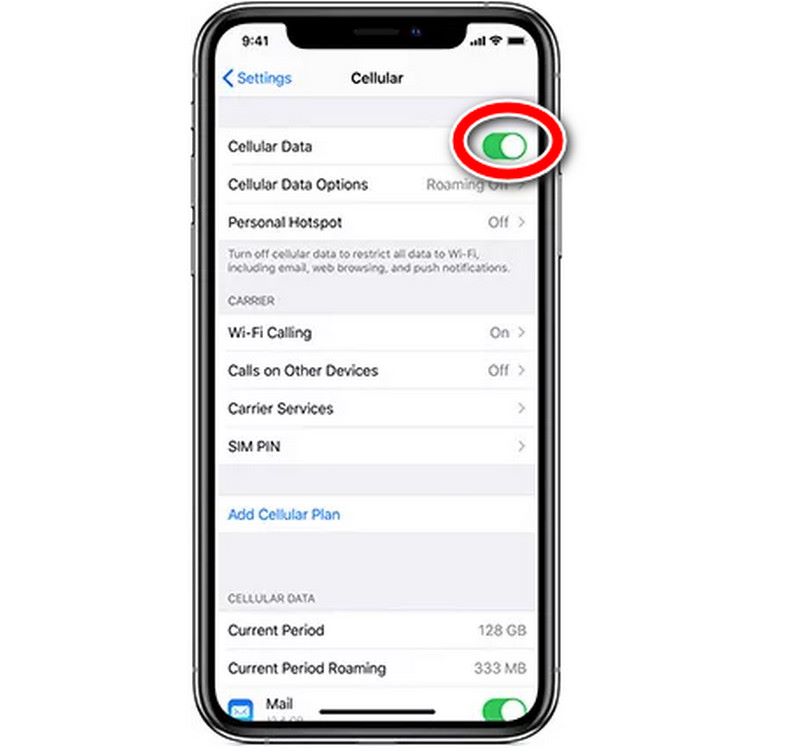
Switch your device off and then switch it back on a few seconds later. This step is often the only way to fix minor software bugs.
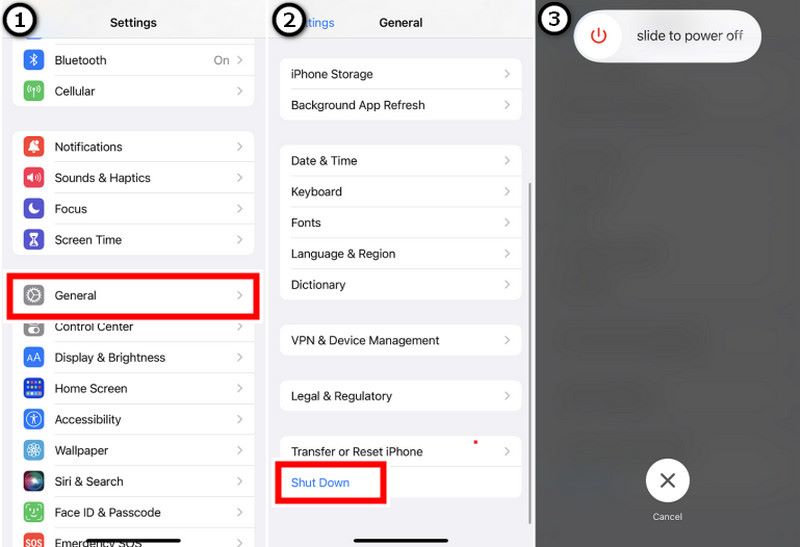
To update your iOS device, go to Settings, General, and Software Update and see if there is a newer version available. Download and install the update as soon as possible.
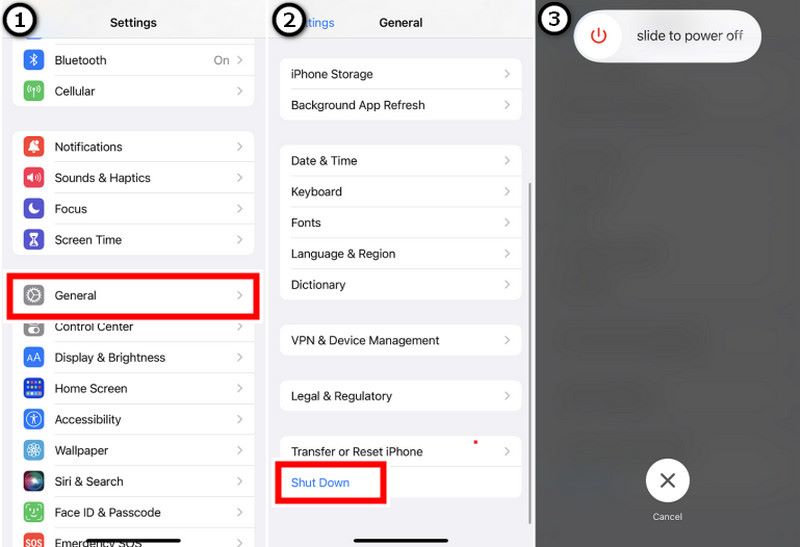

Go to Settings if you want to reset your network settings. Select General Reset, then choose Reset Network settings.
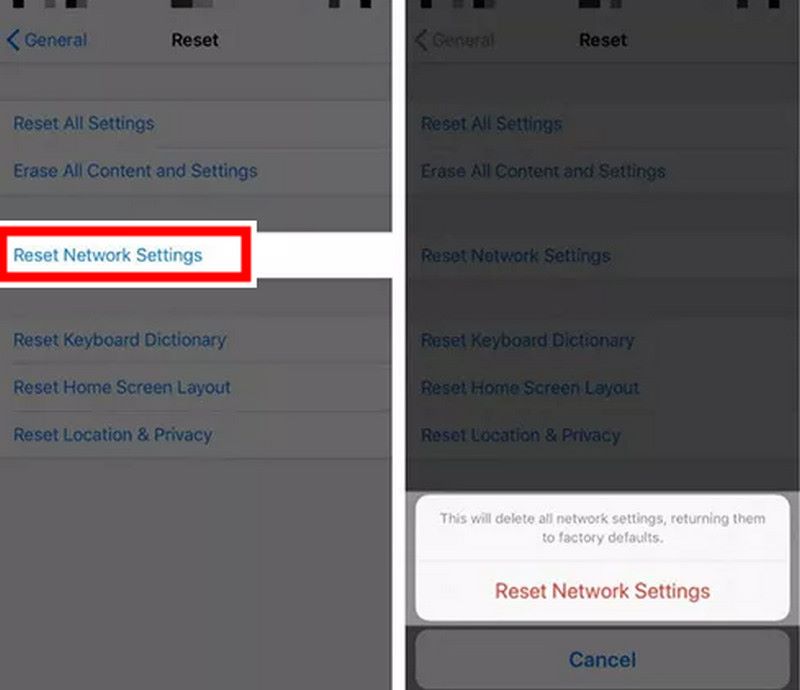
To manage your iCloud storage, go to Settings, [your name], iCloud, and Manage Storage, and check to see if you have full iCloud storage. If you do, you may need to make some changes to it, such as removing unneeded backups or files. If you still need to do so, consider upgrading to a new iCloud storage plan.
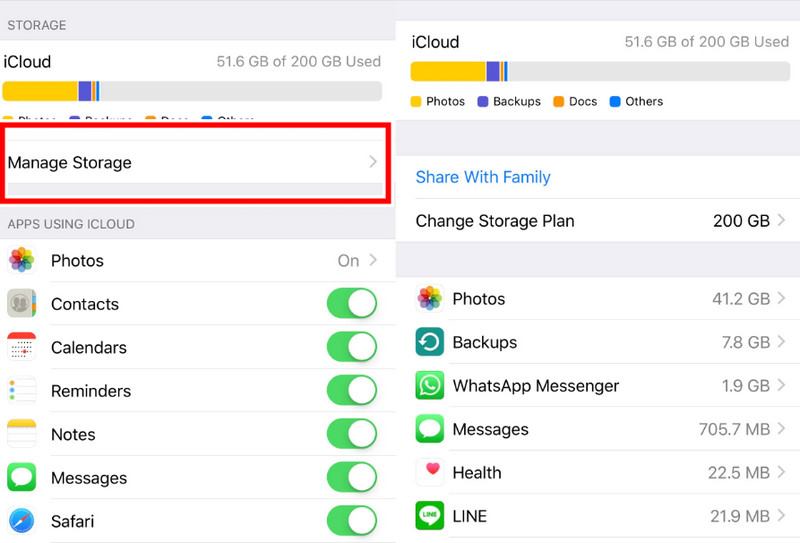
If you have restrictions set on your device, this may prevent you from accessing your iCloud settings. To access your iCloud settings, go to Settings. Go to Screen time, select Content & Privacy Restrictions toggle Allowed Apps, and check that iCloud is enabled.
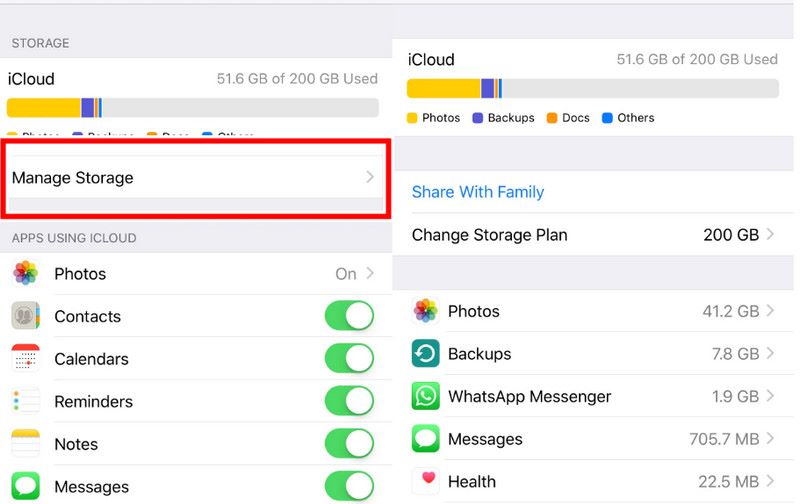
Aiseesoft iPhone Data Recovery is a software that recovers lost or deleted information from your iPhone, iPad, or iPod. It can recover data from an iOS backup, iTunes backup, or iCloud backup. This data includes contacts, messages, images, videos, notes, etc. To fix iCloud being greyed out, follow these steps:
100% Secure. No Ads.
100% Secure. No Ads.
iOS Data Backup
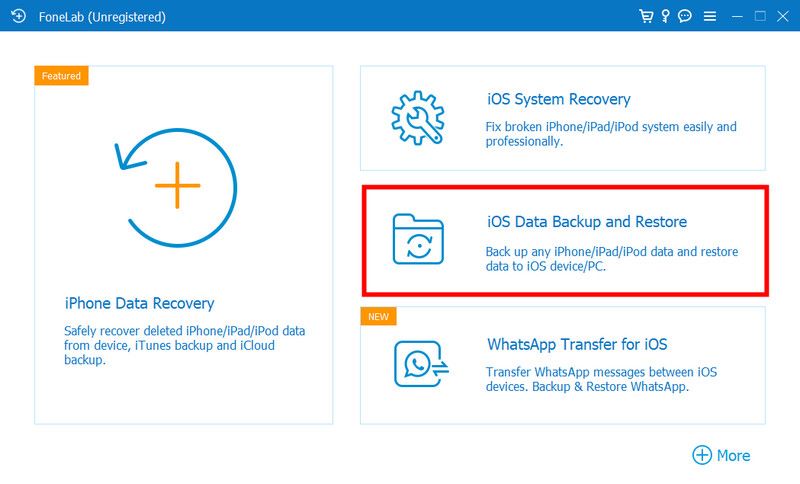
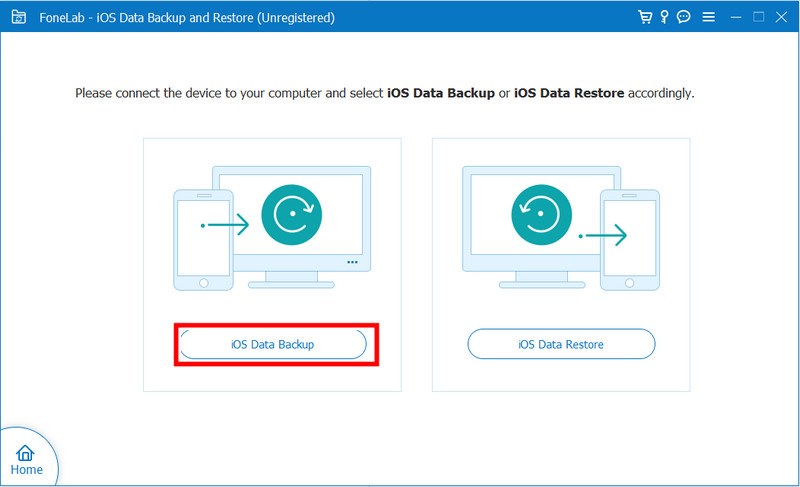
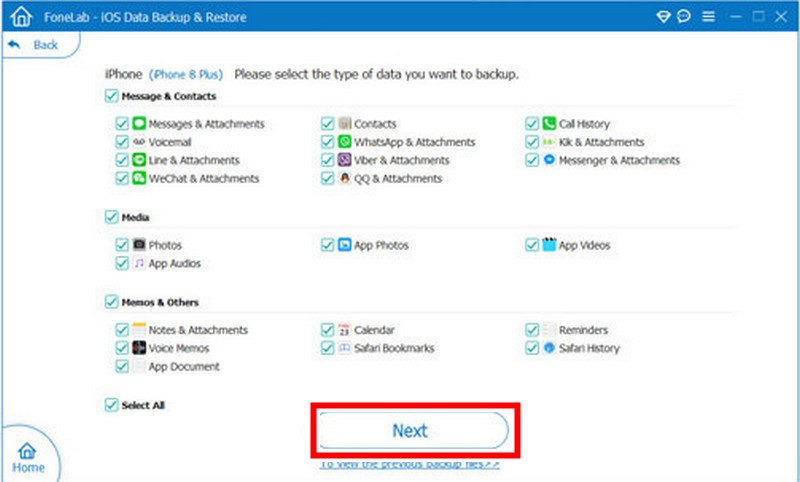
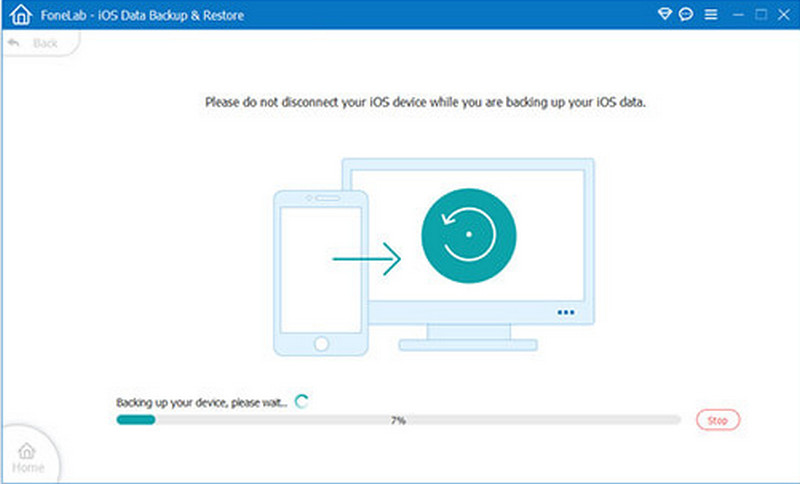
iOS Restore Backup
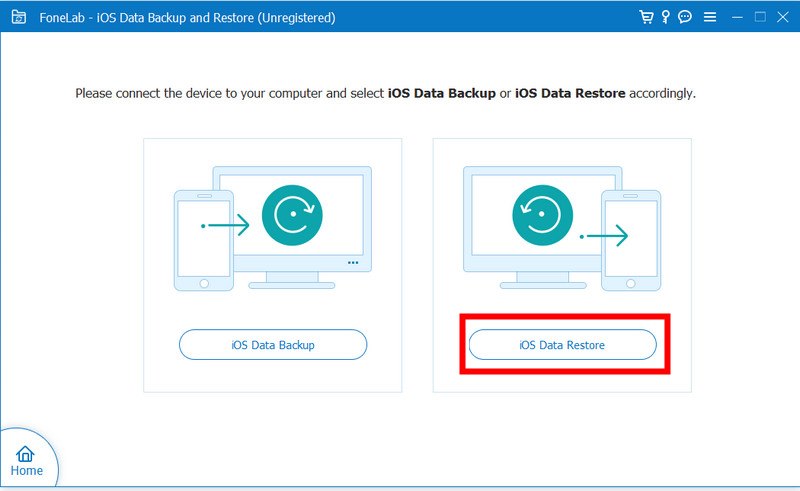
Why can't I turn on iCloud on my iPhone?
Your iPhone might not be backing up to iCloud because you need more iCloud storage. Or because your internet is slow, you use old iOS software, you had a temporary iCloud outage, your account is in trouble, or there's a software issue. To fix the problem, check your iCloud storage. Make sure your internet is stable. Update iOS. Check iCloud account settings. Also, try restarting your device. If it still not working, you can try Aiseesoft iPhone Data Recovery to help you finish the data backup.
Why can't I turn iCloud back on?
To find out why you can’t turn on iCloud Backup, you’ll need to:
• Check if you have enough iCloud storage
• Make sure your internet connection is strong
• Update your iOS software
• Verify your iCloud account settings
• Check for temporary iCloud outages
If the problem persists, you may have account issues or software issues. You can try another software to back up your data, such as Aiseesoft iPhone Data Recovery; it can even back up the data of a locked iPhone.
Why is iCloud greyed out on my iPhone?
iCloud may look grey on your iPhone because of network issues. The issues include old software, disabled iCloud Backup, restrictions, full iCloud storage, sign-in issues, or outages. To fix this, do several things. Ensure Wi-Fi works and update iOS. Also, enable iCloud Backup. Check restrictions and manage iCloud storage. Sign out and back in with your Apple ID. Then, monitor for temporary service disruptions.
Conclusion
Most of the time, iCloud greyed out on iPhone problems can be solved with a few simple steps. You can also use specialized tools. Examples are Aiseesoft iPhone Data Recovery. It helps you recover data and fix complex iCloud issues. So, if you’re having trouble with iCloud functionality, you’ve come to the right place.

The best iPhone data recovery software ever, allowing users to safely recover lost iPhone/iPad/iPod data from iOS device, iTunes/iCloud backup.
100% Secure. No Ads.
100% Secure. No Ads.