There are various errors may appear in your hard drive. Have you ever met the error which says that Invalid System Disk after booting or rebooting your computer? If you have, do you know how to fix this problem?
Don't worry, when you meet such an error, it doesn't mean that you have to replace your system disk right now. Various reasons can result Invalid System Disk, and in this article, we will discuss about the reasons for Invalid System Disk error and how to fix it, as well as recover data for Invalid System Disk.

Fix Invalid System Disk
Before fixing Invalid System Disk error, you may need to the reasons that cause this error on your computer. Here we list 6 reasons which may cause Invalid System Disk for your reference.

When you set an unavailable hard disk as the first boot disk, you may meet Invalid System Disk error. To fix this problem, you can follow the next steps to set the bootable disk as the first boot disk.
You can also perform an automatic repair to fix Invalid System Disk. Here are the steps you can follow.

When Invalid System Disk is caused by the damaged operating system, you can reinstall operating system to fix it. When you lost data because of operating system reinstallation, you can read part 3 to recover data.

Some people who have many important files stored on their computer hard drive are worried about losing these files when fixing Invalid System Disk. In fact, you can retrieve them back with the help of Aiseesoft Data Recovery in case data loss happens while you are trying to fix Invalid System Disk.
Aiseesoft Data Recovery is one of the best data recovery software which can help you recover almost all deleted or lost files like photos, documents, emails and more. It is powerful and safe recovery software to help you recover data from computer, hard drive, flash drive, memory card, etc. Fast scanning speed and reliable data recovery make it more popular.
100% Secure. No Ads.
100% Secure. No Ads.
In what follows are the detailed steps you can learn to recover data for Invalid System Disk.
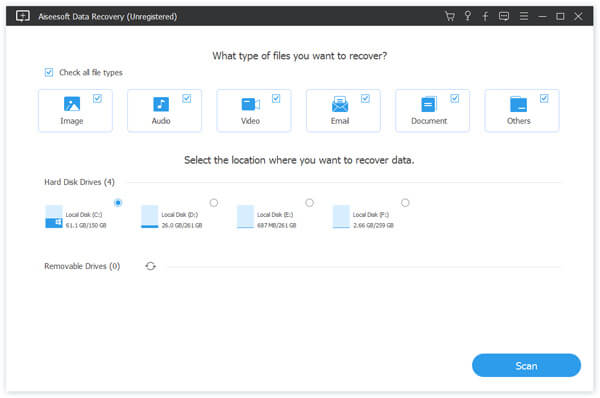
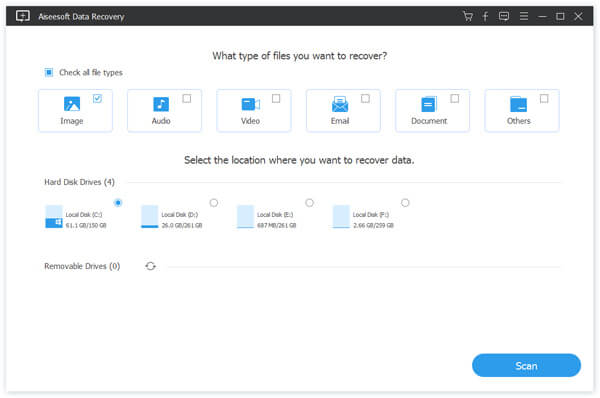

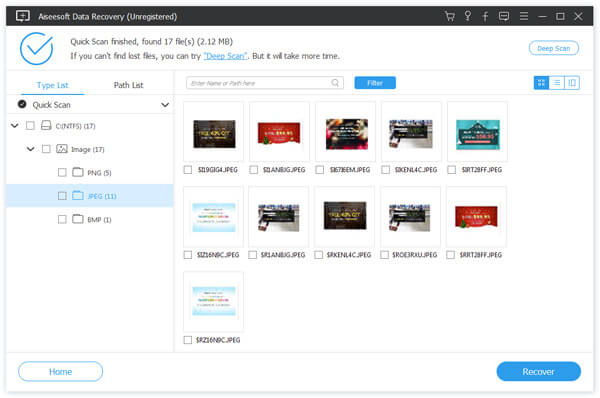
Conclusion
Now you can know clearly what the reasons cause Invalid System Disk, and how to fix this error. What's more, you can also know how to recover lost data for Invalid System Disk. If you meet this error next time, you can simply fix it. Hope you can gain something useful from this article.

Aiseesoft Data Recovery is the best data recovery software to recover deleted/lost photos, documents, emails, audio, videos, etc. from your PC/Mac.
100% Secure. No Ads.
100% Secure. No Ads.